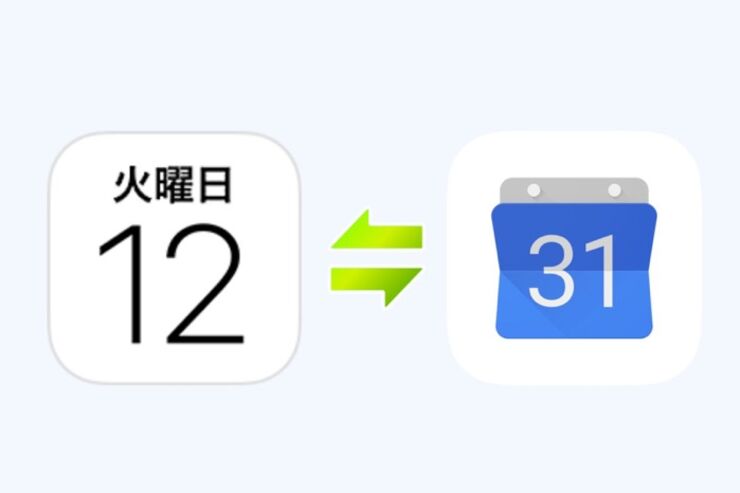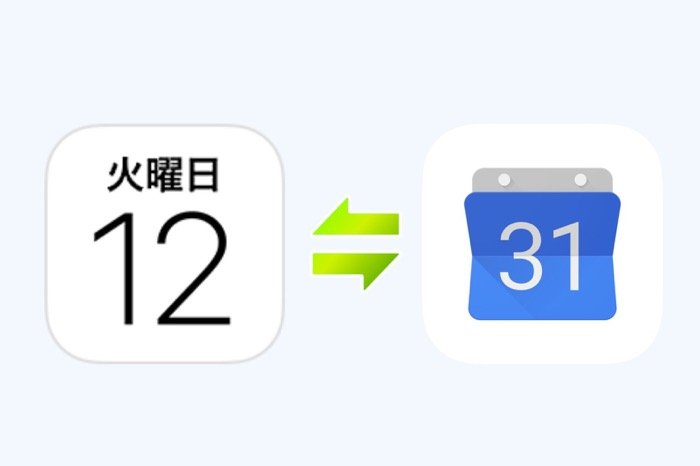
毎日のスケジュールを管理するのに欠かせない「カレンダー」。世の中には多種多様なカレンダーが存在しますが、それらの中で最も人気があるカレンダーと言っても過言ではないのが「Googleカレンダー」です。
GoogleカレンダーにはiOS版アプリが存在します。しかし、パソコンではウェブ版Googleカレンダーを愛用しているものの、iOS版アプリは今いち好きになれず、iOS標準のカレンダーを利用したい人もいることでしょう。そんなときは、iOS標準カレンダーをGoogleカレンダーと同期させてしまうのもオススメです。
そこで今回は、iPhoneで標準のカレンダーアプリと同期することでGoogleカレンダーを利用する方法を解説します。同期後の標準カレンダーですべき設定や、同期の解除方法についても紹介します。
Googleカレンダーを標準カレンダーと同期する手順
iOS標準カレンダーをGoogeカレンダーと同期させると、標準カレンダーアプリを通してGoogleカレンダーを使えるようになります。
Googleカレンダーの各種機能の中でもリマインダーのような機能は使えなくなってしまいますが、スケジュールの確認や通知を受け取るといった基本的なスケジュール管理であれば問題なく利用できます。
iPhoneで両者を同期する手順は次の通りです。同期には事前にGoogleカレンダーアプリをインストールしておく必要があります。
1設定アプリから標準カレンダーにGoogleカレンダーを追加


まずは設定アプリから、[パスワードとアカウント]→[アカウントを追加]と進みます。
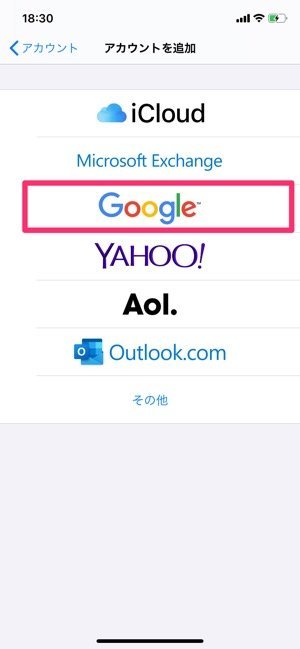
「アカウントを追加」の画面で[Google]を選択します。
Google以外のサービスのアカウントを追加すれば、各サービスのカレンダーをiOS標準カレンダーと同期することもできます。
2Googleカウントにログインする

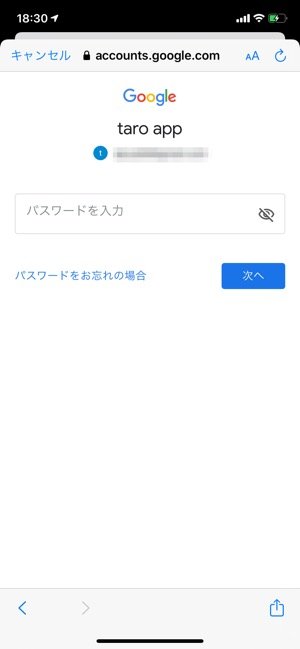
GoogleアカウントにログインするためのGmailアドレスまたは電話番号を入力し、[次へ]をタップ。続けてパスワードを入力して、[次へ]をタップします。
2段階認証プロセスを設定している場合、指示に従って操作をおこなってください。
3「カレンダー」を同期する
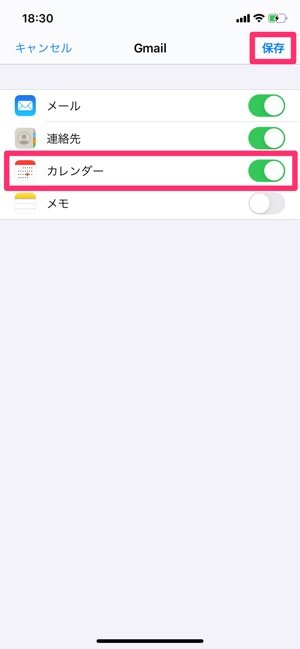

「Gmail」画面で[カレンダー]をオンにして[保存]をタップし、画面を閉じます。これでGoogleカレンダーがiOS標準カレンダーと同期されました。
上の画像では[メール]と[連絡先]もオンになっていますが、これらのツールに関してGoogleと同期させたくなければオフにして構いません。
4「カレンダー」アプリを起動して同期されたかを確認する

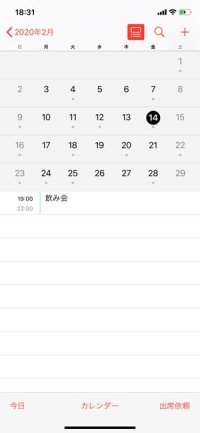
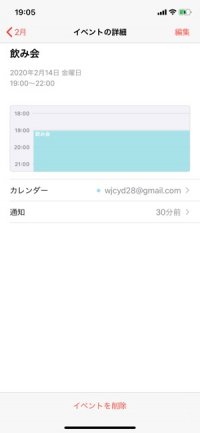
標準カレンダーとGoogleカレンダーが同期された
複数のカレンダーを作っている場合、予定は色別で表示されます。カレンダーの色を変更することもできるので、Googleカレンダーと色を合わせて使うことも可能です。ただし、Googleカレンダーで作成したリマインダーは表示されません。
標準カレンダーの設定を変更する
Googleカレンダーの同期が完了したら、設定しておきたいことが2つあります。
デフォルトカレンダーを選ぶ
1つは「デフォルトカレンダー」です。デフォルトカレンダー機能では、予定を作成する先となるカレンダーを設定できます。
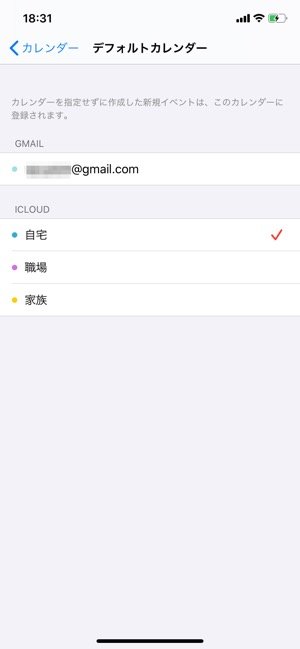
「設定」アプリから[カレンダー]→[デフォルトカレンダー]と進み、予定を作成するのに使うカレンダーを選びます。
Googleカレンダーで複数のカレンダーを作成しているときは、一番よく使うカレンダーに設定しておくとよいでしょう。
不要なカレンダーを非表示にする
2つ目は、表示するカレンダーの設定です。不要なカレンダーを選んで非表示にできます。

標準カレンダーアプリ起動して、画面下部の中央にある[カレンダー]をタップすると、「カレンダー」画面でカレンダーのリストが表示されます。
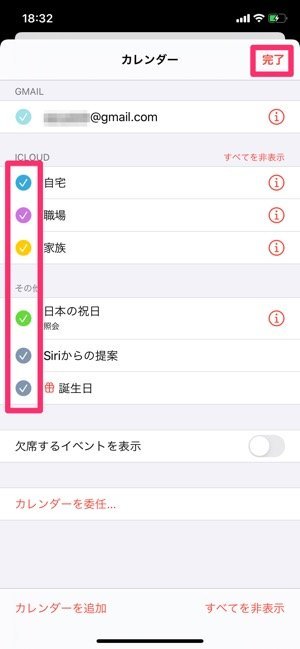
ここで不要なカレンダーをタップしてチェックを外し、右上の[完了]をタップ。これで不要なカレンダーが表示されなくなりました。
Googleカレンダーと標準カレンダーの同期を解除する手順
Googleカレンダーと標準カレンダーの同期を解除したいときは、アカウントの設定画面を開いて、カレンダーをオフにします。
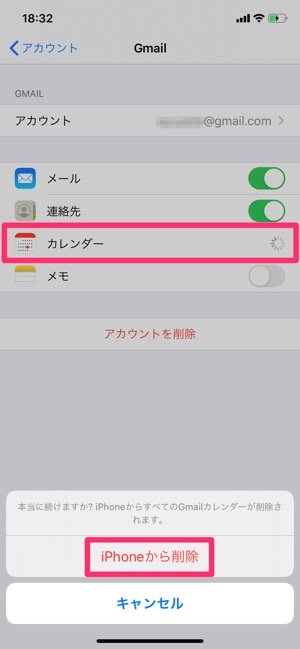
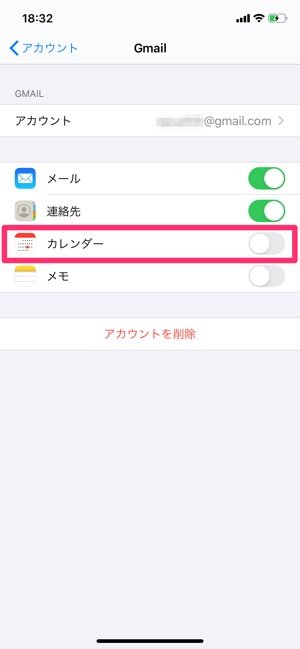
Googleカレンダーと標準カレンダーの同期をオフに
「設定」アプリ→[カレンダー]→[アカウント]を開いて、Googleのアカウントをタップします。同期しているサービスが表示されるので、[カレンダー]をオフにします。
確認画面で[iPhoneから削除]をタップすると、標準カレンダーとGoogleカレンダーの同期がオフになります。
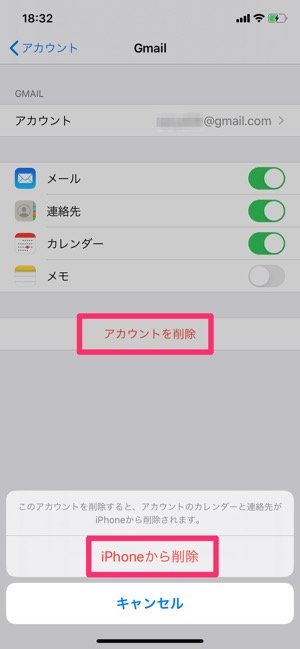
その他のGoogleサービスとの同期も一括して解除したければ、「Gmail」の画面で[アカウントを削除]を選択するとGoogleカレンダー以外のGoogleサービスとの同期が削除されます。
検証端末:iPhone XR(iOS 13.3)
検証したGoogleカレンダーのバージョン:iOS版2.122.0.52559100