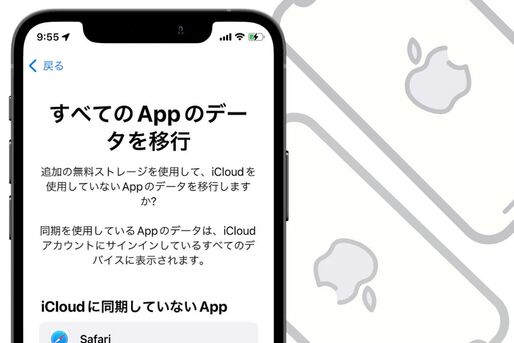新しいiPhoneに買い換える際、古いデータを引き継ぐのか、それとも新しい環境からスタートするのか──古いデータを引き継がない理由はいくつかあるかもしれませんが、バックアップするデータの容量が大きすぎることが原因なら、問題は解決されたといってよいでしょう。
今回は、iOS 15で新しく用意された「iCloudストレージを無料で一時利用して、iPhoneのデータを引き継ぐ方法」を紹介します。
意外にハードルが高い? iPhoneデータの引き継ぎ
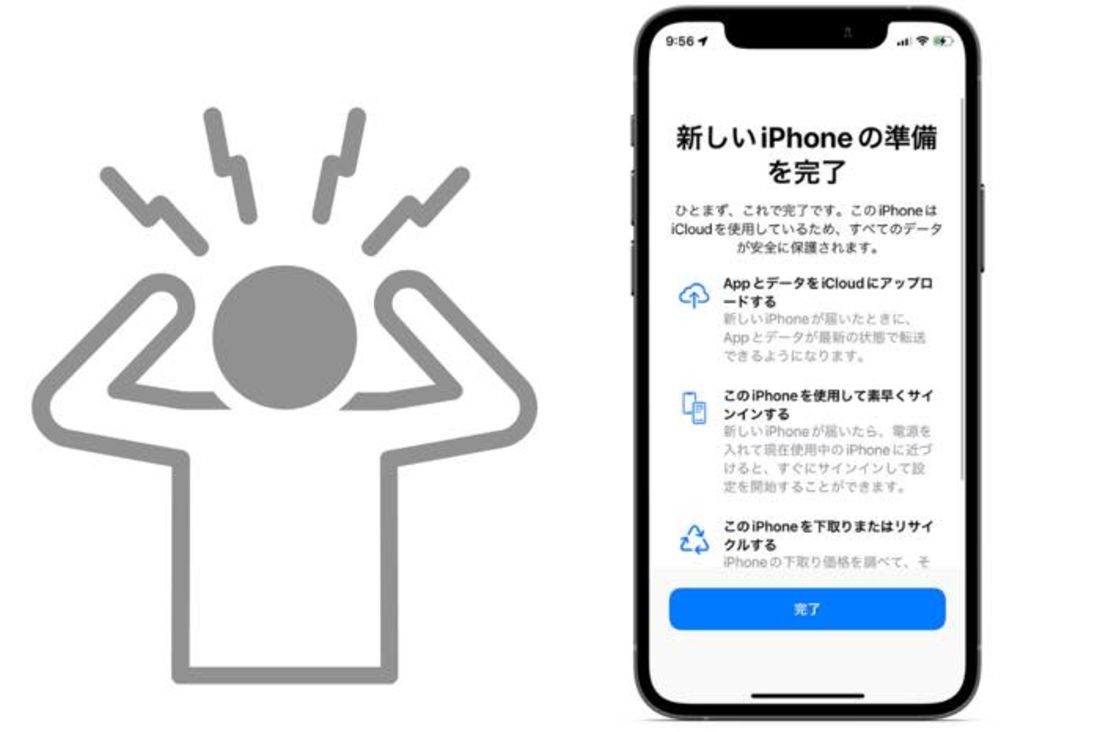
iPhoneを買い換えるとき、一番面倒に感じるのは「データの引き継ぎ」。手順がはっきりしなかったり、バックアップの容量が足りなかったりというのが、最大のネックでしょう。
ここでおさらいをしておくと、iPhoneのデータを引き継ぐには、以下の3つのうちいずれかを実行します。
iCloudバックアップは、十分な空き容量がiCloudになければ諦めざるを得ません。iCloudが無料で使えるのはわずか5GBしかなく、有料のiCloud+(iCloudストレージプラン)へアップグレードした場合でも、プランによってはすでに空き容量が不十分なことも多いでしょう。
PCを利用する方法も、そもそもPCを持っていない人には無理な話です。また、新旧2台のデバイス間でのデータ転送は手軽ですが、2台とも電源につないでおく必要があります。下取りなどの事情で、旧端末と新端末を同時に手元に用意できないケースもあります。
このように、どの方法も一長一短。せっかく新しいiPhoneが登場しても、データの引き継ぎが面倒なばかりに、買い替えを控えるということもあるかもしれません。
前置きが長くなりましたが、こうした問題を解決してくれるのが、今回紹介する一時バックアップを作成する方法。iOS 15(iPadOS 15)の新機能の一つで、iCloudの容量制限に関係なく、無料でiPhoneのデータを一時的にバックアップできます。
iCloudストレージを無料で一時利用するには
iCloudストレージを一時利用するための条件や、利用する上での注意点を解説します。
利用条件は「iOS 15」へのアップデート
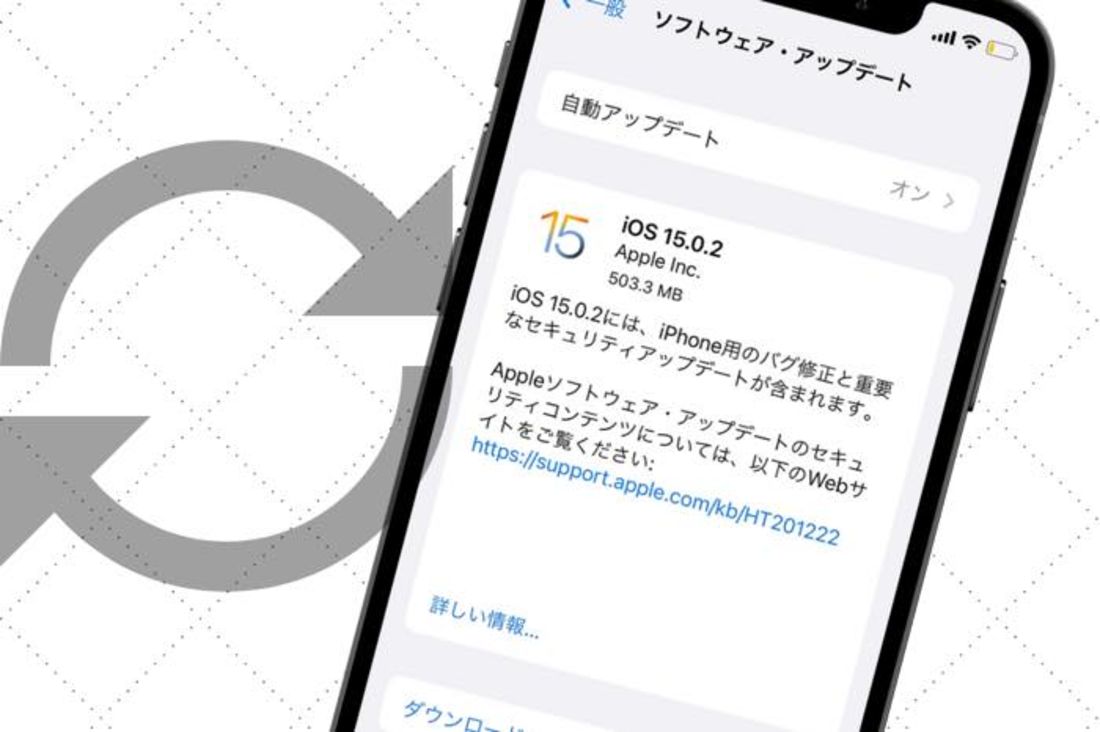
iCloudストレージを一時利用するために必要な条件は、iOS 15またはiPadOS 15にアップデートし、iCloudにサインインするだけです。iCloudの無料ユーザーでも誰でも利用できます。
バックアップには容量制限がないので、iPhoneのストレージをどれだけ使っていたとしても問題ありません。普段、サイズの大きな写真や動画をiCloudバックアップの対象から外している場合でも、すべてのデータをバックアップして、新しいiPhoneへと引き継ぐことができます。
バックアップデータの保管期限に注意
ただし制約もあります。バックアップしたデータを保管する期間が3週間(21日間)と決まっている点です。もっとも3週間以内に復元ができない場合、「バックアップの延長」を実行することで、期間をさらに3週間延長することが可能なので、十分余裕はあると言えます。
バックアップが復元されると、当該データは7日間iCloudに保管されますが、その後は完全に削除されます。
新しいiPhoneに買い換えるときはもちろん、修理に出すときなど一時的にデバイスが利用できないといったケースでも、とりあえずバックアップしておけば環境を保全できます。
iCloudストレージを無料で一時利用し、データを引き継ぐ手順
iOS 15へのアップデートをおこない、iCloudバックアップを利用する手順を解説します。
iOS 15へのアップデートをする
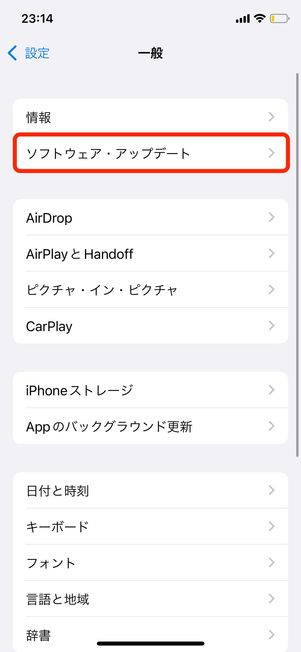
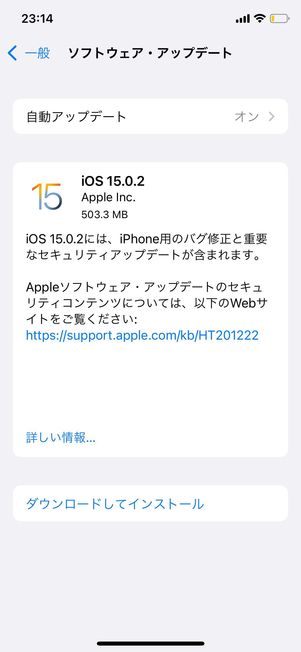
前述したように、本機能を利用するには「iOS 15」へのアップデートが必要です。
「設定」アプリの[一般]から[ソフトウェア・アップデート]を開き、iOS 15以上にアップデートしておきましょう。
データを引き継ぐ準備を開始する
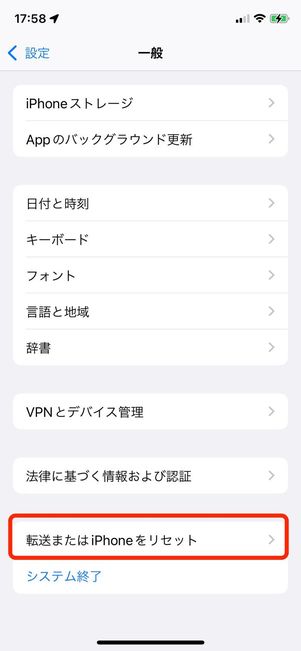
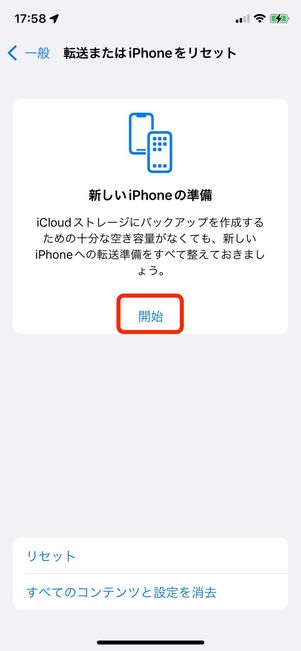
続いて、「設定」アプリ内の[一般]の画面で、[転送またはiPhoneをリセット]をタップします。
次の画面で「新しいiPhoneの準備」にある[開始]を選択してください。
iCloudストレージを無料で利用する
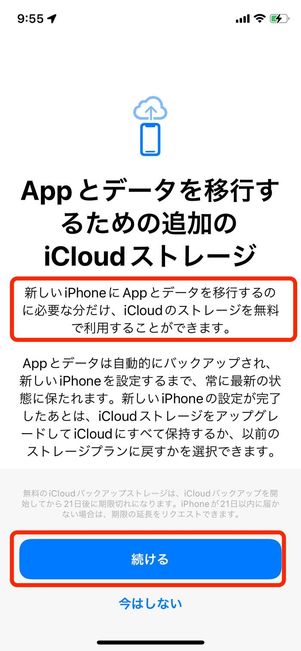
iCloudの容量が十分でないと、「無料で追加のiCloudストレージを利用できる」というメッセージが表示されるので、[続ける]をタップします。
バックアップは、バックアップを開始した時点のデータではなく、新しいiPhoneを設定するまでの間はAppとデータが自動的にバックアップされ、常に最新の状態に保たれます。
また画面の説明によると、復元が終わったあとは、iCloudをアップグレードしてデータをそのまま保管しておくか、もとのストレージプランに戻るかを選択できます(データは削除されます)。
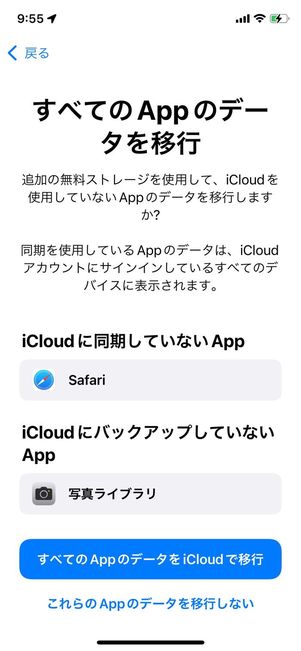
次の「すべてのAppのデータを移行」という画面では、iCloudに同期(バックアップ)していないAppがリスト化されて表示されます。
[すべてのAppのデータをiCloudで移行]を選ぶか、またはそのまま移行しないという選択をすることが可能です。
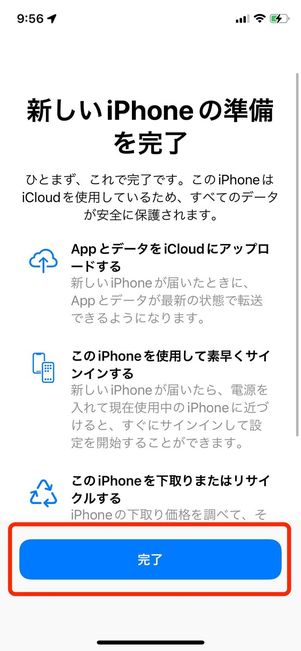
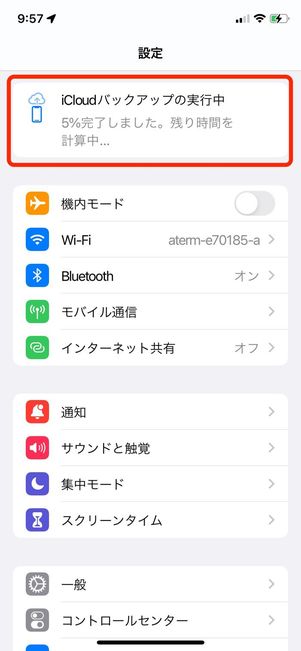
最後に[完了]をタップすると、Appとデータのアップロードが開始されます。バックアップ中は、設定画面に状況が表示されるようになっています。
バックアップ完了後はいつでも復元が可能です。新しいiPhoneが手元に届いたら、「クイックスタート」の「その他のオプション」や、「App とデータ」画面で「iCloud バックアップから復元」を選択し、復元を開始します。
詳しくは、以下の記事で解説しています。