
iPhoneでテキストを入力していて書き直しや修正をしたいとき、Xキー(バックスペースキー)をタップして文字を消去しますが、長め文章を削除したいときは少し面倒です。
このようなときに便利なのが「シェイクで取り消し」機能。この機能を使えば、直前の操作を取り消すことができます。
本記事では、iPhoneの「シェイクで取り消し」機能の使い方と同機能を無効化する方法のほか、iPadのキーボードにおける取り消し機能とやり直し機能について解説します。
iPhoneを振って直前の操作を取り消せる「シェイクで取り消し」機能の使い方
シェイク機能を使った取り消し操作の方法は難しくありません。間違えて操作した直後に、iPhoneを軽く振るだけだからです。

iPhoneを振ると、取り消しのアラートが表示される
画面に「取り消す - 入力」アラートが表示されるので、[取り消す]をタップすれば、直前の操作の取り消しが実行されます。状況によっては連続して取り消せる場合もあります。
ユーザーは、iPhoneを強く振る必要も、すばやく振る必要もありません。ただ、振る速度がゆっくりすぎると取り消しのアラートが表示されません。振る回数は1~2回程度で十分。慣れれば、1回振るだけでもアラートを表示できます。注意したいのは、iPhoneを力いっぱい振って投げ飛ばしてしまわないようにすることです。
シェイク機能では、入力以外の操作を取り消すこともできます。たとえば、間違って削除してしまったメモやメールを復活させることも可能です。同じようにiPhoneをシェイクすれば「取り消す - ゴミ箱」アラートが表示されるので、[取り消す]をタップします。

[取り消す]をタップすると、ゴミ箱に移動させたメールが受信トレイに復帰する
知っておけば便利、取り消しを取り消す「やり直す」機能
実際にシェイク機能を使ってみると、意図していない箇所まで削除されてしまうことがあります。
そのような場合は、そのまま再度iPhoneを振ってみてください。
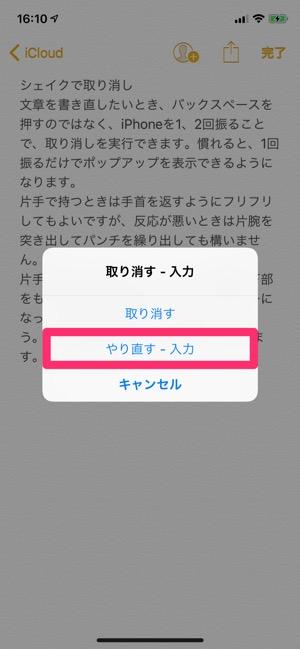
[やり直す - 入力]をタップすると、直前の取り消し操作をキャンセルし、元の状態へ戻せる。この画面では、さらに前の段階まで取り消すか、やり直すかを選べる状況になっている
アラートが表示されるので、メニューの中から[やり直す - 入力]を選択すれば、取り消し前の状態に戻ることができます。「取り消しの取り消し」を実行したわけです。
シェイク機能は設定で無効化できる
シェイク機能は、長めの文章をまとめて消すときなどには便利ですが、意図した通りの動作をしてくれないこともあり、今ひとつ活用するのが難しいと感じている人も多いかもしれません。
さらにiPhoneを投げ飛ばしてしまうおそれもあります。画面の大きくなったiPhoneがすっぽ抜けて飛んでいってしまうところなど、見たくありませんよね。
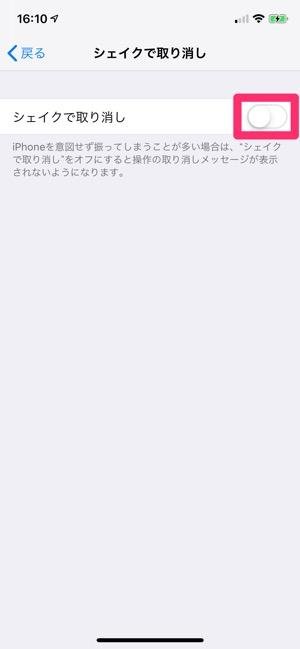
シェイク機能のオン/オフ設定
そこで、あまり使っていないのであれば、シェイク機能を無効にしてしまうのも一つの手です。「設定」アプリの[一般]→[アクセシビリティ]→[シェイクで取り消し]を開いて、スイッチをオフにすると、シェイク機能が無効になります。
iPadならキーボードで「取り消す」「やり直す」
実はiPadでもiPhoneと同様に、シェイク機能を使って直前の操作を取り消したり、取り消しをやり直したりすることができます。しかし、デバイスを落下させてしまう危険性を考慮すると、iPhoneより大きくて重たいiPadを振るのは躊躇されるところです。
この点、iPadでは[取り消す]ボタンと[やり直す]ボタンがキーボードに配置されています。iPadで取り消し操作を行うなら、ぜひ知っておきたいところです。
iPhoneでキーボードを素早く変更する(切り替える)方法【日本語かな/日本語ローマ字/絵文字/英語】
キーボードで各キーを使う
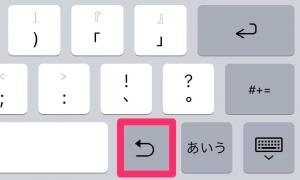

左:日本語ローマ字キーボードで[取り消す]右:英語キーボードで[undo]
「日本語ローマ字キーボード」と「英語キーボード」では、数字入力モードで[取り消す]([undo])キーが利用できます。
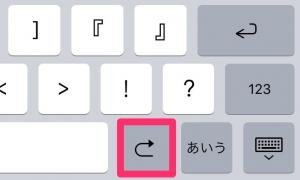
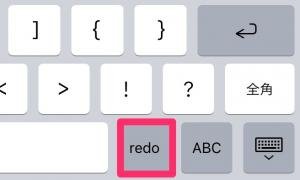
左:日本語ローマ字キーボードで[やり直す]右:英語キーボードで[redo]
また数字入力モードから記号入モードに切り替えると[やり直す]([redo])キーが利用できます。
iPhoneの英語キーボードは初期設定だと使いづらい? おすすめ設定一覧
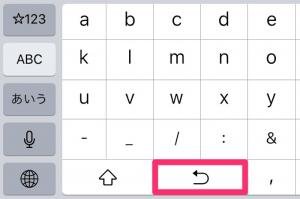

左:日本語かなキーボードで[取り消す]右:同キーボードで[シフト]キーを押して[やり直す]
「日本語かなキーボード」では、アルファベット入力モードにすると[取り消す]ボタンが表示され、[シフト]キーを押すと[やり直す]ボタンに切り替わります。
ショートカットバーから各機能を使う
上記いずれのキーボードであっても、わざわざ入力モードを切り替えるのは面倒です。
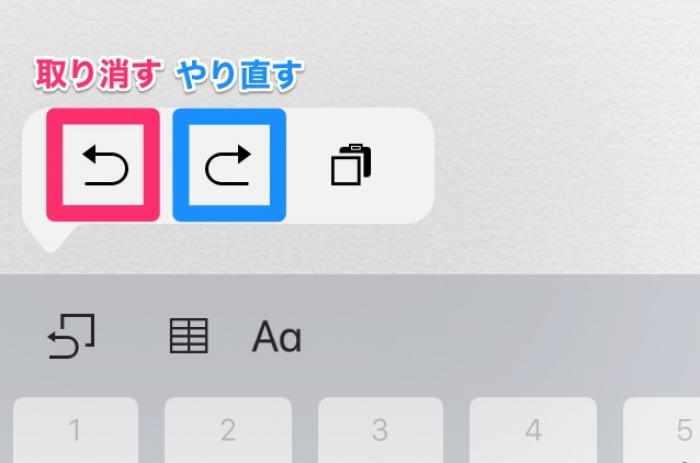
キーボード左上に[取り消す]と[やり直す]のボタンがある
この点、iPadではキーボード左上のショートカットバーで[取り消す]と[やり直す]ボタンを使用できるようになっています。
検証端末:iPhone X(iOS 12.1.4)/iPad Air 2(iOS 12.1.4)
