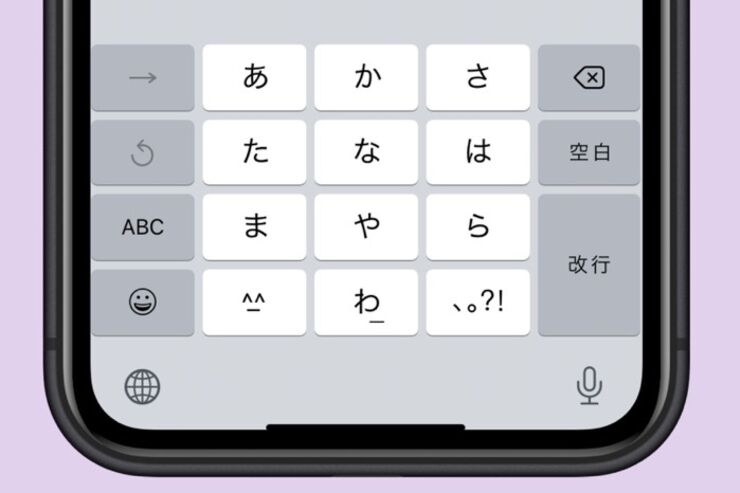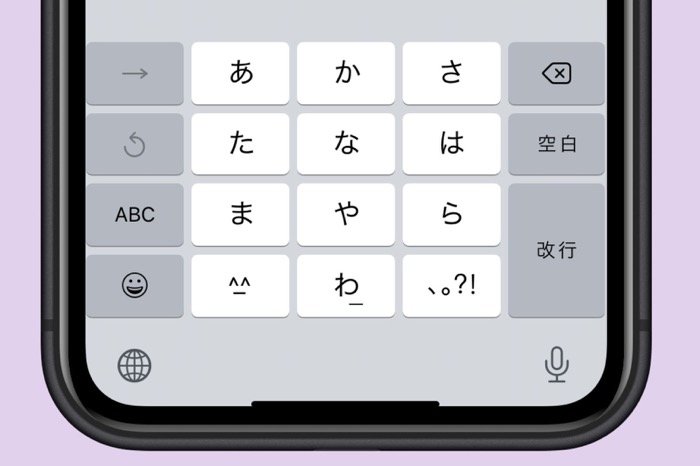
iPhoneで文字を入力するとき、数字や記号を入力するには入力モードを切り替える必要があります。入力モードの変更方法は、日本語かなキーボードとフルキーボード(日本語ローマ字/英語)とで若干異なります。
本記事では、iPhoneキーボードの入力モードをできるだけストレスなく簡単に切り替える方法を、日本語かなキーボードとフルキーボードで各1つずつ紹介します。キーボードの切り替え方法を理解していれば、日本語かなキーボードやフルキーボードだけでなく、テンキーにしたい場合でも役立ちます。
日本語かなキーボードで入力モードを簡単に切り替える
日本語かなキーボードで入力モードを簡単に切り替える方法を解説します。また、応用編として「☆123」「ABC」「あいう」キーを同時に表示する方法も紹介しています。
キーボードを切り替える方法
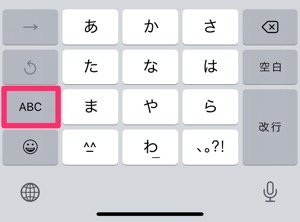
かな入力
初期設定の状態で日本語かなキーボードの入力モードを切り替えるには、まずキーボード左側にある[ABC]キーをタップします。

アルファベット入力:「@」や「!」など一部の記号はここで入力できる
するとアルファベット(英字)の入力モードに切り替わるとともに、ABCキーが[☆123]キーに変わります。
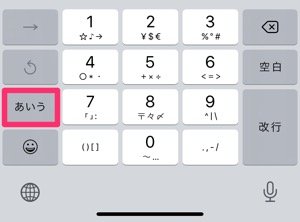
数字・記号入力:「〒」や「¥」などの記号を入力できる
次に[☆123]キーをタップすると、数字・記号の入力モード(テンキー)に切り替わります。最後に[☆123]キーが変化した[あいう]キーをタップすれば、最初のかな入力モードに戻ります。
「☆123」「ABC」「あいう」キーを同時に表示する方法
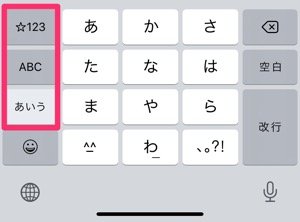
「☆123」「ABC」「あいう」を同時に表示できる
日本語かなキーボードの初期設定の難点は、初期表示のかな入力モードから数字・記号入力モードに直接切り替えられないことです。ただ、この問題点は容易に解決可能です。
というのも、日本語かなキーボードで「フリックのみ」オプションを有効にすれば、[☆123]キーと[ABC]キーと[あいう]キーを同時に表示されるため、入力モードを簡単に切り替えられるようになるからです。
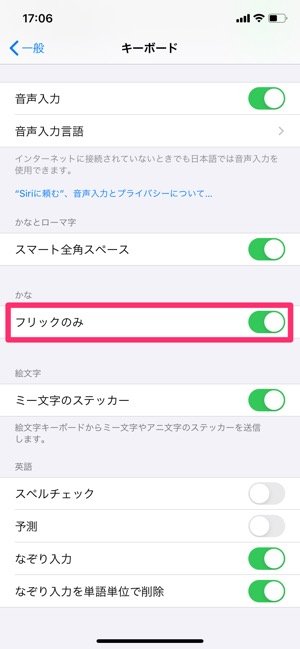
「フリックのみ」オプションを有効にするには、「設定」アプリ→[一般]→[キーボード]で[フリックのみ]をオンにするだけ。
[フリックのみ]を有効にしておけば、「あああ」などの連続した文字も入力しやすくなりますが、フリック入力しかできなくなる点は注意が必要です。
たとえば、「い」と入力したくても「あ」を2回タップしても入力できず、「あ」を左側にフリックしなければ「い」と入力できなくなります。
フルキーボードで入力モードを簡単に切り替える
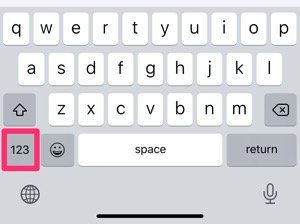
アルファベット入力モード
フルキーボード(日本語ローマ字キーボード/英語キーボード)では、[123]キーを押すと数字入力モードに切り替わります。

アルファベット入力モード
記号を入力したいときは、数字の入力モードに切り替えてから、さらに[#+=]キーをタップし、記号入力モードに変更します。
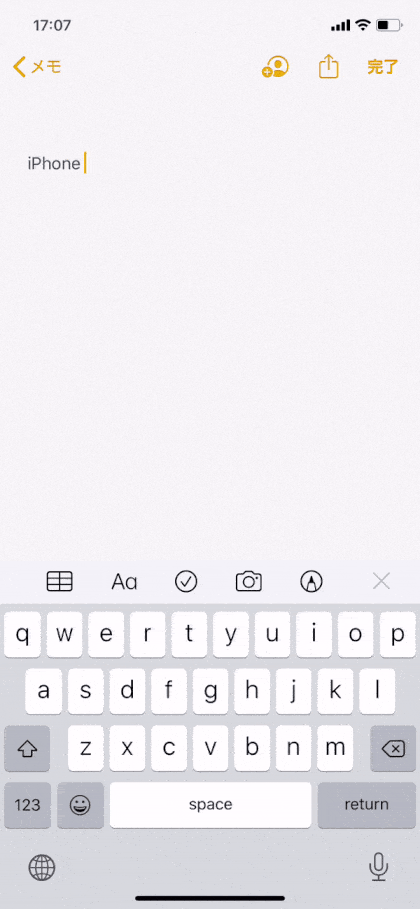
[123]キーをタッチし、指を離さずスライドして数字を入力する
フルキーボードを使う上で覚えておきたいのは、必ずしも入力モードを完全に切り替えずとも、別の入力モードに一時的に切り替えて入力できる方法です。
指を画面上でスライドさせている間だけ一時的にモードが切り替えられるだけなので、入力モードを行き来せずに済み、より簡単に文字を入力可能です。このスライド入力については、下記記事で詳しく解説しています。
検証端末:iPhone XR(iOS 13.4.1)