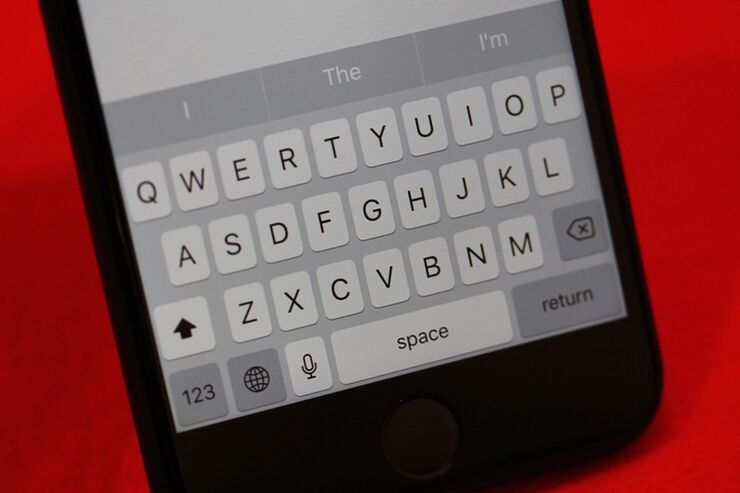iPhoneの英語キーボードを使うとき、「なぜ入力した文字を勝手に修正するのか」「最初の1文字目が大文字になってしまう」「予測候補は要らない」と不満に思うことはないでしょうか。
iPhoneで文字を入力する際のメインキーボードとして、英語キーボードを利用している日本のユーザは多くはないでしょう。だからこそ、たまに英語キーボードを使うと英語圏のユーザ向けの"便利"機能のクセに戸惑いを感じてしまうわけです。
そこで本記事では、英語キーボードの設定の意味と変更方法、おすすめのオプション設定を解説します。
iPhoneの英語キーボード おすすめ設定一覧
設定項目が多いので、おすすめの設定に変更したあとの「キーボード」設定画面を最初に紹介しておきます。
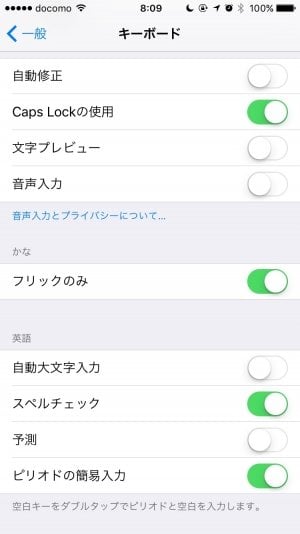
「設定」アプリ→[一般]→[キーボード]
「自動修正」を無効にする
iOSの英語キーボードでは、英単語を入力しているとき勝手に別の単語に書き換えられることがあります。これは「自動修正」という機能が標準でオンになっているためです。

スペルミスだと判断されると、[X]をタップしない限り、そのまま入力されてしまう
自動修正機能で困るのは、その精度です。というのも、日本国内で使われている単語や名前などの固有名詞に弱く、かなりの頻度でスペルミスと判断されてしまうため。入力を確定したとたん勝手に修正されて、イラっとしたことのある人は多いでしょう。いちいちキャンセルのために[X]をタップするのも面倒ですし、勝手に修正された単語を修正するのも手間がかかります。おせっかいな自動修正機能を無効にすれば、こうした問題は解消されます。
自動修正は、「メモ」だけでなく「メール」などでも同様に機能します。英語ユーザー向けには便利な支援機能かもしれませんが、日本語を中心に使うなら入力効率が落ちることのほうが多い印象。設定をオフにしておくことをおすすめします。
「Caps Lockの使用」は有効のまま
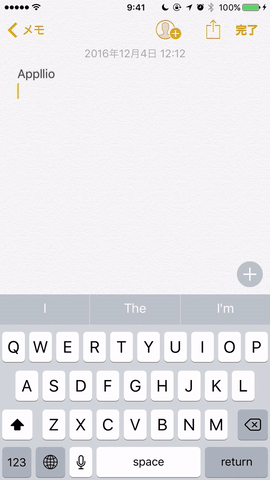
Caps Lock機能を使うと大文字入力に固定できる
「Caps Lock」は「大文字固定」という意味。「Caps Lockの使用」をオンにしておけば、英語キーボードで入力するアルファベットを大文字に固定できるようになります。オンのままで問題ありません。
全部わかる? iPhoneでアルファベットを大文字のまま固定して連続入力する3つのテクニック
「文字プレビュー」を無効にする
初期設定では「文字プレビュー」が有効な状態になっています。そのため、キーをタップしたとき、そのキーの文字が拡大表示される仕組みになっています。拡大してプレビューすることで、誤入力を未然に防ごうという発想です。

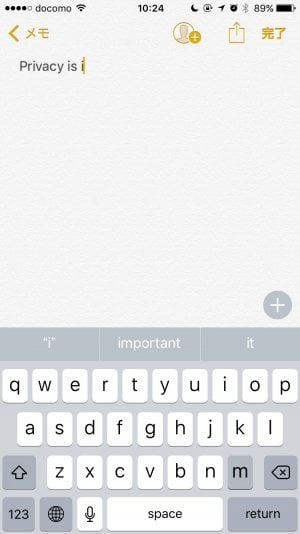
左:文字プレビューが有効右:文字プレビューが無効
たしかに文字プレビューは便利な機能ではあります。しかし、どの文字を入力しているのかが周囲の人にバレやすくなってしまうというプライバシー面の問題も取り沙汰されてきました。そこでアップルは、文字プレビュー機能を無効化できる設定をiOS 9で導入したわけです。
大画面化が進み、キーボード入力のミスが減ったというユーザは多いはず。特にプレビューが必要でないのであればオフにしてよいでしょう。文字プレビューをオフにすると、タッチしているキーはグレーに変化します。
「音声入力」を無効にする

マイクキーがなくなると[space]キーが大きくなる
「音声入力」機能を全く使わないのであれば、有効にしておくメリットは皆無。それだけでなく、キーボードにマイクキーが表示されてしまい、スペースの無駄遣いと誤タップの発生というデメリットが生じてしまいます。
音声入力を利用しないユーザはオフに設定すべきです。
「自動大文字入力」を無効にする
「自動大文字入力」は、最初の1文字目を大文字で入力する機能。英文を頻繁に入力するのでなければオフにしたほうが快適です。
「スペルチェック」は有効のまま

英文入力時に便利なスペルチェック機能
「スペルチェック」はスペルミスの疑いがある単語に赤色のアンダーラインを表示して、代替候補と差し替えられる機能です。自動修正のように勝手に修正されることはなく、目障りでなければオンのままでも構わないでしょう。
「予測」は無効にする
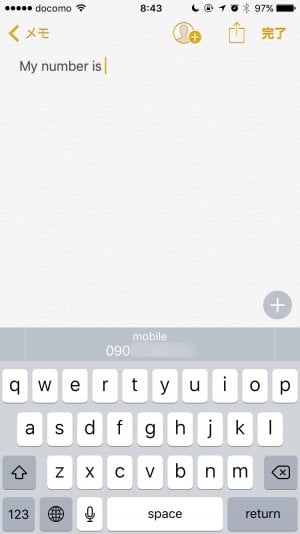
QuickType機能の一例:「My number is 」と入力すると電話番号を入力すると予測してくれる
「予測」をオフにすると、英語キーボードから「QuickType」の予測候補を非表示にできます。日本語中心に入力するなら不要な機能なので、オフにしておきましょう。画面を広く使えます。
「ピリオドの簡易入力」は有効のまま
「ピリオドの簡易入力」は、[space]キーを2回タップすると、ピリオドと半角スペースが自動で入力される機能です。メールアドレスやURLを入力したいとき、キーボードに[.]が表示されていなくても、[space]キーを2回タップすればピリオドを入力できます(半角スペースが不要なら削除すればOK)。オンのままで構いません。
おまけ:「フリックのみ」は有効にする
最初に設定一覧を紹介する画像のなかで、中央にある「フリックのみ」は日本語かなキーボードに関する設定です。英語キーボードの使い勝手には影響しませんが、ついでに紹介しておきます。
この設定を有効にすると、ガラケーで愛用されてきたトグル入力機能が日本語かなキーボードで無効化されます。そのため、連続して同じ文字を入力することが簡単になるわけです。オンにしておくことをオススメします。詳しくは下記記事で解説しています。
iPhoneの「フリック入力」では同じ文字を素早く連続入力できないってホント? シンプルな解決方法とは
検証端末:iPhone 7(iOS 10.2)