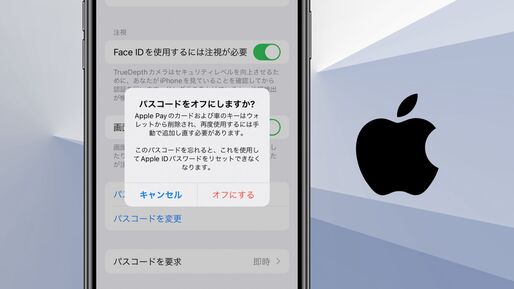iPhoneの盗難や紛失等に備えるには、パスコード(パスワード)の設定が欠かせません。Apple Payを使うにもパスコードは必須です。ただ、iPhoneのパスコードを一時的に解除したい場合や、外に持ち出すことのないiPhoneだからロック解除の度にパスコードを入力するのは面倒という場合もあるでしょう。
そこで本記事では、ロック状態をすばやく解除するために、iPhoneのパスコードをオフにして、パスコード入力やFace ID/Touch IDによる認証なしでロック解除するための方法を紹介します。なお、現在設定中のパスコードを忘れてしまったという場合は、下記記事を参考にしてください。
iPhoneのパスコードをオフにする方法
パスコードによるロック解除をオフに設定する手順を解説します。
設定アプリで「Face IDとパスコード」/「Touch IDとパスコード」をタップ
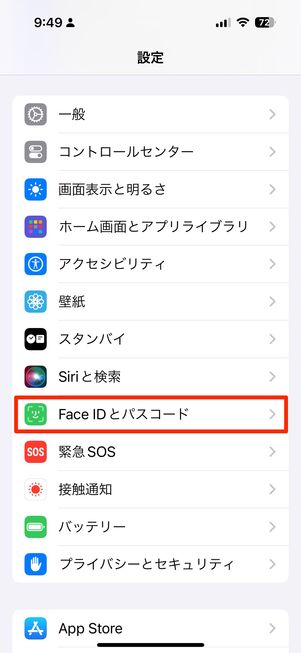

iPhoneの「設定」アプリを開き、ホームボタンのないiPhone X以降の機種では[Face IDとパスコード]、ホームボタンがあるiPhone SEやiPhone 8以前などの端末なら[Touch IDとパスコード]をタップします。
続いて、現在使用しているパスコードを入力します。ここでは、Face IDやTouch IDは利用できません。
パスコードをオフにする


画面を下にスクロールして[パスコードをオフにする]をタップしましょう。
「パスコードをオフにしますか?」というアラートが表示されたら内容を確認し、[オフにする]を選びます。
Apple IDのパスワードを入力する
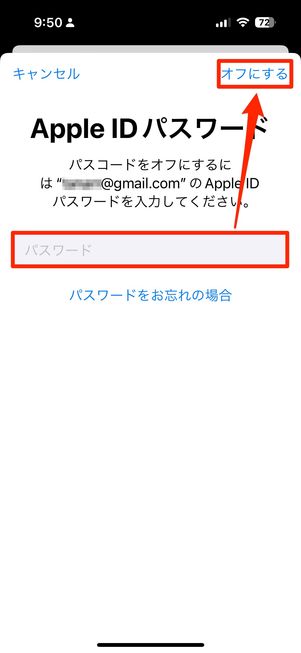

Apple IDのパスワードを入力し、[オフにする]を押します。さらにもう一度、パスコードを入力してください。
パスコードがオフになり設定完了

パスコードがオフになり、項目名が「パスコードをオンにする」に変わった

Face IDやTouch IDも無効化される
パスコードがオフになりました。先ほどは「パスコードをオフにする」と表示されていたメニューが、「パスコードをオンにする」に変化します。
同時にFace IDやTouch IDも自動でオフになります。ただし、登録済みの顔や指紋は削除されないので安心してください。
パスコードをオフ(無効)にするとどうなる?
パスコードをオフにすると、以下の3つの変化が生じます。
それぞれの変化について解説します。
簡単に画面ロックを解除できるようになる

パスコードをオンにした状態のロック画面(iPhone 14 Pro)。上部に鍵マークが付き、ロックを解除するにはFace IDやパスコードの入力が必要

パスコードをオフにした際のロック画面。鍵マークはなく、画面もロックされていない
パスコードをオフにすると、Face IDやTouch IDも同時にオフになるので、簡単にロック画面を解除できるようになります。
ホームボタンのないiPhone(iPhone X以降の端末)であれば、画面の下端を上方向にスワイプするだけでロック画面を解除できます。またホームボタンがあるiPhone(iPhone SEやiPhone 8以前の端末)も、ホームボタンを押すだけでスマホを開けるようになります。
Apple Payの登録内容が削除される

Apple Payが使えなくなる
使い勝手で大きな制限を受けるのがApple Payです。パスコードをオフにすると、ウォレットに登録した内容はすべて削除されます。普段Apple Payを利用して非接触型決済をおこなっている人は注意が必要です。
新しいクレジットカードやSuicaなどを登録し直すには、パスコードを「オン」に再設定しなければなりません。
App StoreなどでApple IDのパスワードを手動入力する必要がある
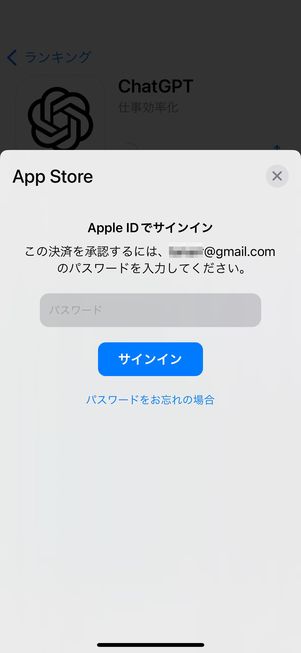
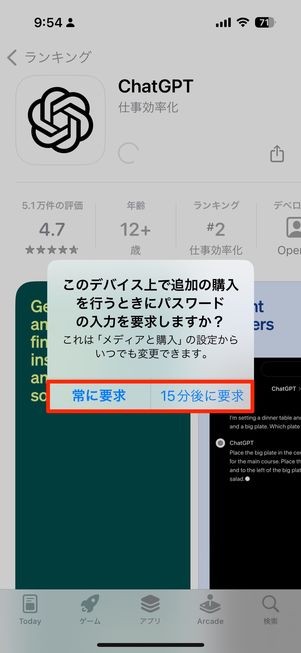
Face IDやTouch IDがオフになるので、アプリや音楽、映画を購入するときは、Apple IDのパスワードを手動で入力する必要があります。
さらに、Apple IDパスワードの入力が要求される間隔を[常に要求]と[15分後に要求]のいずれかから選択することになります。[常に要求]を選ぶと、その都度パスワード入力が求められます。
パスコードをオン(有効)に再設定する方法
再びパスコードを有効にしたいときや、Apple Payで支払いをしたいときは、以下の手順で再設定してください。
設定アプリで「パスコードをオンにする」をタップ
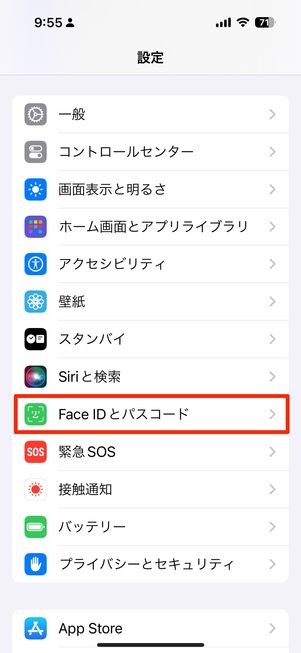

「設定」アプリを開いて[Face IDとパスコード]または[Touch IDとパスコード]と進み、[パスコードをオンにする]をタップします。
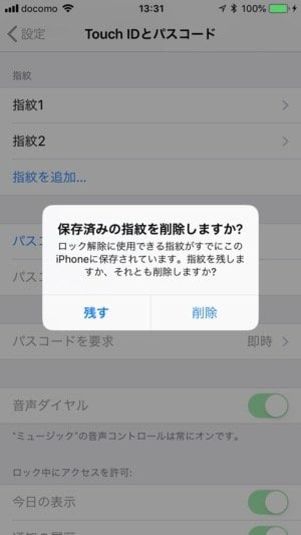
ホームボタンのあるiPhoneの場合、Touch IDで使う指紋を登録していれば、指紋の設定を残すか削除するかを尋ねられます。そのまま使いたいときは[残す]をタップします。
Face IDの場合は以前の登録内容をそのまま利用できます。
パスコードを再設定する

パスコードを設定する

確認のためにパスコードを再入力する
パスコードの入力画面が表示されるので、パスコードを再設定します。このとき[パスコードオプション]をタップすれば、4桁の数字コードや6桁以上の数字コード、英数字コードも利用できます。
確認のため、もう一度パスコードを入力します。
Apple IDのパスワードを入力してパスコードの設定完了

最後にApple IDのパスワードを入力し、[サインイン]を押せばパスコードの設定完了です。App Storeなどでパスワードを入力した直後などにこの操作をすると、パスワードを要求されない場合もあります。