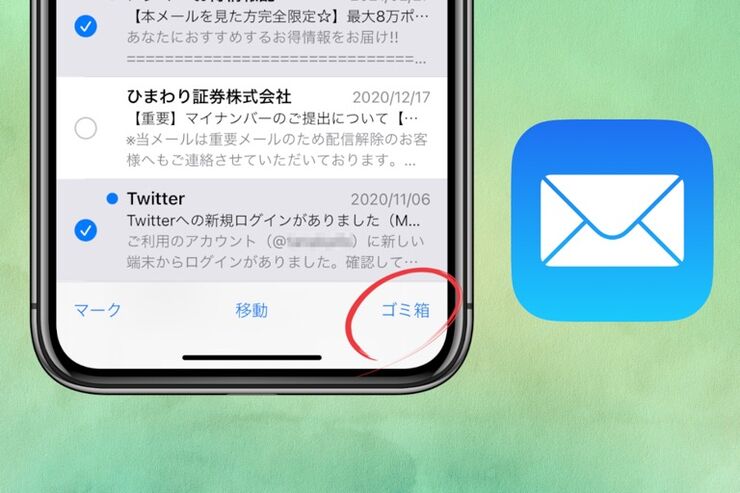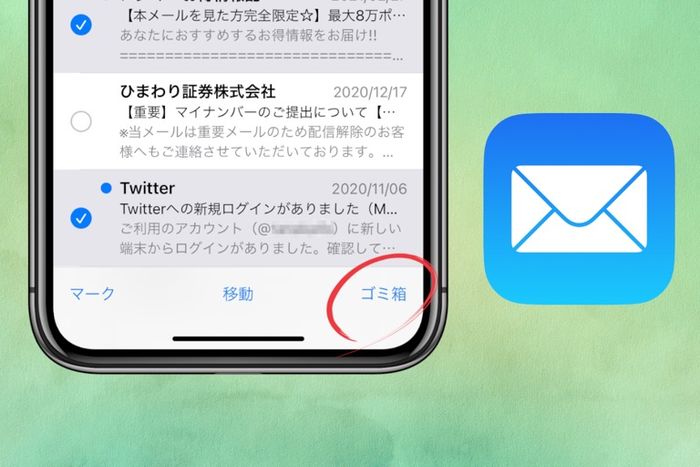
不要なメルマガや迷惑メールはゴミ箱に削除しますよね。でも受信箱のメールがたまってしまったら、1通ずつ削除するのは面倒です。
今回は、iPhoneの「メール」アプリでメールをまとめて削除する方法を紹介します。また、iOS 14から「メール」アプリでも利用できるようになったGmailアカウントで、メールを一括削除する方法も合わせて解説します。
iPhoneの「メール」アプリでメールを削除するには
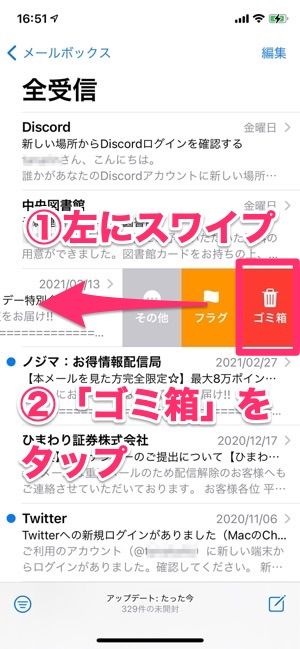
左にスワイプして[ゴミ箱]をタップ。そのまま左にスワイプしても削除できる
普段メールを削除するときは、メールを左方向にスワイプします。ゴミ箱アイコンが表示されたらタップして、メールをゴミ箱に移動します。
ゴミ箱へ移動するときは、画面の端までスワイプしても、メールをゴミ箱へ移動できます。指を止めずにそのまま画面の外へスワイプするイメージです。
メールを一括削除する方法
削除したいメールが複数あるとき、1通ずつゴミ箱へ移動するのは面倒です。そこで使うのが「編集」機能です。
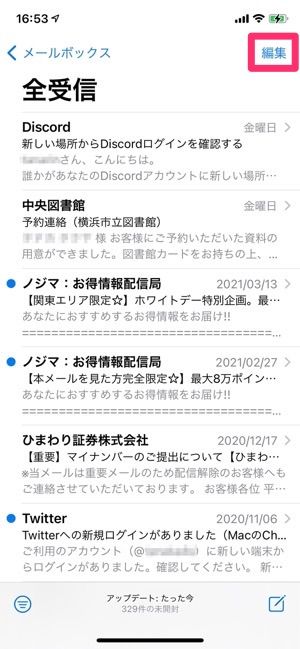
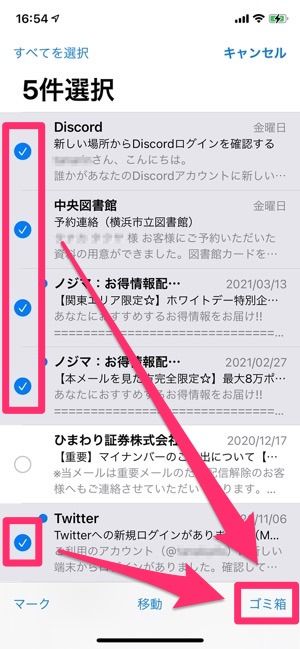
左:[編集]をタップ右:メールを選択したら[ゴミ箱]をタップする
画面右上にある[編集]をタップすると、メールを選択できるようになります。先頭にある[○]をタップして削除したいメールを選択したら、右下にある[ゴミ箱]をタップ。これで選択したメールをまとめてゴミ箱へ移動できます。
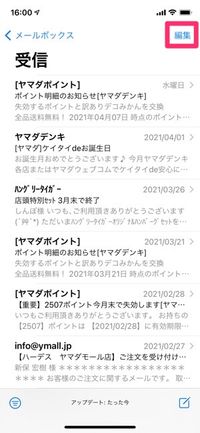
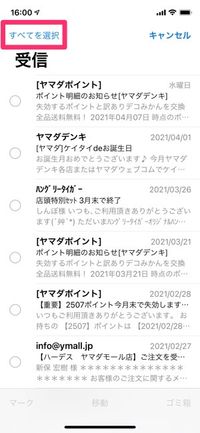
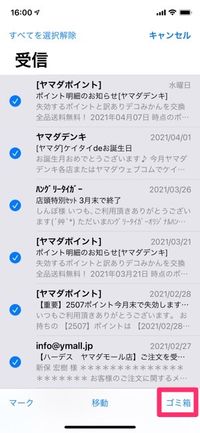
メールボックスのメールをすべて削除する方法もあります。通常の削除と同じく、まずは[編集]をタップします。続いて、画面左上を[すべてを選択]をタップすると、メールボックス内のすべてのメールが選択できます。この状態で画面右下の[ゴミ箱]をタップすると、メールボックス内のすべてのメールが一括削除されます。
ただし、Gmailアカウントの場合、メールボックス内のすべてのメールを選択した状態では、アーカイブへの移動しかできません。
「メール」アプリのGmailアカウントで一括削除する方法
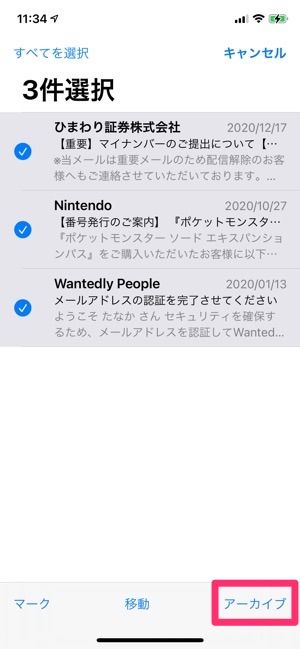
Gmailでは[アーカイブ]になる
ところで「メール」アプリでGmailアカウントを使えるようにしている人もいるでしょう。Gmailではメールを削除しようとしても、[ゴミ箱]ではなく[アーカイブ]が表示されます。
アーカイブはメールを「すべてのメール」フォルダに移動する操作です。Gmailではメールを削除せず、必要なときに検索して取り出せるようにしておくため、アーカイブが採用されています。
【iOS 14】iPhoneのデフォルトアプリ(Safari・メール)を変更する方法
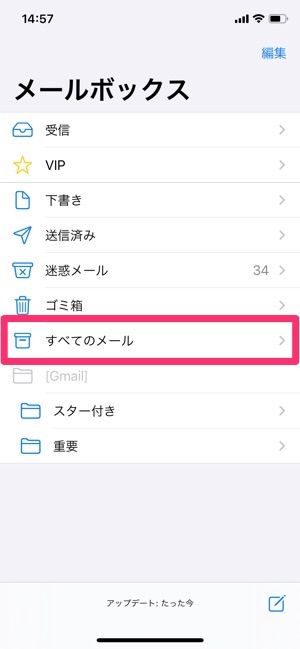
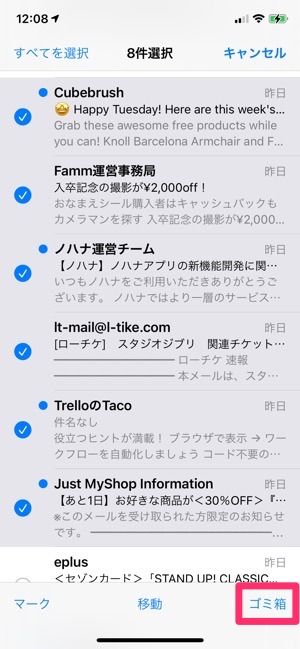
「すべてのメール」フォルダならメールを削除できる
アーカイブではなく、ゴミ箱へ削除したいときは、「受信箱」ではなく「すべてのメール」フォルダを開いて、[編集]→[ゴミ箱]を実行します。これで選択したメールをまとめてゴミ箱へ移動できます。
受信箱のメールも削除したいときは、「設定」アプリで設定を変更する方法もあります。
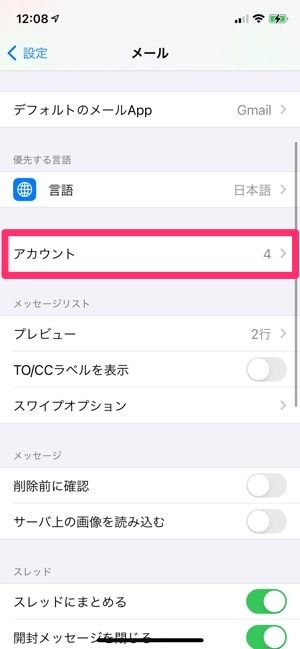
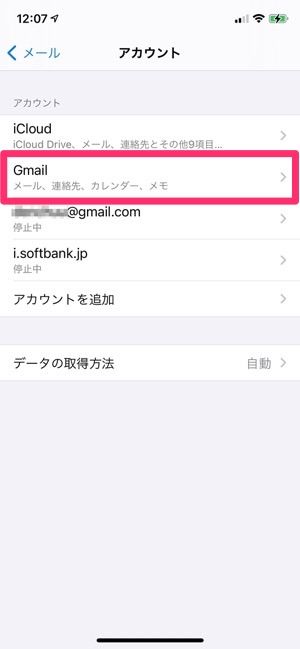
「設定」アプリの[メール]を開き、[アカウント]→[Gmail]と進みます。

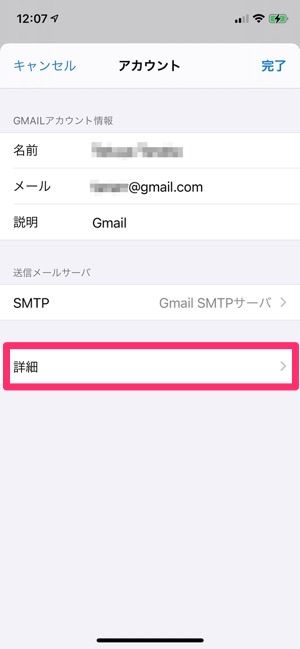
続いて「Gmail」画面で[アカウント]をタップし、さらに[詳細]を選択します。
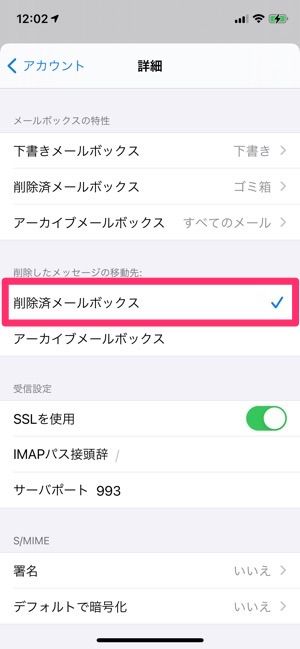
メールアカウントに関する詳細設定画面が表示されたら、「削除したメッセージの移動先」の項目を、初期設定の「アーカイブメールボックス」から「削除済メールボックス」に変更します。「削除済メールボックス」にチェックがついたのを確認したら、アカウント画面に戻って[完了]をタップしてください。
これで受信箱にあるメールもアーカイブではなく削除できるようになります。普段からアーカイブではなく、メールを削除して整理している人はこの方法がおすすめです。
検証端末:iPhone X(iOS 14.4.2)