
iOS 13ではフォントをインストールして、お気に入りのアプリで使える機能が追加されています。iPhoneやiPadで、スライドやチラシなどをデザインするとき、フォントにこだわって少しでも見栄えをよくしたいと思う人も多いのではないでしょうか。
これまではアプリに同梱のフォントを使う以外の選択肢がありませんでしたが、iOS 13にアップグレードすることでカスタムフォントが利用できるようになります。本記事では、iPhoneへのカスタムフォントのインストールから実際の使い方までを紹介します。
iPhoneで文字の大きさを変更する方法 サイズを調整して見やすさ改善
iPhoneにフォントをインストールする
iPhoneにカスタムフォントをインストールするには、対応のフォントアプリを使います。現時点で利用できるフォントは限られており、今回は「FontInstall.app」と「FontDiner」の2種類のアプリを紹介します。どちらもApp Storeから無料でダウンロードできます。
商用利用も可能なフリーフォントアプリ「FontInstall.app」
FontInstall.appは、SIL Open Font License(OFL)でライセンスされた日本語フリーフォントのコレクションです。
GoogleフォントやAdobeフォント、そこから派生したオープンソースフォントなど、18種類のフリーフォントがコレクションされています。すべて商用利用が可能で、iPhoneやiPadで日本語のカスタムフォントを使いたい人におすすめです。
OFLはフォント単体の販売を除いて、商用利用や個人利用が可能なフリーフォントです。ただし、ライセンスは放棄されておらず、アプリに同梱したり改変したりするなど、フォントを再配布する際に条件が定められています。
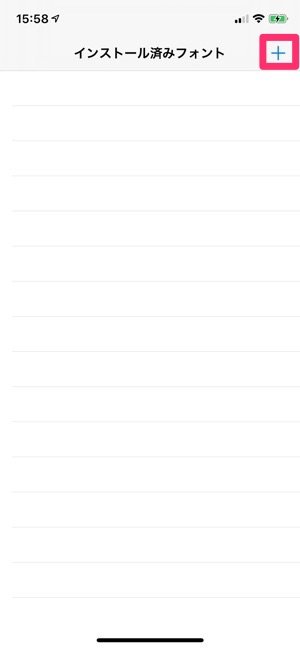
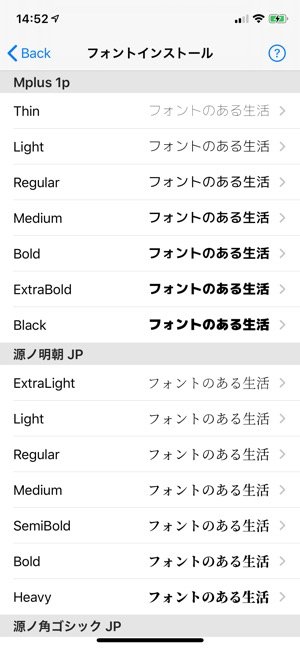
左:[+]をタップ右:インストールしたいフォントを選ぶ
アプリを起動したら「+」をタップし、インストールしたいフォントを選びます。
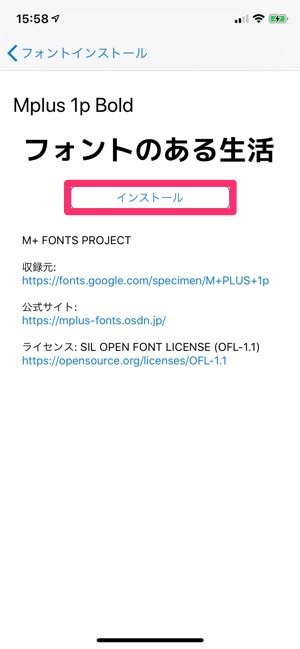
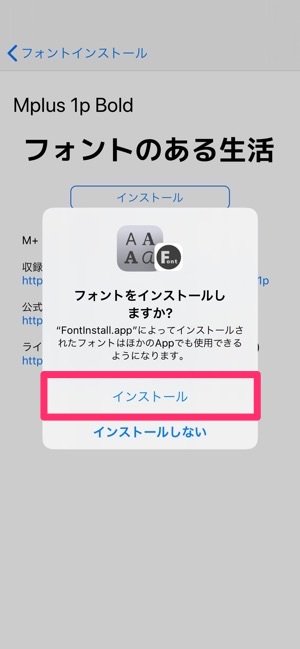
気に入ったフォントが見つかったら、「インストール」をタップして端末に保存します。後述の「FontDiner」と違って、フォントを選んで1つずつインストールする必要があります。
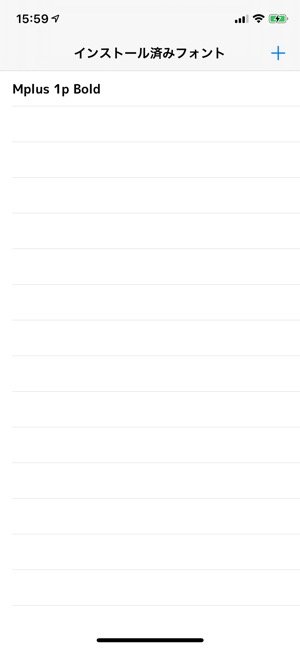
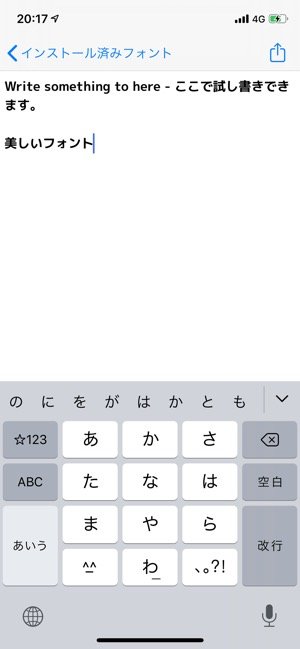
左:インストールしたフォントが表示される右:試し書きも可能
インストールしたフォントは「インストール済みフォント」に追加されます。インストールしたフォント名をタップすると試し書きページに遷移し、実際にどのような見た目になるのか確認が可能です。
アルファベットのみの対応だが、味のあるフォントが揃う「Font Diner」
Font Dinerは、23種類のフリーフォントがセットになったフォントアプリです。レトロ&ビンテージ風の英語フォントがコレクションされており、目を引くデザインを作るのにぴったりです。ただし、FontDinerに用意されているフォントはアルファベットのみの対応なので、日本語には使用できません。
Font Dinerのフォントは、個人利用に限って無料で利用できます。商用で使うには、ライセンス版を購入する必要があります。

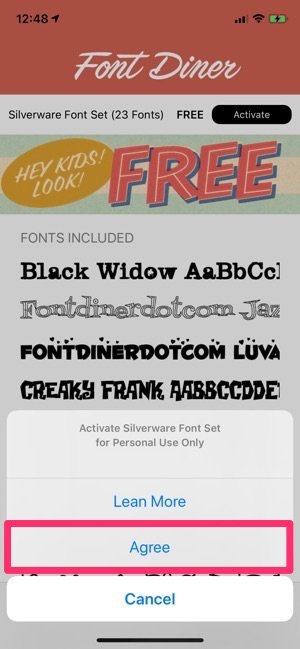
左:メイン画面から[Activate]をタップ右:利用規約に同意する
アプリを起動すると、収録フォントの一覧が表示されます。インストールするには[Activate]をタップして、利用に関する条件に同意する必要があります。
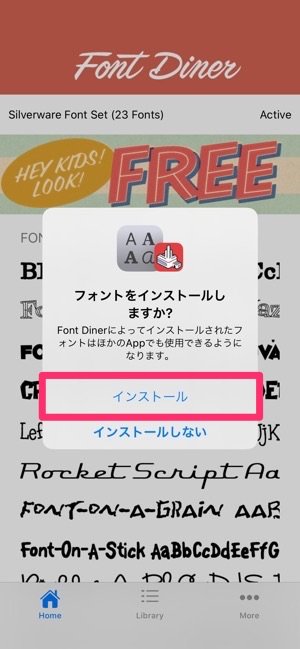
利用規約に同意した後に[インストール]をタップすれば、23種類のフォントがまとめてインストールされます。
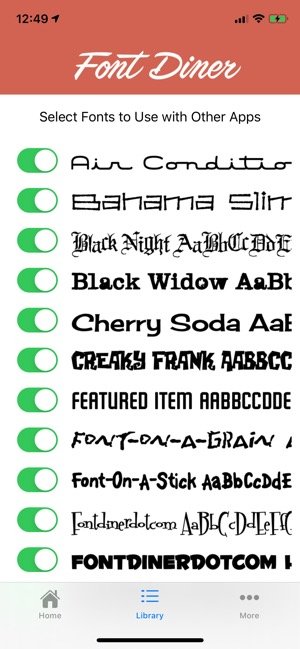
「Library」でフォントの削除ができる
Font Dinerの場合、アプリからフォントを削除することもできます。
インストール後、[Library]をタップするとインストールされたフォントの一覧が表示されます。各フォントのトグルスイッチをオフにすると、フォントを端末から削除することができます(再インストールも可能)。
「設定」アプリでフォントを管理する
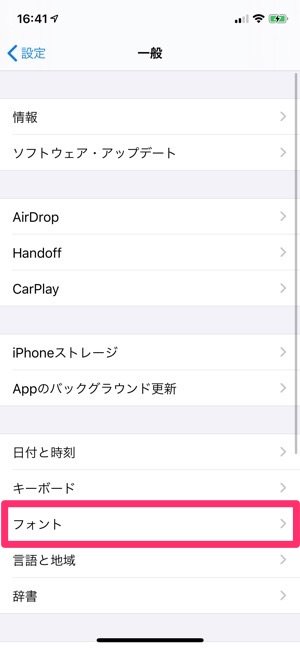

左:「設定」アプリの[一般]→[フォント]をタップ右:フォントの一覧が標示される
インストールしたフォントは「設定」アプリで管理されます。
[一般]→[フォント]と進んで、インストールしたフォントの一覧を表示します。外部アプリからインストールしたフォントがまとめて表示されます。
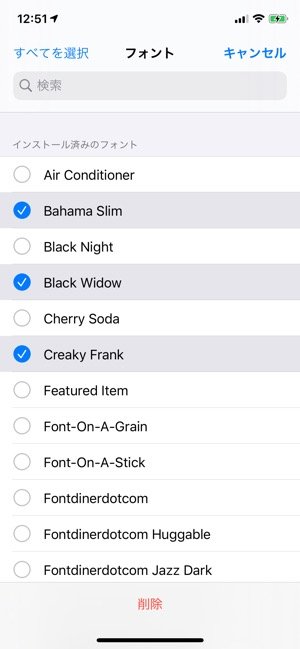
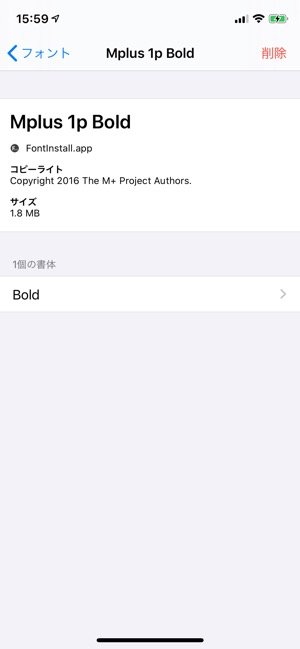
左:不要なフォントは削除可能右:フォント名をタップしてインストール元アプリなどを確認。ここでの削除も可能
「フォント」画面では、不要になったフォントを個別に削除できます。画面右上の[編集]をタップしてフォントを選び、[削除]で端末から削除します。
Font Dinerのようにアプリからフォントを削除できるものもありますが、FontInstall.appでインストールしたフォントはこの方法で削除します。
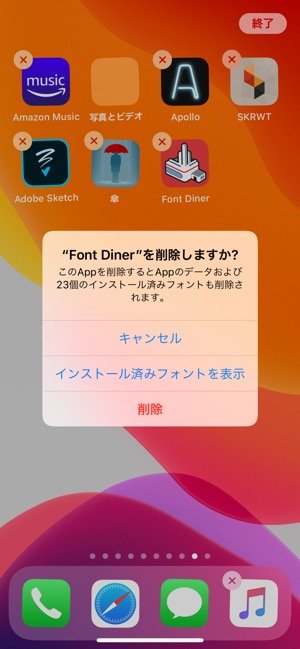
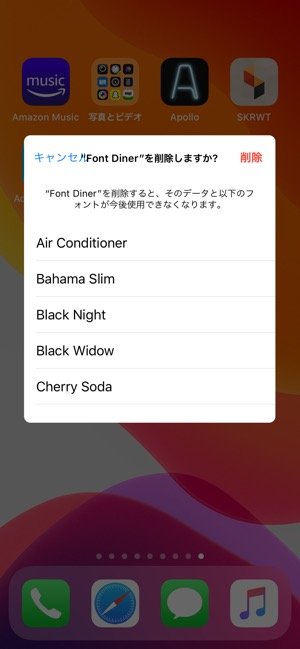
アプリの削除でフォントを一括削除できる
なお、インストールしたフォントをまとめて削除したい時は、アプリを削除します。そのアプリからインストールしたフォントがすべて削除されます。
実際にカスタムフォントを使う
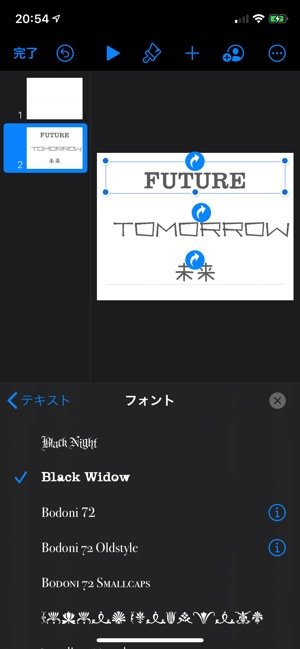
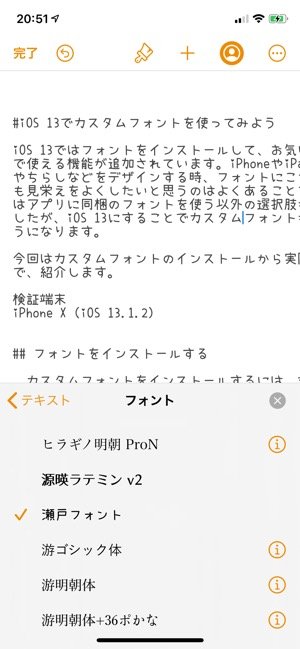
左:Keynote右:Pages
インストールしたフォントをアプリで使うのに特別な操作は不要です。アプリ内でフォントの選択画面を表示して、カスタムフォントを選べばOKです。
「Keynote」や「Pages」といったアプリを使えば、カスタムフォントが利用できるのが確認できます。
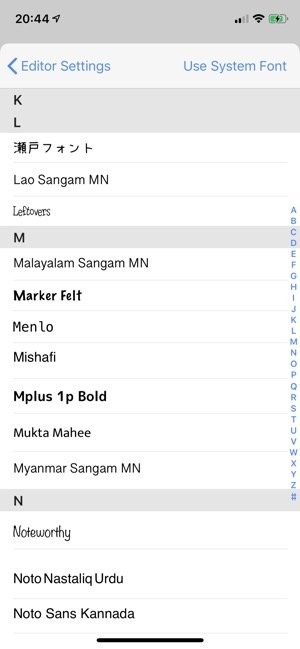
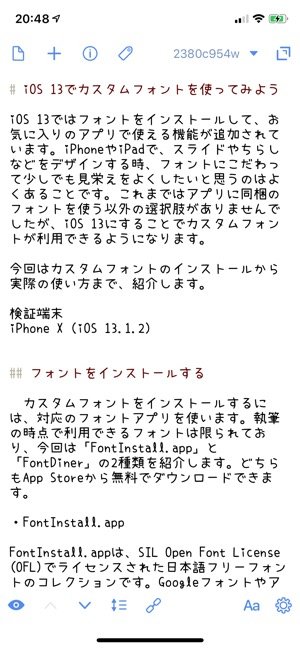
サードパーティ製のアプリ「Drafts」でも対応している
ただし標準アプリの中にも、最初からフォントを選択できない「メモ」や、フォント選択ができてもカスタムフォントが使えない「メール」などもあります。
後者については、今後のアップデートで使えるようになるのを期待するほかなさそうです。
検証端末:iPhone X(iOS 13.1.2)
