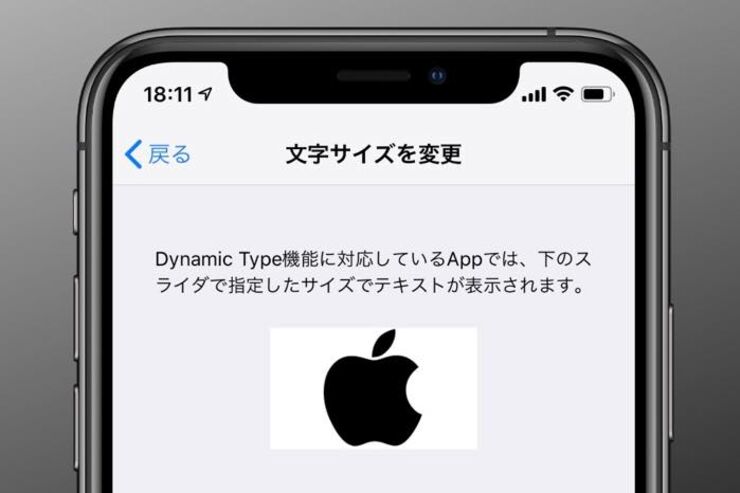iPhoneの画面に表示されるテキストが小さいなと感じたことがあるかもしれません。この文字サイズは、iPhoneの「設定」アプリから簡単に変更が可能。文字サイズに留まらず、文字を太くする設定なども用意されています。また、Safariで閲覧するウェブサイトの文字サイズも変更することができます。
本記事では、iPhoneの各種画面やSafariで文字サイズを変更する方法や、文字を太くする設定方法を紹介します。
iPhoneで文字サイズを大きく/小さく変更する方法
iPhoneの画面に表示される文字サイズは、設定を変更することで簡単に調節することができます。ホーム画面やメモ帳、通知、ウェブブラウザの検索画面(検索結果は除く)はもちろん、iPhoneにインストールしているLINEやメールなどのアプリにも、この文字サイズが適用されます。
なお、LINE単体の文字サイズを変更することも可能です。詳細は以下の特集を確認してください。
文字サイズは7段階から設定可能
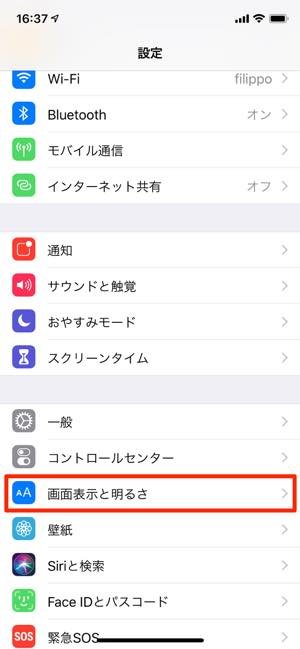

iPhoneの「設定」アプリから[画面表示と明るさ]→[文字サイズを変更]の順で進みます。
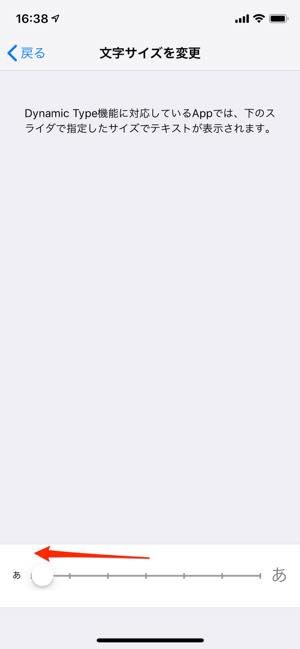
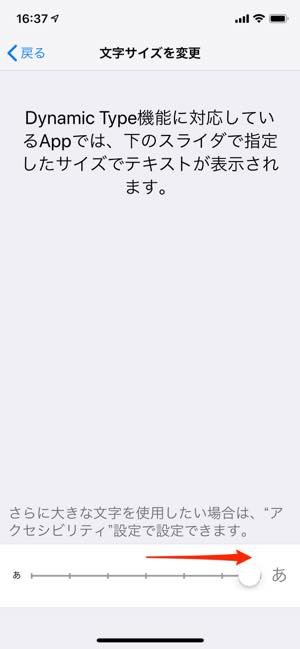
左:最小サイズ右:最大サイズ
スライダーを左右に動かすことで、7段階のサイズに調節ができます。サイズを大きくしたい場合は右側に、小さくする場合は左側にスライドさせるだけです。画面上部に文字サイズのプレビューが表示されるので、自分にとって見やすいサイズを確認することができます。
最大サイズに設定したけれど、さらにサイズを大きくしたいという人は、次の手順で設定をおこなってください。
さらに大きな文字にする場合
さらに大きな文字サイズにしたいときは、アクセシビリティの設定を利用します。
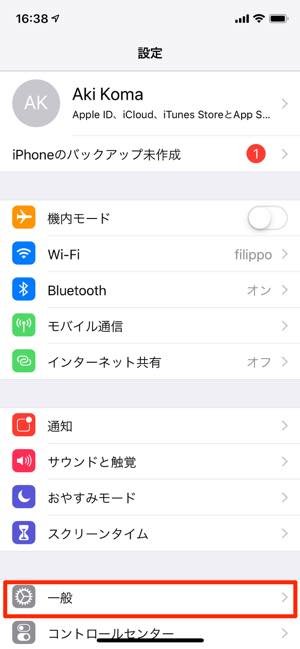
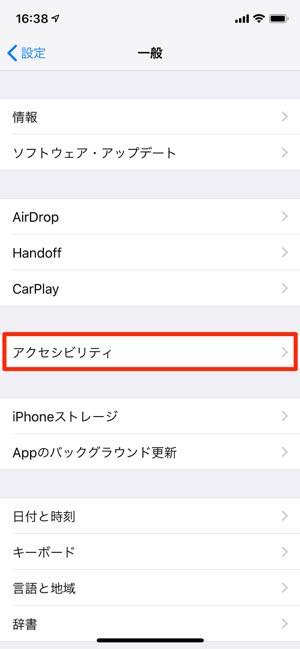
まずiPhoneの「設定」アプリで[一般]→[アクセシビリティ]へと進みます。
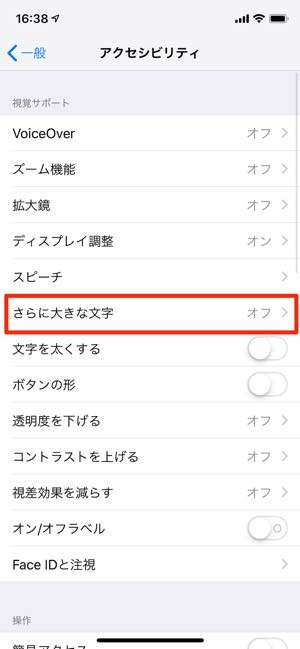
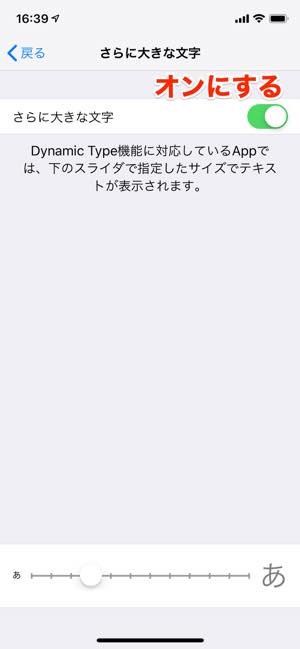
アクセシビリティの画面で、[さらに大きな文字]をタップ。次の画面で[さらに大きな文字]をオンにして、スライダーの調節をおこないます。
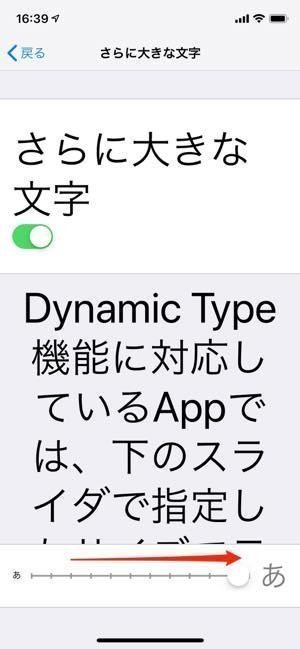
「最大」にしてみた
右端に近いほどフォントサイズは大きく、左端に近いほどサイズは小さくなります。フォントサイズの調節は12段階から設定が可能です。
設定が完了したら、[戻る]をタップして元の画面に戻りましょう。
文字サイズを変更するたびに設定アプリを開くのは少々面倒です。そこで、スマホのコントロールセンターに文字サイズを調節するバーを設定しておくと便利です。
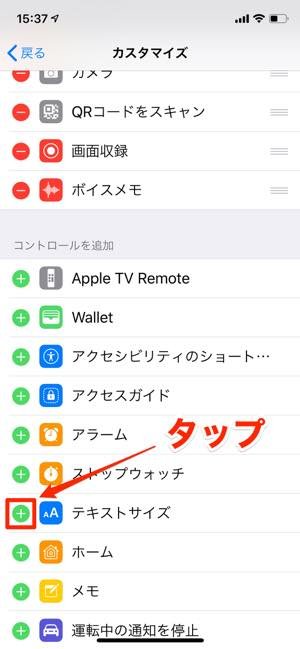
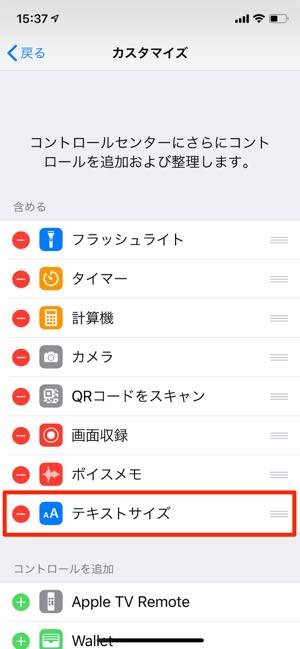
スマホの設定から[コントロールセンター]→[コントロールをカスタマイズ]に進み、[テキストサイズ]の[+]をタップします。あとは、「含める」の項目に[テキストサイズ]が表示されたことを確認したら完了です。



矢印のように、スマホ画面の上部から下にスワイプします。表示されたコントロールセンターから[A]のアイコンをタップ。メモリを上下することでテキストサイズの調整が可能になります。
iPhoneで文字を太く表示する方法

目がかすみがちな人などには、iPhoneの文字を太く強調する設定もおすすめです。ホーム画面やメモ帳などはもちろん、LINEやメールなどiPhoneで使用しているすべてのアプリにも太文字が適用されます。
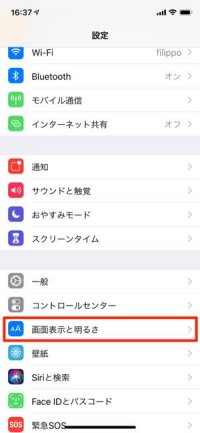
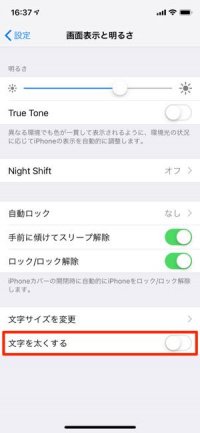
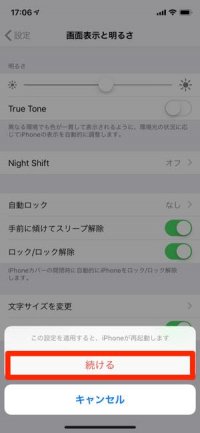
設定の手順は、iPhoneの「設定」アプリから[画面表示と明るさ]に進み、[文字を太くする]をタップしてオンにします。
「この設定を適用すると、iPhoneが再起動します」と表示されたら、[続ける]を押しましょう。すると、すぐに画面が真っ暗になります。数秒後にはスマホが再起動されて、太字が適用されています。
Safari等のブラウザの文字サイズ等を変更する
ウェブページの文字が小さかったり、フォントの種類や背景のデザイン、色味の影響などで文字が読みづらかったりする場合もあるでしょう。そんなときは、iPhoneの標準ブラウザ「Safari」の設定を変更するのがおすすめです。
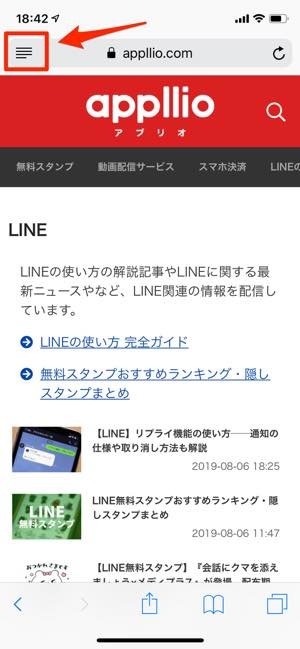
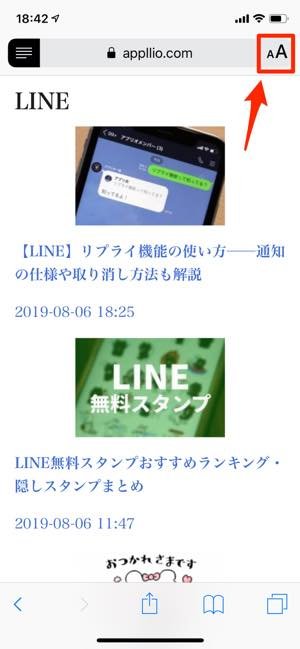
まず、Safariを開いて左上の[横線のアイコン]をタップします。すると表示がシンプルな形式に切り替わります。続いて、右上の[A]をタップしましょう。
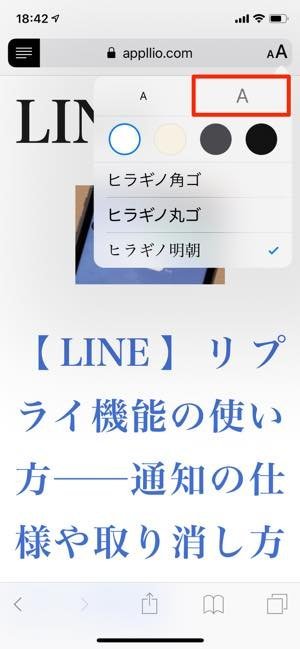
大きいほうの[A]をタップすると、タップした回数に応じてフォントサイズが大きくなります。逆に小さいほうの[A]をタップすれば、その分サイズを小さく調節することができます。
Safariのフォントを変更する
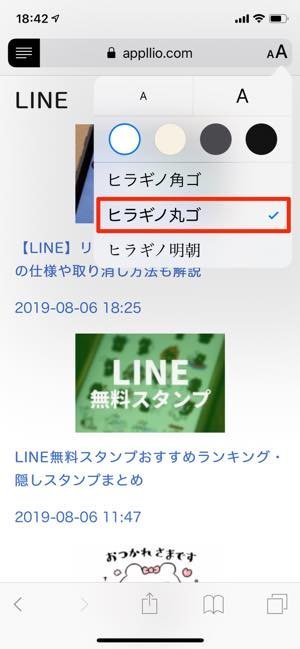
フォントの変更をすることも可能です。たとえば、「ヒラギノ丸ゴ」を選ぶと上記のようにフォントが切り替わります。
Safariの背景色を変更する
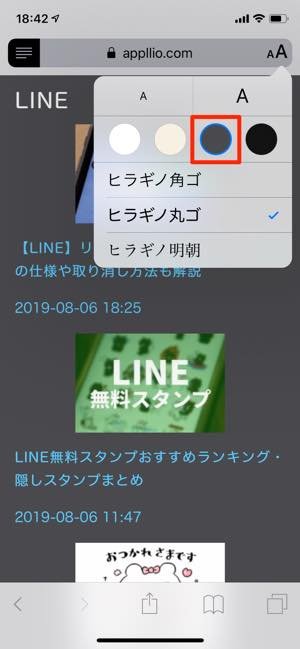
標準の背景は白ですが、他にも3種類の色が用意されています。好きな色をタップして、自分に合った背景色へと変更するのもよいでしょう。
iPhoneの画面の一部をズームして大きく表示する方法
iPhoneには、写真の細部を確認するのに便利な「ズーム」機能も備わっています。
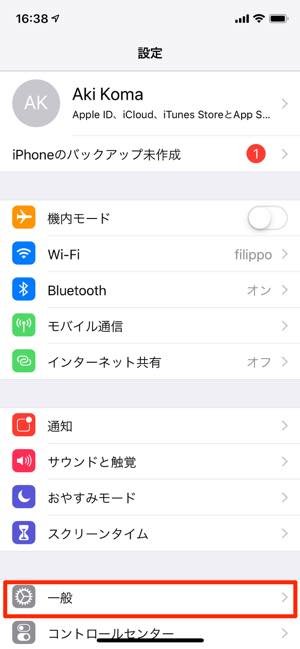
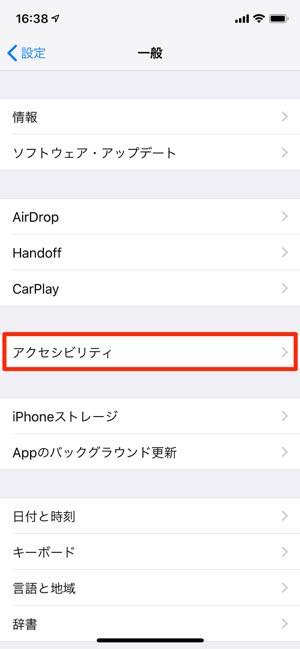
「設定」アプリから[一般]→[アクセシビリティ]と進みます。
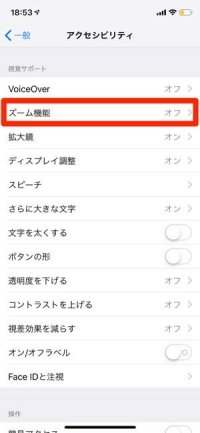
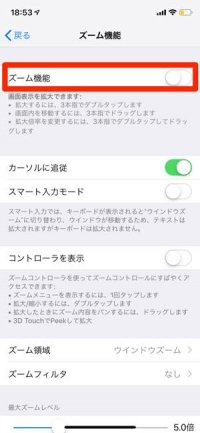
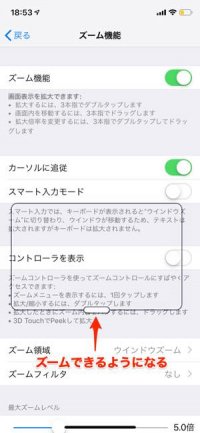
続いて[ズーム機能]をタップし、[ズーム機能]をオンにします。設定を終えると、3本指でダブルタップしてレンズを出すことができるようになります。
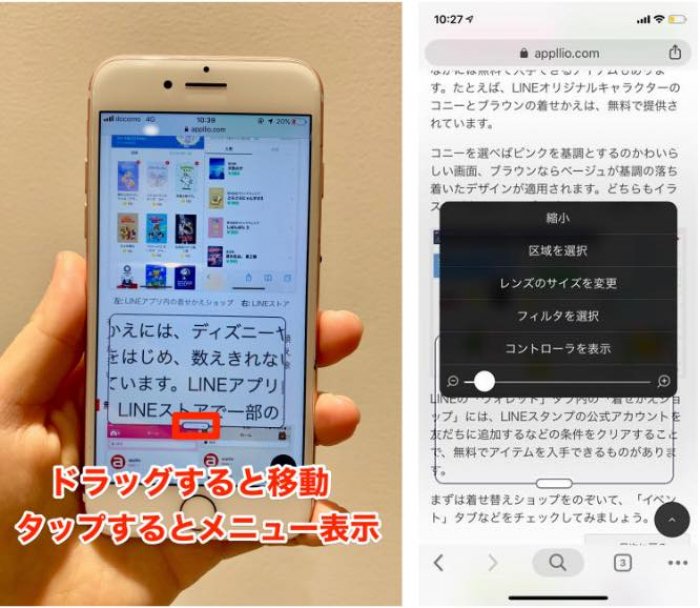
赤い囲み部分をドラッグすることで、ズームの枠を移動できるようになります。赤い囲み部分をタップすれば、メニューを表示できます。
iPhoneの拡大鏡はルーペ代わりに使える
iPhoneによっては、「拡大鏡」と呼ばれる機能が搭載されています。ルーペのように使えるので、本や新聞を読む際に便利です。

iPhoneの「設定」アプリから[一般]→[アクセシビリティ]→[拡大鏡]をオンにするだけで設定は完了します。
iPhone Xであればサイドボタンを、iPhone 8以前のものならホームボタンをトリプルクリックすることで、拡大鏡機能が使えます。
検証端末:iPhone XS(iOS 12.3.1)