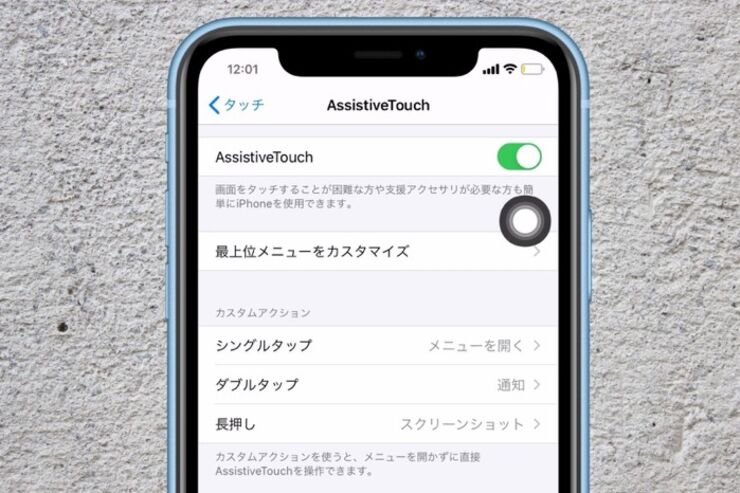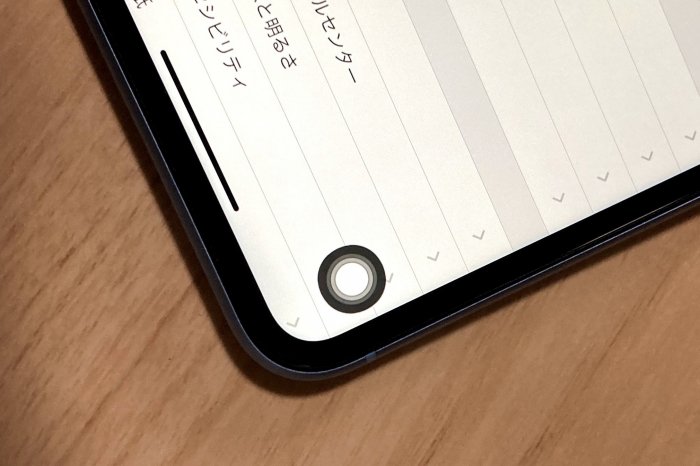iPhoneのホームボタンやサイドボタンを押すのが難しいときや効かなくなったとき、それらの代用として使われているのが「AssistiveTouch(アシスティブタッチ)」です。オンにすると画面に丸いボタンが出現し、メニューからiPhoneのさまざまな機能を呼び出すことができます。
特にAssistiveTouchの「カスタムアクション」では、タップ・ダブルタップ・長押しの3つの操作にもAssistiveTouchの機能をひとつずつ割り当てられるため、うまくカスタマイズすればiPhoneの利便性はさらに向上するでしょう。
本記事では、iPhoneにおけるAssistiveTouchのカスタムアクションの使い方について徹底解説します。
AssistiveTouchのカスタムアクションとは?
AssistiveTouchボタン
「カスタムアクション」とは、AssistiveTouch(アシスティブタッチ)ボタンをタップしたときの動作をカスタマイズする機能です。AssistiveTouchボタンは、タップすることでさまざまな機能を利用できる丸いショートカットボタンを指します。
カスタムアクション機能では、「シングルタップ」(1回タップ)、「ダブルタップ」(2回タップ)、「長押し」の各操作ごとにAssistiveTouchの機能を割り当てられるようになっています。
割り当てられる動作は以下のとおり。ホームボタンやサイドボタンが効かないときの代用だけでなく、いろいろな機能が利用できることがわかります。
- メニューを開く
- そのままAppに伝える
- Appスイッチャー
- Siri
- SOS
- Spotlight
- アクセシビリティショートカット
- コントロールセンター
- シェイク
- スクリーンショット
- ホーム
- メニューを移動
- 押したままドラッグ
- 音声コントロール
- 音量を下げる
- 音量を上げる
- 画面の向きをロック
- 画面の読み上げ
- 画面をロック
- 解析
- 簡易アクセス
- 再起動
- 消音
- 通知
- Apple Pay(iPhone 7シリーズ・8シリーズ・SE 第2世代のみ)
AssistiveTouchを設定する
さっそくAssistiveTouchを有効にして、カスタムアクションを設定する方法について解説します。また、AssistiveTouchボタンを移動させたり、不透明度を変更する方法なども紹介しています。
カスタムアクションを有効にする
AssistiveTouchを有効にしたら、AssistiveTouchボタンをタップした際にどのような操作(アクション)を実行するのか設定しましょう。
1AssistiveTouchの設定画面を開く
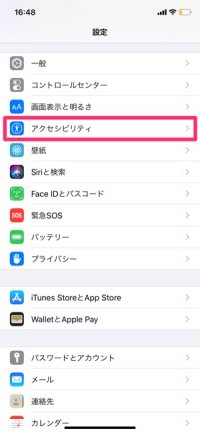


まずは「設定」アプリを開き、[アクセシビリティ]→[タッチ]→[AssistiveTouch]と進みます。
2AssistiveTouchをオンする
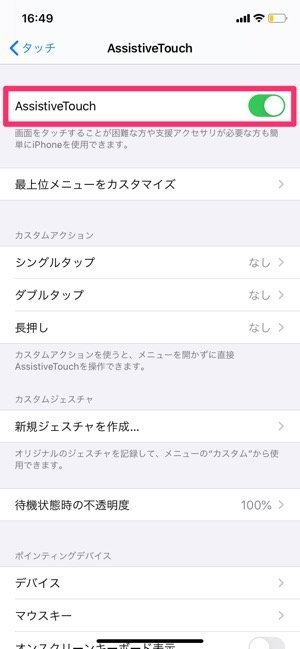
[AssistiveTouch]をオンにしてください。
3カスタムアクションを設定する
AssistiveTouchをオンにすると、カスタムアクションの各操作を設定できるようになります。ここでは、「シングルタップ」を設定した例を紹介します。
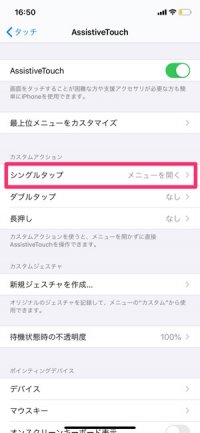


「シングルタップ」のカスタムアクションを[メニューを開く]から[ホーム]に変更した
[シングルタップ]を選択し、アクションの一覧から好きな機能を選択しましょう。ここでは[メニューを開く]を[ホーム]に変更しています。
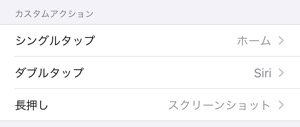
自分の使い勝手に合わせて自由にカスタムアクションを選択しましょう
あとは同様の手順で「ダブルタップ」と「長押し」のカスタムアクションも割り当てましょう。
「ダブルタップ」と「長押し」は使い勝手を変更できる
「ダブルタップ」と「長押し」は使い勝手を変更できます。うまくダブルタップにならなかったり、長押しが発動する必要時間を変えたりしたければ、設定を変更してみるとよいでしょう。
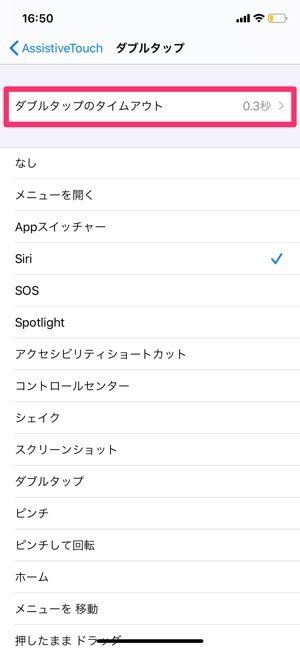
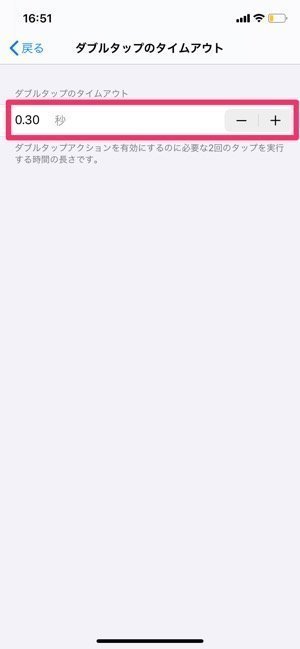
ダブルタップの間隔を調整する
「ダブルタップ」であれば[ダブルタップのタイムアウト]を選択し、[−][+]ボタンをタップしてダブルタップの間隔を調整できます。
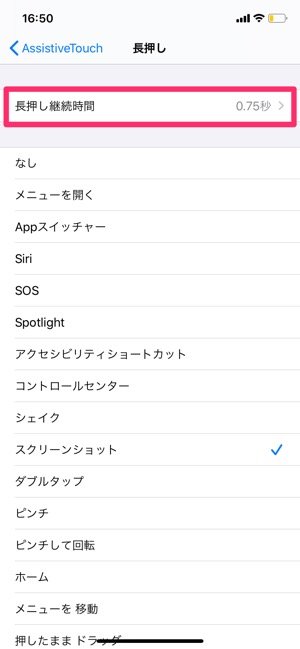

長押しの継続時間を調整
「長押し」なら[長押し継続時間]をタップし、[−][+]ボタンで長押しと判定されるのに必要な時間を調整できます。
AssistiveTouchのメニューをカスタマイズする
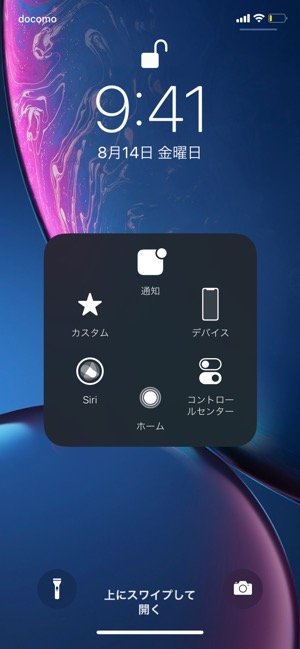
AssistiveTouchのメニュー。カスタマイズも自由にできる
AssistiveTouchのカスタムアクションで[メニューを開く]を選択すると、最大8つの操作を選択できるメニューを表示できるようになります。
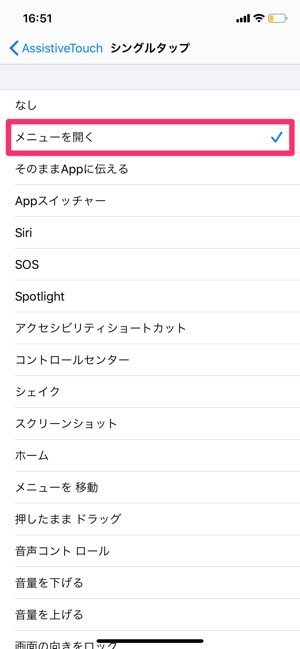
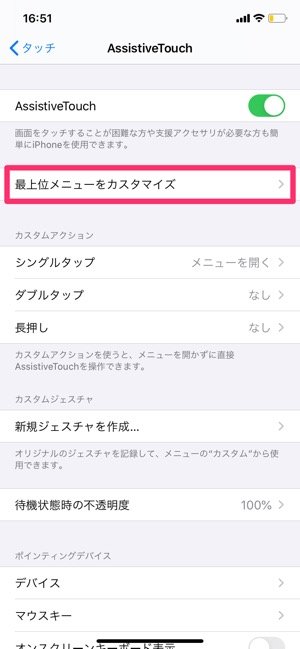
カスタムアクションのいずれかに[メニューを開く]を選択したうえで[最上位メニューをカスタマイズ]を選択
「設定」アプリで[アクセシビリティ]→[タッチ]→[AssistiveTouch]と進み、[最上位メニューをカスタマイズ]をタップすると、AssistiveTouchのメニューをカスタマイズできます。

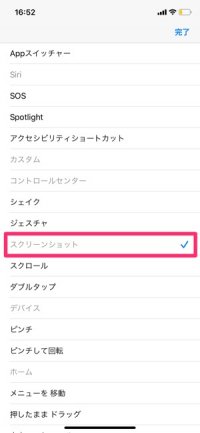
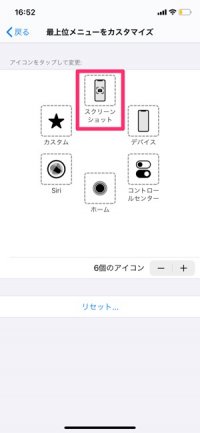
[通知]を[スクリーンショット]に変更
デフォルトでは6種類の操作が割り当てられていますが、たとえば「通知」が不要な場合、[通知]をタップして別のアクションを選択します。[スクリーンショット]を選択すると、「通知」が「スクリーンショット」に変わります。
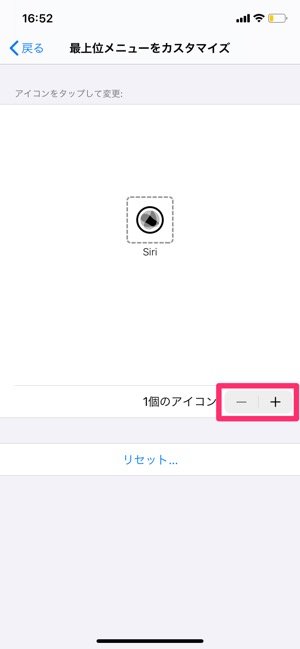

メニューは1〜8つまで割り当てられる
AssistiveTouchのメニューは、1つから最大8つまで割り当て可能。[−][+]ボタンをタップすることでメニューを増減できます。
メニューを初期状態に戻したければ、[リセット]をタップしてください。
AssistiveTouchボタンを移動する

画面端以外の場所で指を離すと、最も近い画面端にボタンが吸い寄せられる
基本的にAssistiveTouchボタンはiPhoneの右下に位置していますが、ドラッグすることで自在にボタンを移動させることができます。誤タップしやすい場所に配置されていると日常の使用に支障をきたすため、自分の使いやすい場所にAssistiveTouchボタンを移動させるとよいでしょう。
ただし、ボタンを配置できる位置は画面の端に限られています。
AssistiveTouchボタンの不透明度を変更する
AssistiveTouchボタンが有効になっていると白くて丸いボタンが常に画面上に表示されることになるため、見た目が悪いと敬遠する人もいるかもしれません。そんなときは、AssistiveTouchボタンの不透明度を変更しましょう。
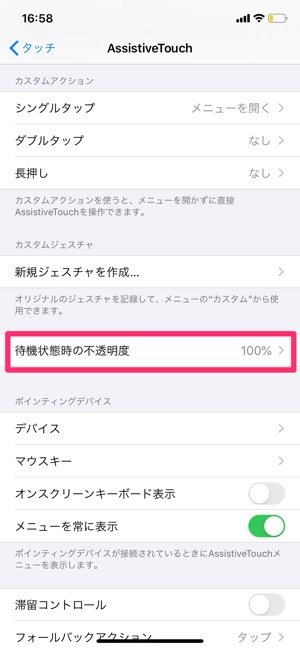

「設定」アプリから[アクセシビリティ]→[タッチ]→[AssistiveTouch]と進み、[待機状態時の不透明度]を選択します。
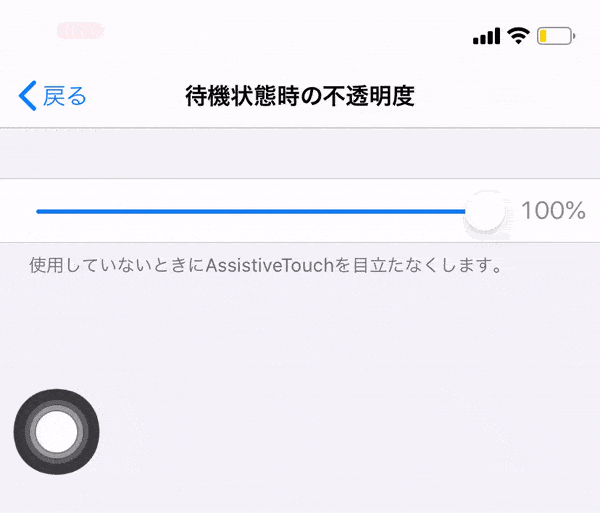
スライダを調整するとボタンの不透明度を変更できる
スライダを左右に動かすと、不透明度を変更できます。左端いっぱいまで動かすと15%まで引き下げることができ、この状態ではボタンがほとんど見えなくなります。
カスタムアクションのおすすめ設定例 3パターン
AssistiveTouchのカスタムアクションは操作可能なメニューが非常に多いため、どの操作を割り当てればいいか迷ってしまうこともあるでしょう。
そこで、ホームボタンがないiPhone(iPhone X以降の機種)とホームボタンがあるiPhone(iPhone 8以前の機種およびiPhone SE 第2世代)それぞれのおすすめの設定例を3つ紹介します。
仮想ホームボタンとして使う【ホームボタンなしのiPhone】
iPhone X以降の機種はホームボタンがなくなったため、それまでホームボタンがあるiPhoneから機種変更した人にとっては不慣れなシーンもあるかもしれません。そこで、カスタムアクションを「仮想ホームボタン」として設置するのもおすすめです。

カスタムアクションを仮想ホームボタンとして使う例
「シングルタップ」に[ホーム]を割り当てれば、AssistiveTouchボタンをタップするだけでホーム画面に戻ります。ホームボタンを押してホーム画面に戻るのと同じような操作感です。
「ダブルタップ」に[Appスイッチャー]を割り当てると、ホームボタンを2度押しするのと同じ要領でマルチタスク画面を表示できます。
「長押し」に[Siri]を設定しておくと、ホームボタンがあるiPhoneでホームボタンを長押ししてSiriを起動するように、AssistiveTouchボタンの長押しでSiriを起動できます。Siriをあまり使わないという人であれば、[メニューを開く]を設定してAssistiveTouchのメニューを開くのがいいでしょう。
コントロールセンターや通知の表示【ホームボタンなしのiPhone】
iPhone X以降の機種は端末のサイズが大きく、片手での操作がしにくいという難点があります。特に画面上部から下方向にスワイプして表示するコントロールセンターや通知画面を表示するには、両手での操作が必要になってしまいます。

片手操作で瞬時にコントロールセンターや通知を表示する例
そこで、「シングルタップ」を[コントロールセンター]、「ダブルタップ」を[通知]と設定すれば、AssistiveTouchをタップするだけで片手でも瞬時にコントロールや通知画面を表示できます。
また、「長押し」に[画面をロック]を設定しておけば、片手では押しにくいサイドボタンを押さずに画面をロックできます。
Apple Payを起動【ホームボタンありのiPhone】
iPhone 7やiPhone 8、iPhone SE 第2世代などホームボタンがあるiPhoneを利用している人であれば、「長押し」に[Apple Pay]を設定するといいでしょう。
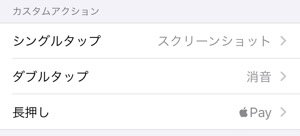
iPhone操作中でもApple Payを起動する例
iPhone操作中にApple Payで決済したいときは、いったんスリープしてからホームボタンをダブルクリックする必要がありますが、少々面倒です。この設定をしておくと、起動中でもAssistiveTouchから決済画面を呼び出すことができます。
あとは「シングルタップ」や「ダブルタップ」に[スクリーンショット]や[消音]など、よく使う機能を割り当てるとよいでしょう。
【推奨設定】AssistiveTouchボタンのショートカット表示が便利

サイドボタンをトリプルクリックしてAssistiveTouchを起動
アクセシビリティ機能のひとつである「ショートカット」にAssistiveTouchを単独でセットしておくと、サイドボタンやホームボタンをトリプルクリックするだけで、AssistiveTouch機能のオン/オフ(AssistiveTouchボタンの表示/非表示)を切り替えられます。
いちいち「設定」アプリでAssistiveTouchのスイッチを切り替えるのは面倒なので、ショートカットに設定しておくことをおすすめします。

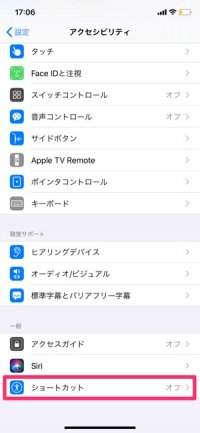
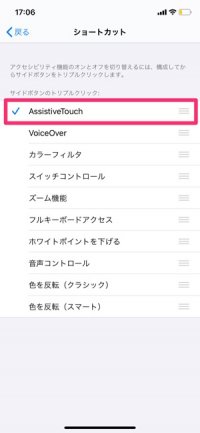
[ショートカット]で[AssitiveTouch]のみにチェックを入れる
「設定」アプリから[アクセシビリティ]→[ショートカット]を選択。[AssistiveTouch]をタップしてチェックを入れます。
ショートカットには複数の機能をセットできますが、AssistiveTouchの利便性だけを考えるのであれば、AssistiveTouchだけをセットするようにしましょう。そのほかの機能をショートカットに登録すると、トリプルクリック後にAssistiveTouchを選択する手間が増えてしまうためです。
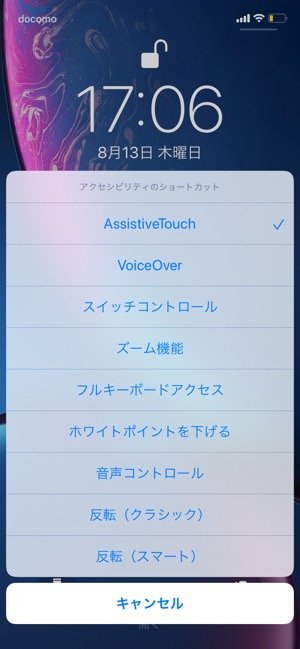
ショートカットには多数の機能をセットできるが、トリプルクリックだけでAssistiveTouchのオン/オフを切り替えられなくなる
「拡大鏡」がショートカットに強制適用される場合の対処法
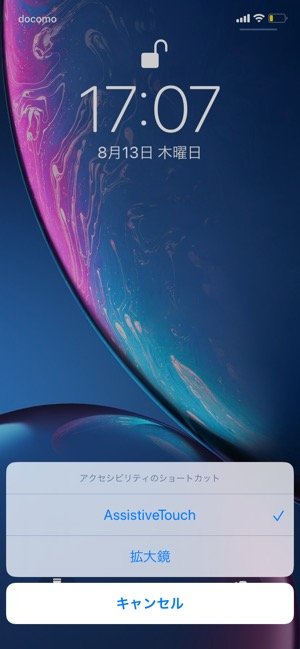
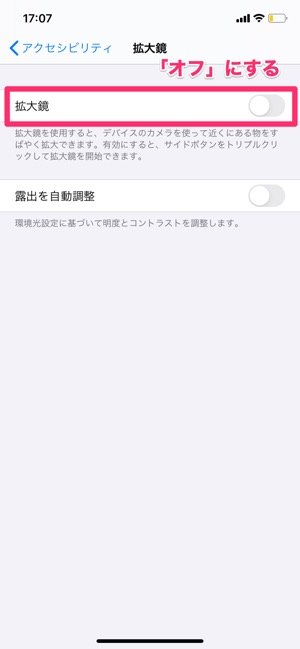
左:拡大鏡が有効になっていた場合右:[拡大鏡]をオフにしておく
「拡大鏡」機能がオンになっていると、ショートカットのひとつとして表示されるようになり、トリプルクリックを実行しても一発でAssistiveTouchボタンを表示できなくなります。もし「拡大鏡」機能が不要であれば、「設定」アプリの[アクセシビリティ]→[拡大鏡]と進んで[拡大鏡]をオフにしておきましょう。
検証端末:iPhone XR、iPhone SE 第2世代(いずれもiOS 13.6)