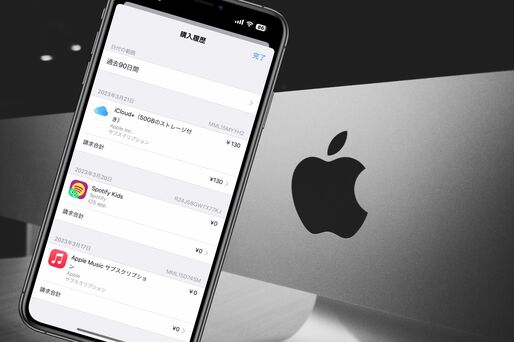本記事では、iPhoneで購入した有料アプリやゲーム内で購入したApp内課金の金額、購入時期などを確認する方法を解説します。
アプリのインストール履歴だけでなく、同じApple IDで買った楽曲や映画、電子書籍などの購入金額も調べられます。
iPhoneで有料アプリ購入履歴/アプリ内課金の履歴を確認する方法
iPhoneでは「設定」アプリからApp Storeの購入履歴を確認できます。手順は以下の通りです。
iPhoneの「設定」アプリを開く
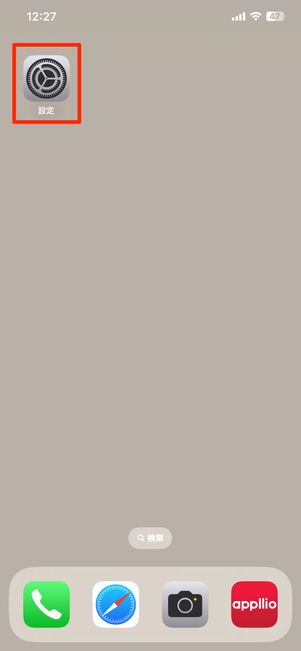
まずはホーム画面の「設定」アプリを開きます。
アカウント名をタップ
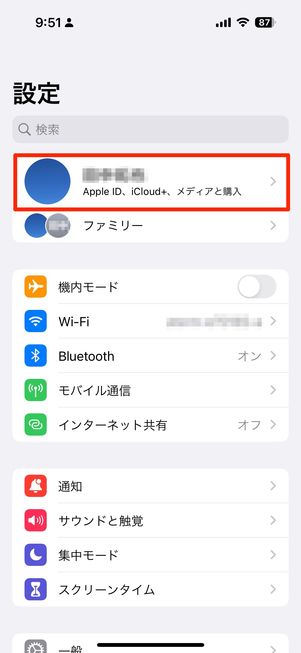
画面上部のアカウント名をタップ
画面上部にある名前(アカウント名)をタップします。
「メディアと購入」から「アカウントを表示」を選択
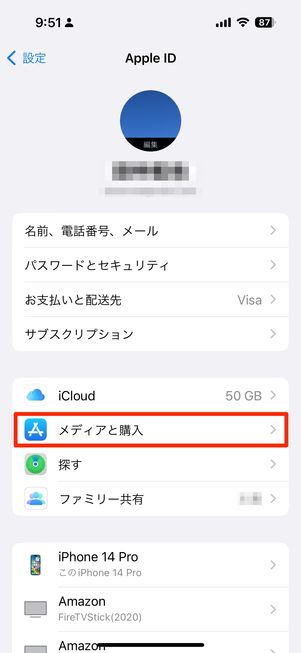
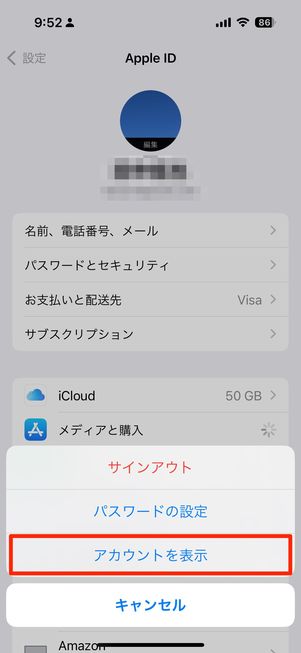
[メディアと購入]をタップしたら、次に[アカウントを表示]をタップします。
Face IDまたはTouch IDによる認証を求められます。
「購入履歴」を押す
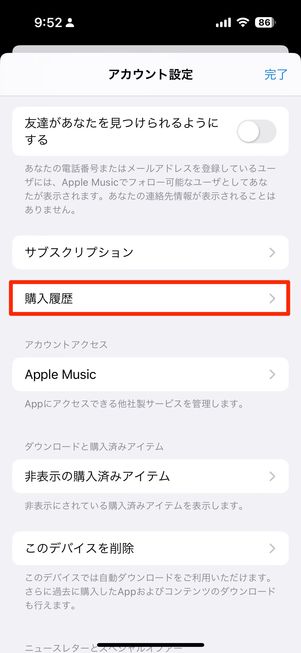
認証が完了したら、画面を下にスクロールして[購入履歴]を押してください。
購入履歴が表示される
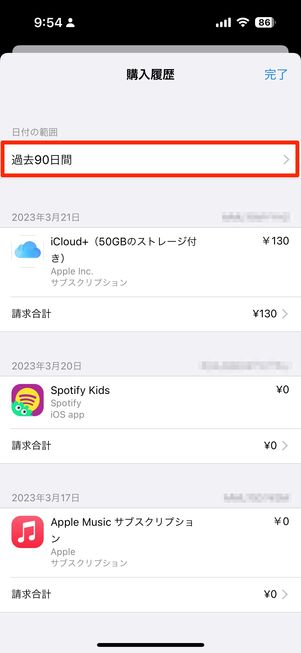
購入履歴の画面
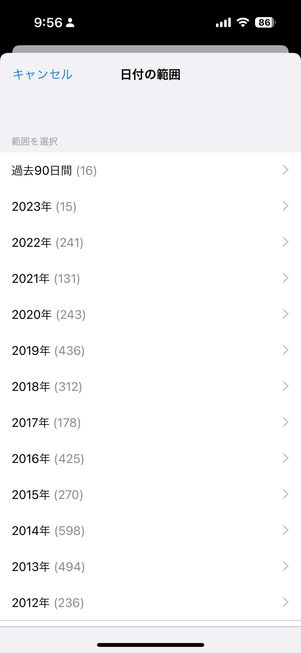
日付の範囲を選択できる
デフォルトで過去90日間の購入履歴が表示されます。日付ごとに購入(ダウンロード)したアプリやアプリデベロッパー、購入したコンテンツの種類、請求合計額、注文番号などを確認できます。
また、左上の画像で[過去90日間]となっている部分をタップすれば、日付の範囲を選択できます。
購入金額や音楽・映画などの購入履歴ではなく、どのアプリをダウンロードしたのかということだけを確かめたいのであれば、App Storeアプリから確認するのが便利です。
ファミリー共有を利用しているなら、ファミリーメンバーが購入したアプリを見ることもできます。
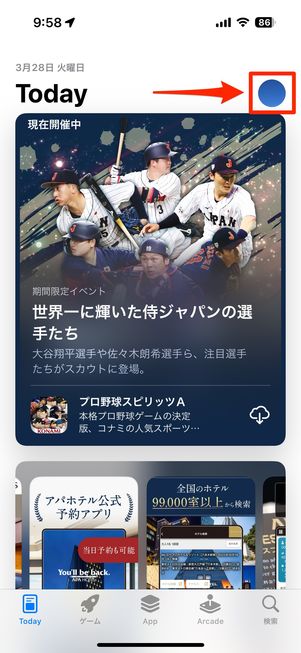
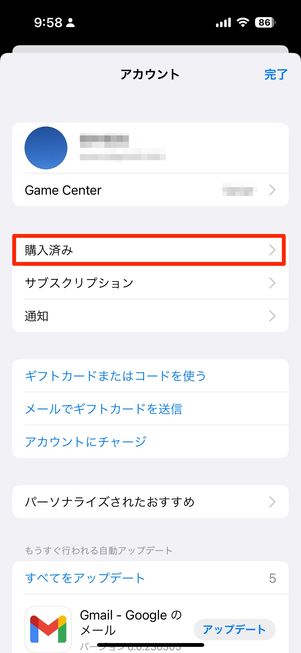
App Storeアプリを開いて、右上にあるアイコンから[購入済み]と進みましょう。さらに画面が続く場合は[自分が購入したApp]を押します。
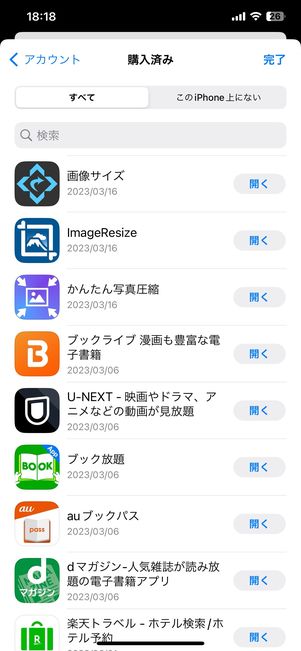
ダウンロード履歴
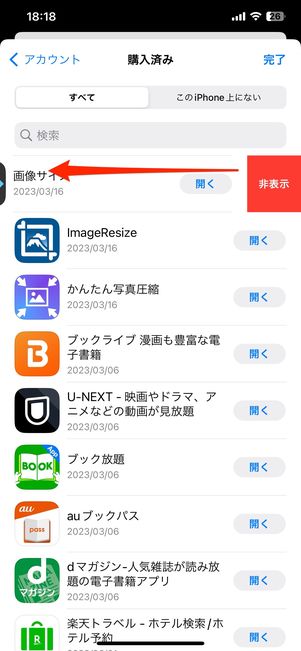
履歴を非表示にすることもできる
すると、アプリのダウンロード履歴を見られます。過去にダウンロードしたものの現在はインストールされていないアプリには雲マークが付きます。
不要な履歴は、左にスワイプして[非表示]をタップすることで履歴画面から消すことも可能です。
パソコンで購入履歴(課金)を確認する方法
MacやWindows PCが手元にあるなら、Macはミュージックアプリ、WindowsではiTunesアプリから確認するのも簡単です。
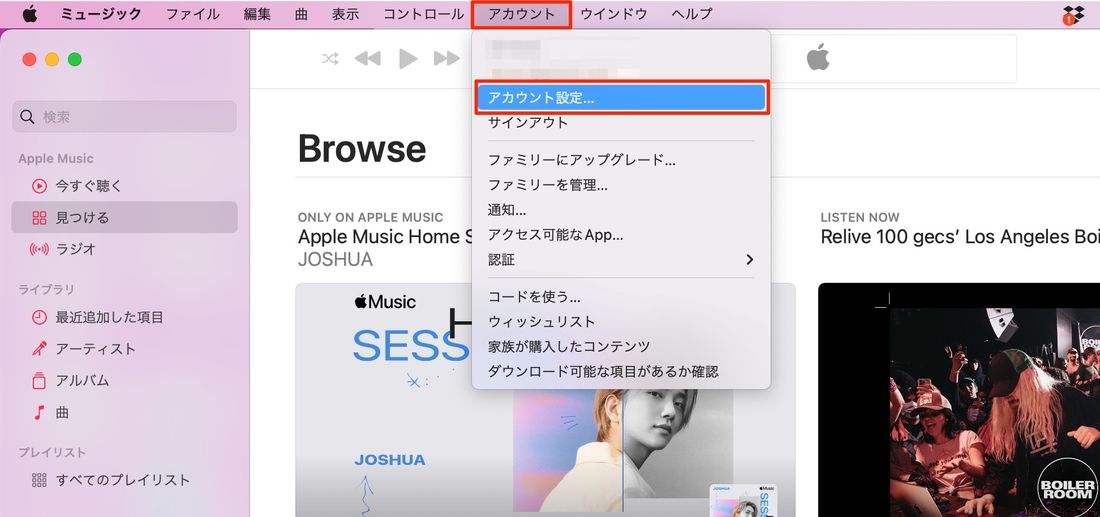
ミュージックアプリまたはiTunesを起動したら、画面上部の[アカウント]→[アカウント設定...](または[マイアカウントを表示])を選択し、必要であればApple IDでサインインします。
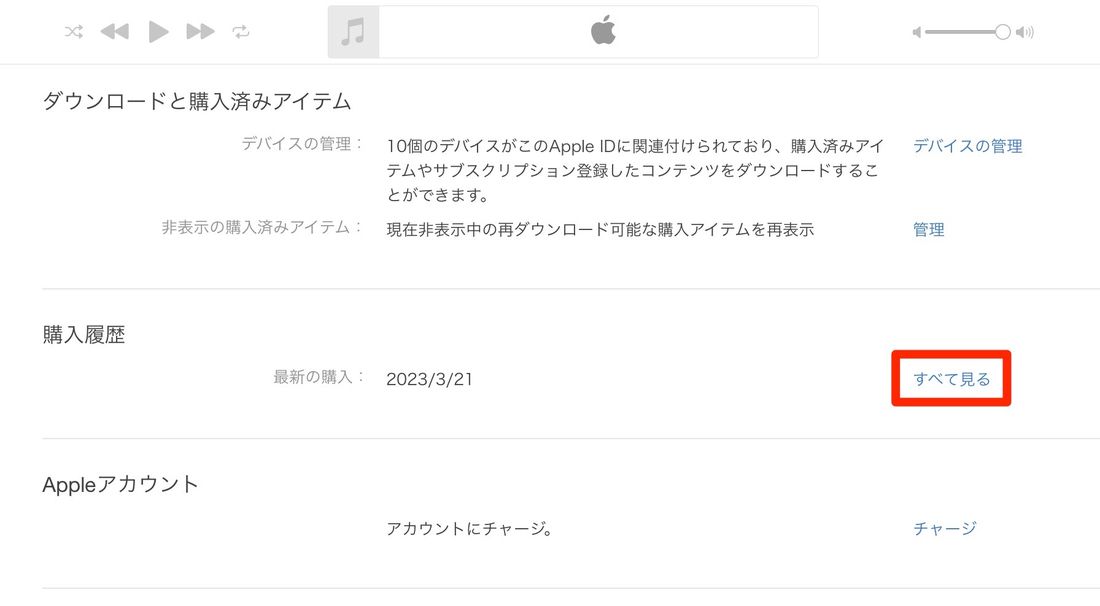
「購入履歴」のセクションにある[すべて見る]をクリックします。

これで過去すべての購入履歴が表示されます。古い履歴を調べたいときは、左上のリストから調べたい年月の履歴にジャンプできます。
購入履歴の画面では、アプリのほか音楽や動画、iCloudストレージやApple Musicのメンバーシップなど、すべての購入日時や金額が表示されます。
メールで購入履歴(課金)を確認する方法
メールでもApp Storeの購入履歴を確認できます。「Apple からの領収書です」を件名に含むメールを検索するだけでOKです。
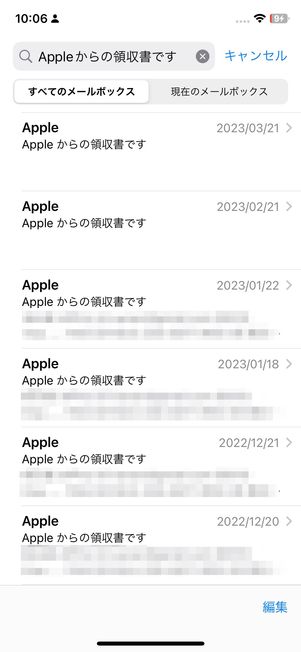
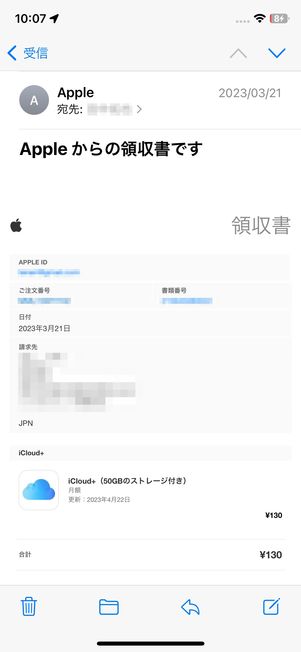
ただしメールの場合、1通ずつメールを開かなければ内容を確認できないのが面倒。特定のアプリの購入履歴を検索したければ、アプリ名も一緒に入力するとよいでしょう。このほか特定の年月日などをキーワードに追加すると、検索結果を絞り込めます。
購入履歴を確認しても、買ったはずのアイテムが見つからないときは、別のアカウントで購入した可能性もあります。Apple IDを複数持っているなら、サインインし直して購入履歴を確認してください。
定期購読(サブスクリプション)を解約する方法
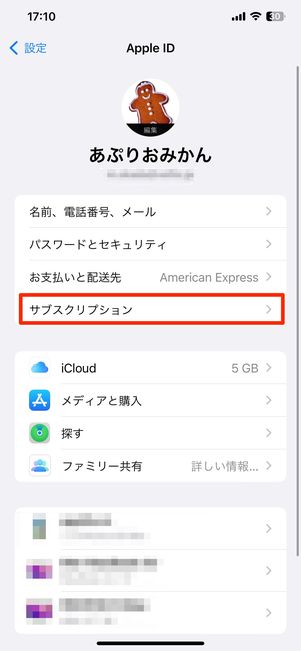
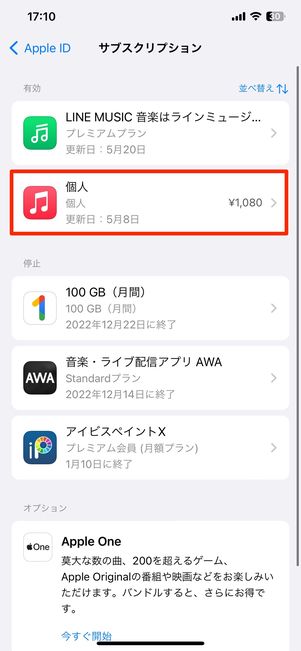
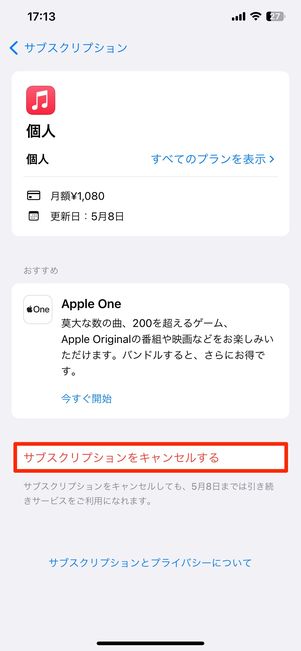
iPhoneの設定アプリで一番上のアカウント名をタップ→「サブスクリプション」→解約するアプリを選択→「サブスクリプションをキャンセルする」の順に進むと解約できる
定期購読(自動更新の継続課金)しているアプリがあれば、iPhoneの「設定」アプリから解約・キャンセルすることができます。
解約方法は以下の記事で詳しく解説しているので、参照してみてください。