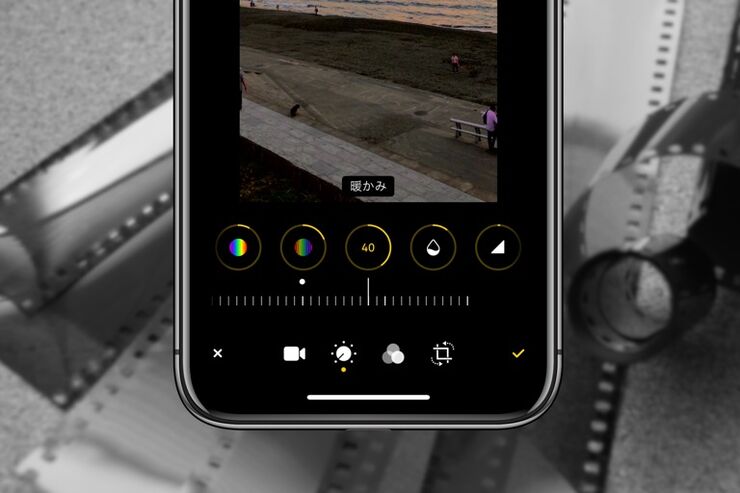iPhoneのカメラで撮った動画(ビデオ)をそのままにしている人も多いでしょう。しかし、iOS標準の編集機能を使えば、いらないシーンのカットや露出・彩度の調整などがその場でできます。ひと手間加えて見やすいビデオを作ることで、他のユーザーともシェアしやすくなるはずです。
ビデオの編集は「写真」アプリでおこないます。写真とビデオを管理するアプリで、アルバムの作成や写真・動画の編集、他ユーザーとの共有などの機能を備えています。
本記事ではこの「写真」アプリを使って、iPhoneでビデオを編集する基本的な方法を紹介します。トリミング、光や色の調整、フィルタの追加など、すぐに使える機能をひと通り見ていきましょう。
iPhoneビデオ編集の基本操作
iPhoneで撮影したビデオは「写真」アプリに保存されます。ビデオを開くと再生だけでなく、[編集]から編集画面に切り替えることができます。編集画面は4つのタブで仕切られており、順番に「ビデオ」「調整」「フィルタ」「傾き補正」となっています。
ビデオの編集画面を開く
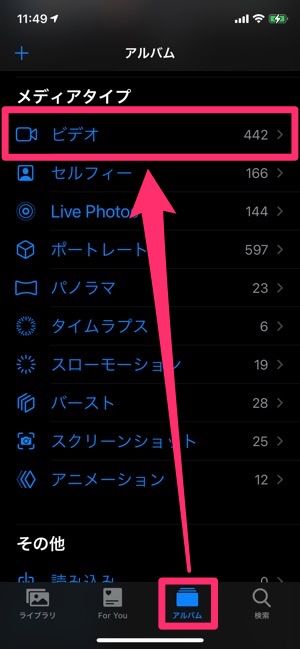

まずは「写真」アプリを起動し、「アルバム」タブで[最近の項目]や[ビデオ]などを開いて編集したいビデオを開きます。ビデオの右上にある[編集]をタップすると編集メニューが表示されます。
iPhone標準のビデオ編集は、すべての操作をこの編集メニューからおこないます。
編集した内容を破棄する


変更が気に入らない場合は、左下の[×]をタップしてから[変更内容を破棄]をタップします。すべての編集内容が破棄され、オリジナルのビデオに戻されます。
編集したビデオを保存する

編集したビデオを保存する際には、画面右下にあるチェックマークをタップします。
[ビデオを新規クリップとして保存]を選ぶと、オリジナルのビデオと別に、新しいクリップが保存されます。[ビデオを保存]では、いま編集しているビデオをオリジナルのビデオに上書きする形でそのまま保存します(変更内容を破棄してオリジナルに戻せます)。
ビデオをトリミング(カット)する
トリミングは、ビデオの先頭や後ろの部分にある不要な箇所をカットする機能です。タイムラインの両端にある黄色いバーをドラッグして、残したい部分を指定します。

ビデオの下に表示されているタイムラインの両端をドラッグします。ビデオのプレビューを見ながら、残したい部分を指定します。黄色い部分で囲まれたところが残る部分です。
ビデオを無音(ミュート)にする
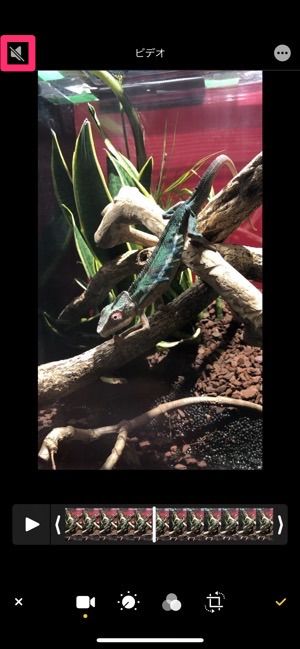
画面左上にあるスピーカーのアイコンをタップすると、ビデオの音声がミュート(無音)されます。ミュートにしてからビデオを保存すると、音声なしのビデオになります。
ビデオの光や色を調整する


「調整」タブではビデオの光(露出)や色を変更できます。ビデオの下の部分を左にスワイプすると、「露出」や「ハイライト」「コントラスト」などを個別に調整できます。ボタンをタップしてからスライダをドラッグしてください。
[自動]をタップすると、ビデオの露出や色を自動で編集できるので、そのあと各項目を調整するという使い方もよいでしょう。
エフェクトのボタンの枠線を見ることで、レベルを上げ下げしたエフェクトがわかります。また、エフェクトボタンをタップすると、エフェクトの適用前と適用後でプレビューが切り替わります。
ビデオにフィルタを追加する


「フィルタ」タブではフィルタエフェクトを適用できます。「ビビッド」「ドラマチック」「モノ」など全部で9種類のフィルタが用意されています。各フィルタは強さを調節可能です。スライダを右にドラッグすると、フィルタの効果が弱まります。同時に適用できるフィルタは1つです。
- ビビッド
- ビビッド(暖かい)
- ビビッド(冷たい)
- ドラマチック
- ドラマチック(暖かい)
- ドラマチック(冷たい)
- モノ
- シルバートーン
- ノアール
ビデオの傾きや遠近を補正する
ビデオの角度や遠近の歪みを調整するのが傾き補正/歪み補正です。撮影したときの角度によって被写体が歪んで見えることがありますが、傾き補正や歪み補正を利用することで、垂直方向や水平方向のラインを揃えることができます。
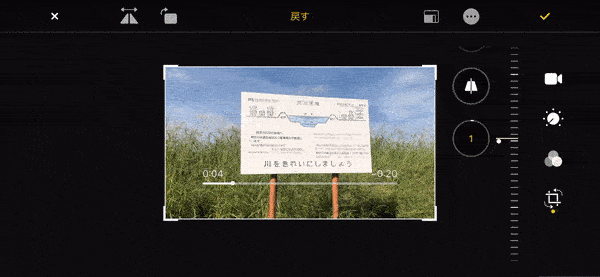
スライダを動かすとグリッドが表示されるので、縦横のラインに合わせて被写体の見え方を調整します。レンズの歪みや大きな被写体を撮影したときに発生する歪みが軽減します。
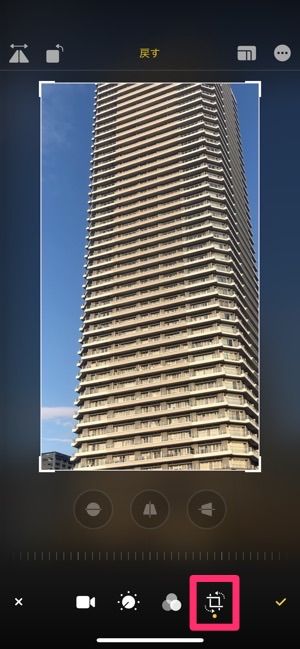
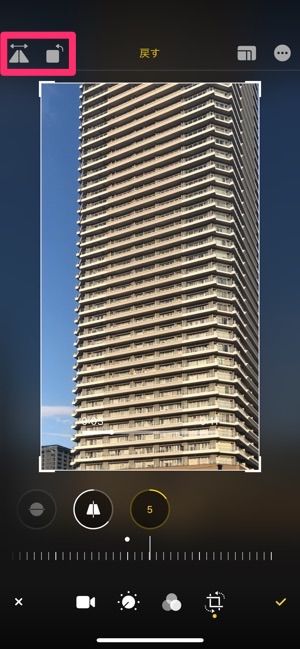
また画面左上にあるボタンをタップすると、ビデオを左右反転したり、回転したりできます。左右反転は、セルフモードで撮影したビデオを鏡像に戻したり、ダンスの振り付け練習用に反転した動画などを簡単に作れます。
スローモーションビデオを編集する

スローモーションで撮影したビデオを編集すると、トリミングをおこなうためのタイムラインの下に、スローモーションの区間を変更するためのバーが表示されます。
バーの両端にある白い縦棒をドラッグすると、スローモーションの開始点と終了点が移動します。線と線の間隔が広く離れている部分が、スローモーションで再生される区間です。
編集済みのビデオをオリジナルに戻す


編集内容をオリジナルに上書きして保存したビデオを、再び編集状態にすると[元に戻す]というメニューが表示されます。これをタップすると、編集内容をすべて破棄して、オリジナルのビデオに戻すことができます。
iOSでは「非破壊編集」方式を採用しているので、[元に戻す]を利用すれば、オリジナルのビデオをトリミング、またはクリップして保存した場合でも、完全に編集前の状態に戻れます。
検証端末:iPhone X(iOS 14.5)