
観光地などで見かけた景色を、まるまる撮影するときに便利なパノラマ写真。いざ撮ったパノラマ写真をインスタグラムに投稿したら、一部が切り取られた写真になってしまったり、上下に白い枠が入って不格好になってしまったりした経験はありませんか?
本記事では、専用アプリ(iPhone/Android)を利用してInstagramで上手にパノラマ写真を投稿する方法を解説します。また、パノラマ撮影をするのに便利なおすすめアプリも合わせて紹介します。
インスタグラムでパノラマ写真はうまく投稿できない

パノラマ写真とは、通常の写真よりも広い範囲を撮影した写真のことです。最近はスマホのカメラでも、パノラマ写真を撮影できる機能が標準で備わっており、撮ったことがある人も多いのではないでしょうか。
ところが、いざパノラマ写真をインスタに投稿しようとすると、写真の一部だけになってしまったり、上下に白い枠が入ってしまったりして上手く反映されません。
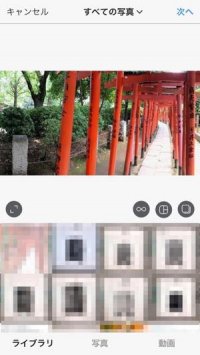

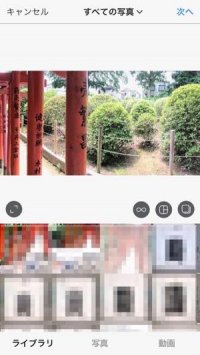
インスタのフィードに投稿しようとしても、上手くリサイズができず、パノラマ写真が収まりきれない
そこで活用したいのが、パノラマ写真を編集できるアプリです。今回はiPhone、Androidスマホそれぞれで使えるおすすめアプリを紹介します。
分割・加工アプリを使ってパノラマをインスタに投稿する方法
専用アプリを利用すれば、パノラマ写真を余すところなくきれいに投稿できるようになります。
ここでは、パノラマ写真を何分割かにした状態でインスタの複数枚投稿の機能を使ってシェアすることにより、(1) 投稿のスワイプでパノラマがすべて見えるようになる方法と、(2) 1つの投稿内にきれいにパノラマを反映させる方法の2つを紹介します。
投稿をスワイプしたくなる「Swipeable」(iOS向け)
iOSアプリの「Swipeable(スワイパブル)」では、横に長いパノラマ写真をインスタグラムに投稿可能なサイズに自動分割してくれます。分割された写真をインスタで複数投稿すれば、左にスワイプすることでパノラマ写真が楽しめるという利用イメージです。
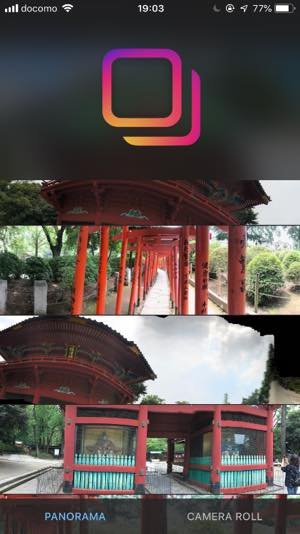

アプリを開くと、自分がパノラマ撮影した写真の一覧が表示されるので、インスタグラムに投稿したい画像をタップしてください。
自動で複数の正方形画像に分割された状態になります。そのまま画面下の「Post to Instagram」をタップすると、Instagramアプリに移動します。
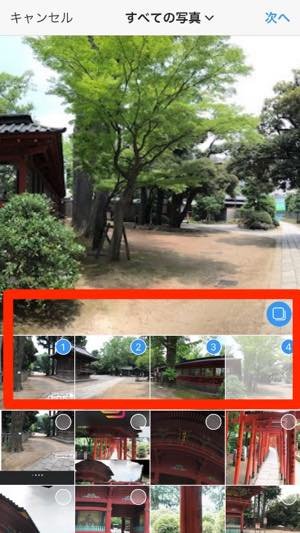
インスタに遷移したら、手動で投稿をしていきます。通常と同じように、画面の[+]ボタンから投稿・編集画面へと進み、右下の複数選択ボタンをタップした状態で分割されたパノラマ写真を最初の1枚から順に選択してください。なお、分割された写真の一枚目は動画になっており、隣の画像を少しだけ見せるように動きます。

投稿後は写真を左へスワイプすると、パノラマの全体像が見られるようになります。
分割枚数を選べる「Panorama for Instagram」(Android向け)
Androidスマホを利用しているなら、アプリ「Panorama for Instagram」がおすすめです。
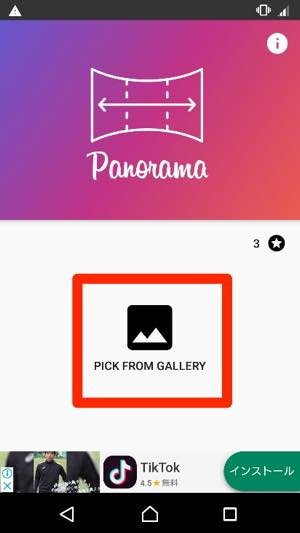
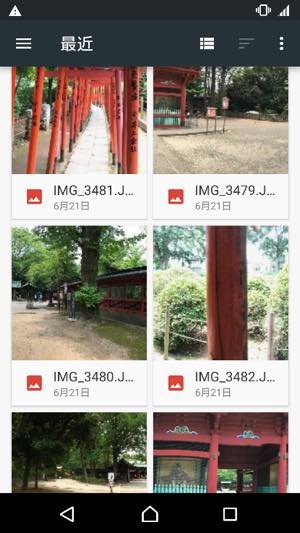
Panorama for Instagramを起動したら、[PICK FROM GALLERY]をタップすると端末に保存されている写真の一覧が表示されます。そこから、インスタグラムに投稿したいパノラマ写真を選んでください。
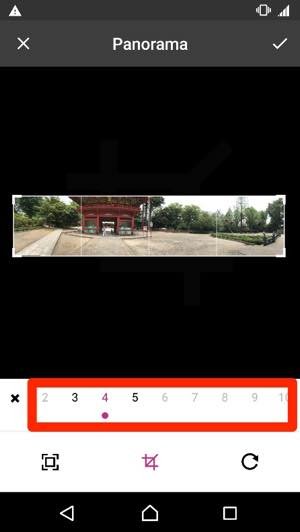
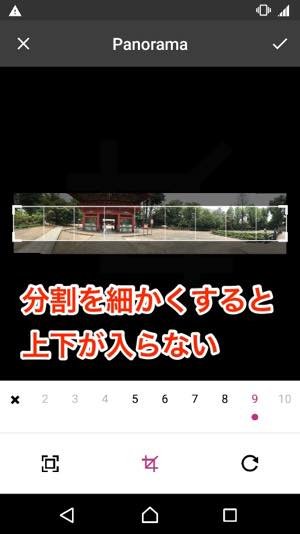
次の画面では、パノラマ写真を何枚に分割するかを選択します。最大10分割が可能ですが、分割が細かすぎるとパノラマ写真の上下が切れてしまいます。通常のパノラマ写真であれば、3~5枚に分割すると切れる部分を生じさせず分割できるでしょう。
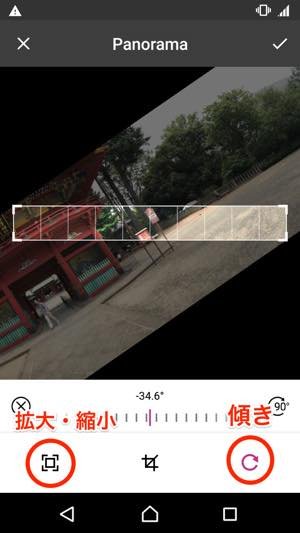
傾きや拡大の調整もここでおこないます。ただし、これらの機能を使うとインスタグラムにパノラマ写真を投稿する際に切れてしまう部分が多くなってしまうため、調整は最小限にとどめておくのが得策です。
分割枚数や調整の設定が終わったら、右上のチェックマークをタップしてください。
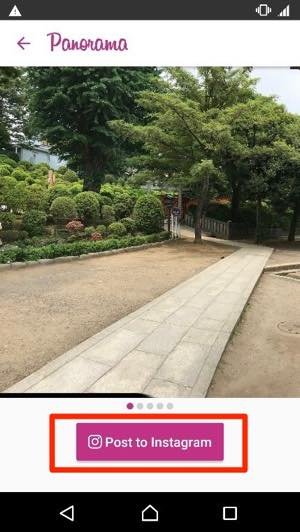
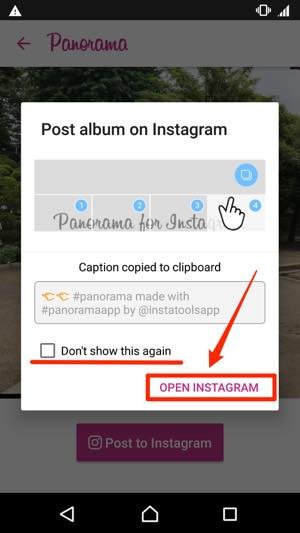
インスタグラムに投稿した際のプレビューが表示されます。写真を左スワイプしてプレビューが確認できたら[Post to Instagram]→メッセージが表示されるので[OPEN INSTAGRAM]をタップしてください。
インスタグラムには自動で遷移しますが、投稿自体は手動で行うことになります。
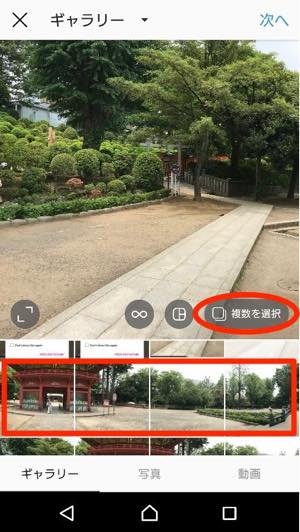

インスタグラムで画面下の[+]から、分割された写真を順番に複数選択すれば、パノラマ写真が投稿できます。左スワイプすると、パノラマ写真全体がきれいに見られます。
アプリ「正方形さん」ならパノラマも1枚にトリミング可能
パノラマ写真を分割せずに、1枚の投稿できれいに収めたいならば、アプリ「正方形さん」がおすすめです。縦や横のサイズがインスタの投稿サイズには合わず、トリミングや調整がうまくできなかった写真を、すっぽり投稿サイズに変換してくれるアプリです。
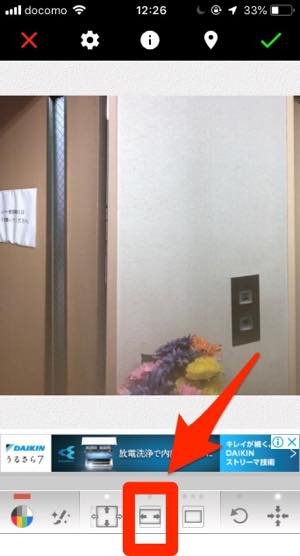
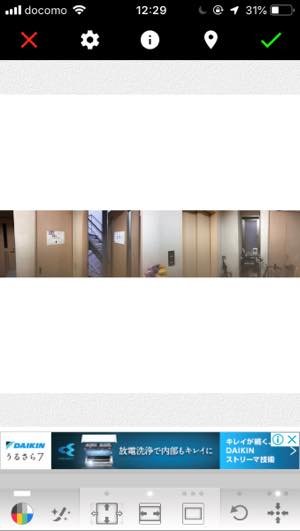
アプリを開いて画面中央に表示されるアイコンをタップすると、端末のカメラロール(ギャラリー)に移動するので、そこで加工したい写真を選択します。
選択した画像は正方形になって表示されます。画面下のツールバー中央にある画像を左右に広げるアイコンをタップすると、パノラマ写真が正方形の左右に収まるようにトリミングされます。また、その右隣にあるアイコンをタップすると、左右にも余白ができます。
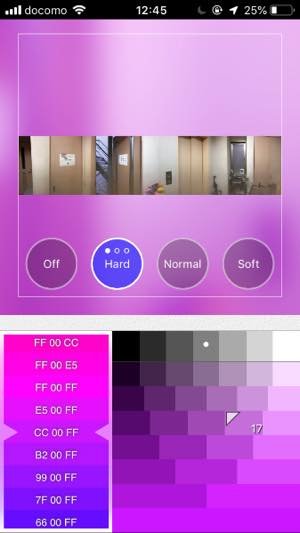
左下のカラーチャートをタップすれば、余白に色付けもできます。「Hard」「Normal」「Soft」で色の濃さを選択してグラデーションにしてみるなど、余白をうまく活用してより鮮やかな写真にするといいでしょう。
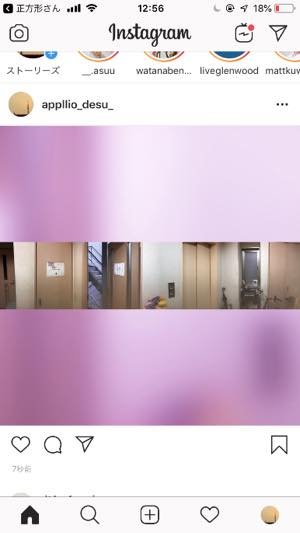
右上のチェックボタンからインスタグラムへの投稿に進み、フィードにシェアしてください。
1枚の投稿にパノラマを収めるため小さくなってしまいますが、余白の色や文字入れなどを工夫すれば、十分に映える投稿になります。
パノラマ写真の撮影方法と便利なおすすめアプリ
パノラマ写真は通常の写真撮影とは異なり、撮影途中でずれてしまったり、最後まで撮影できなかったりと操作が難しいかもしれません。

iPhoneユーザーなら、標準カメラアプリででパノラマ写真を撮ることができます。パノラマ撮影のコツはカメラをきちんと水平に保った状態で横にずらすこと。写真がぶれたり上下に黒い部分がはいってしまうのを防げます(詳細は下記記事も参照してください)。
またAndroidユーザーならば、アプリ「Cardboardカメラ」がおすすめ。Androidでは端末の機種によって標準カメラの機能が変わるため、パノラマ撮影ができない機種もありますが、Cardboardカメラならそうしたスマホ でもパノラマ写真を撮影できます。


Cardboardカメラの撮影画面
アプリを開き、画面下中央の録画ボタンで撮影が開始されます。
中央にバーが表示されるので、スマホを水平にしたままバーをずらさないように1周してください。バーが太くてわかりやすいため、大きくずれ込むことなくスムーズにパノラマ撮影ができます。途中であってもチェックマークをタップすれば、撮影したパノラマ写真が保存されます。
