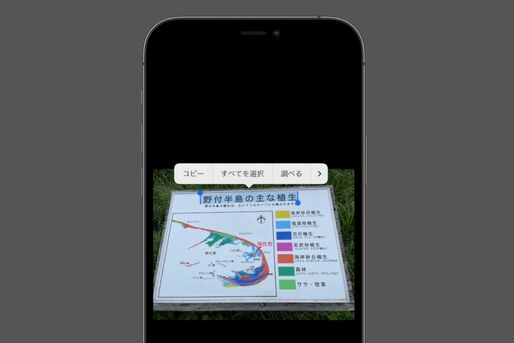iPhoneで表示している画像や動画の中に書かれているテキストを抽出できる「テキスト認識表示」が、iOS 16で日本語にも対応しました。画像や動画内の日本語テキストからコピー&ペーストや、検索、翻訳といった動作ができるようになります。本記事では、日本語におけるテキスト認識表示の使い方を解説します。
「テキスト認識表示」とは?
テキスト認識表示は、写真や動画の中にあるテキストを抽出し、コピー&ペーストや検索などができるOCR機能。iOS 15で導入された機能ですが、iOS 15の時点では英語や中国語、フランス語などに対応しており日本語には対応していませんでした。
iOS 16にアップデートすることで、一部の機種を除きテキスト認識表示を日本語でも利用できるようになります。画像や動画で表示されている日本語を簡単にテキストに抽出できるため、気になる表示を検索したり、他言語での翻訳を確かめたりといった場面で活用できるでしょう。
なお、テキスト認識表示はA12 Bionic以降のチップを搭載しているモデルで利用できます。iOS 16対応モデルでは、iPhone XとiPhone 8 / 8 Plusを除いたすべてのiPhoneがテキスト認識表示に対応しています。
テキスト認識表示の使い方
テキスト認識表示を使って、画像や動画から日本語をテキストとして抽出する方法を解説します。
画像や動画内の文章を選択する
テキスト選択は、テキスト認識表示ですべての操作の基本です。写真や動画で文章の表示されている部分を長押しすると、通常のテキスト選択と同じように青色の選択ハンドルが表示されます。あとは選択したい範囲を選択ハンドルを用いて囲めばOKです。
ちなみに、テキスト選択時に表示されるメニューから「すべてを選択」をタップすると、画面上で認識されたテキストがすべて選択された状態になります。
選択したテキストをコピー&ペーストする

画面上のテキストを選択して「コピー」を選択
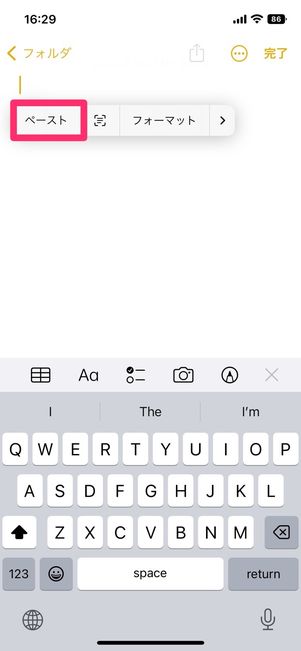
テキストを貼り付けたい任意の箇所で「ペースト」を選択
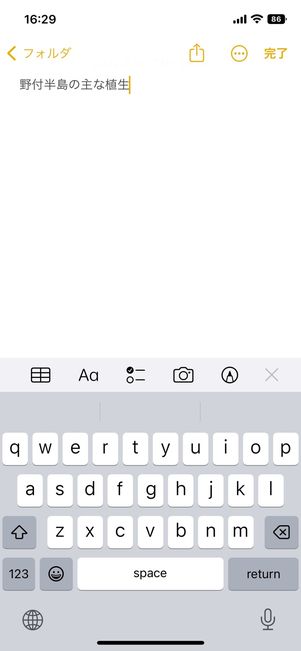
画像のテキストがペーストされる
画面上の文字をコピーしてどこか別の場所にペーストしたいときは、テキスト選択時に表示されるメニューから「コピー」を選択。テキストを貼り付けたい任意の箇所で「ペースト」をタップすると、画像からコピーしたテキストがペーストされます。
ただ画像や動画での文字の写り具合によって、テキストが正しく抽出されない場合もあります。そういったときはペースト後に、自身でキーボードを使って修正をおこないましょう。
選択したテキストを検索する

テキストを選択した状態で「調べる」を選択
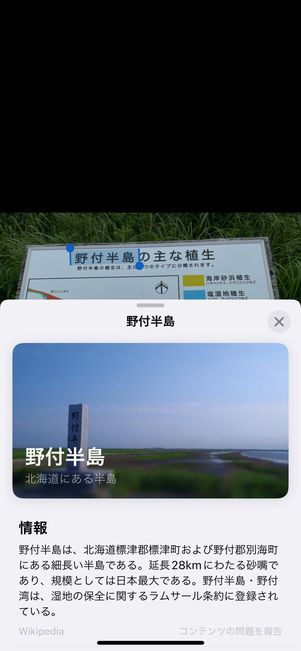
選択したテキストに関する情報が表示される
画像や動画に表示されているテキストについて調べたいときは、選択時のメニューから「調べる」を選択します。すると、選択したテキストに関する情報が、画面下部に表示されます。
ただ、「調べる」は単語を選択した際に主に活用できる辞書的な機能で、文章を選択した場合はほとんど機能しません。
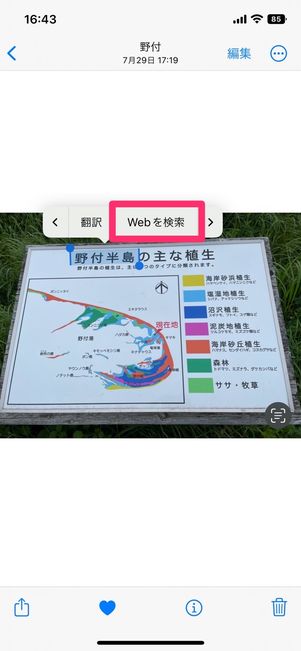
テキスト選択時のメニューで「>」をタップし、「Webを検索」を選択
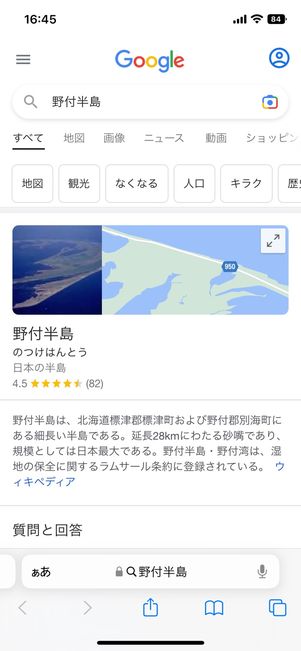
標準設定のブラウザアプリが起動し、選択したテキストの検索結果が表示される
選択したテキストを直接Webブラウザで検索したいときは、テキスト選択時のメニューで「>」をタップし、「Webを検索」を選択します。すると、iPhoneで標準ブラウザに設定しているブラウザアプリが起動し、選択したテキストの検索結果が表示されます。
選択したテキストを翻訳する

テキスト選択時のメニューで「>」をタップし、「翻訳」を選択
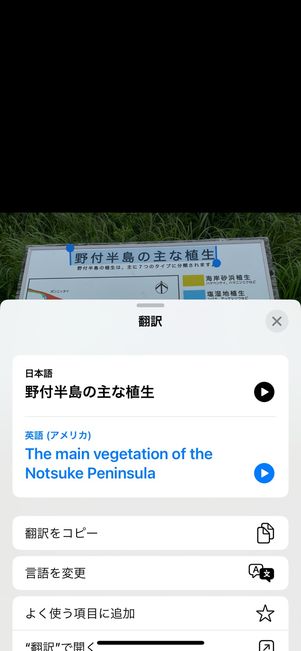
選択したテキストの翻訳結果が表示される。翻訳言語の変更も可能
選択した日本語のテキストを他言語に翻訳することもできます。翻訳したいテキストを選択した状態で、メニューの「>」をタップして「翻訳」を選択します。すると、画面下部に翻訳結果が表示されます。
翻訳できる言語は、英語のほかにフランス語や中国語など18言語です。