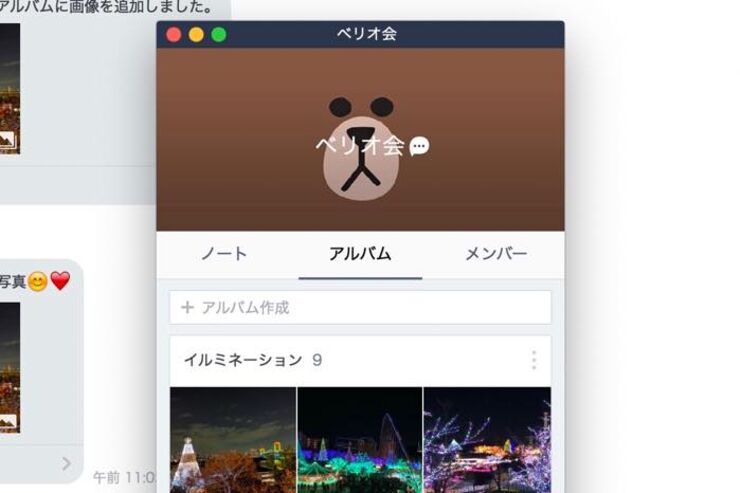LINE(ライン)で友だちやグループと写真を共有する際に欠かせない「アルバム」ですが、ときどきPC(パソコン)版LINEでは見られない/作れないの?という声も耳にします。そうしたことはなく、PC版LINEでもアルバムを作成したり閲覧したりできます。
PC内のフォルダに直接アクセスして写真を選べるので、一眼レフやデジタルカメラなどで撮った写真も簡単に送れるほか、アルバム内の写真を一括で保存することなども可能です。また、パソコンの大画面に広げて選択が可能で、相当数の写真から取捨選択する場合に向いています。
本記事では、PC版LINEにおけるアルバムの作り方をはじめ、写真の追加や保存、削除などの使い方全般を詳しく紹介します。
本記事は主にWindows版の画面で説明していますが、操作手順などはMac版でもほぼ同等です
PC(パソコン)版LINEのアルバム機能の特徴
スマホ版と同じように、PC版LINEでもアルバムを作成して友だちと写真を共有できます。
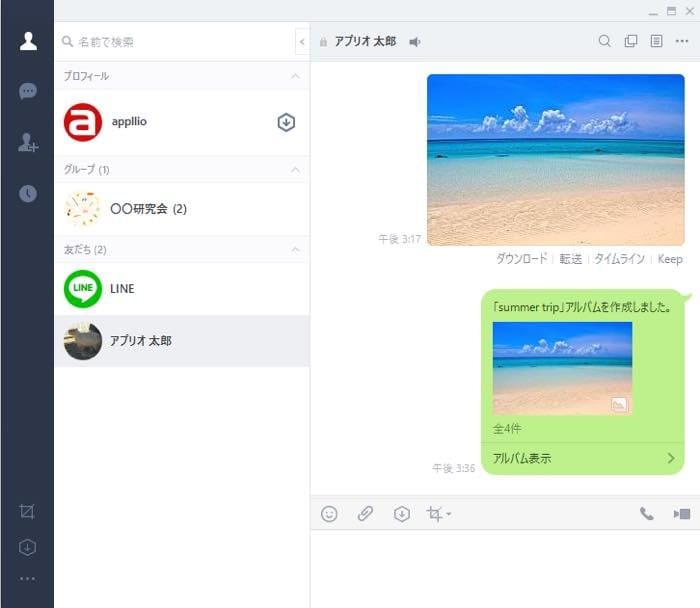
アルバムを共有できる相手として指定できるのは、友だち1人または1グループに限られます。複数の友だちに同時に送りたい場合は、新たにグループを作成することになります。
アルバムを作らずにトークに写真を送ることもできますが、一定期間が経過すると閲覧できなくなってしまいます。そのため、長く残しておきたい写真はアルバムを作成して投稿することになります。

PC版ではパソコン内のフォルダに直接アクセスして写真を選べます。そのため、一眼レフやコンデジなどで撮影してPCに保存している写真を共有する際に重宝します。
また、大画面に広げられるので、写真を効率的に選べるという利点もあります。

Chrome版LINEではアルバム機能を使えない
ただし、Chrome版LINEではアルバムを利用できません。PC版LINEでアルバムを利用したい場合はWindows版、Mac版を入手することになります。それぞれの導入手順は以下の記事で紹介しています。
PC版LINEにログインしてアルバムを見る

PCでLINEを起動したら、メールアドレス、QRコード、電話番号の3つのログイン方法からログイン方法を選び、アカウントにログインします(今回はQRコードを選択)。

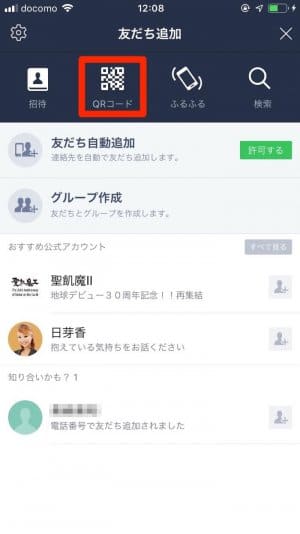
スマホでLINEアプリを起動し、[友だち]タブの「人型のアイコン(友だち追加)」をタップします。
あとは[QRコード]を押して起動し、パソコン版LINEに表示されたQRコードを読み取ります。
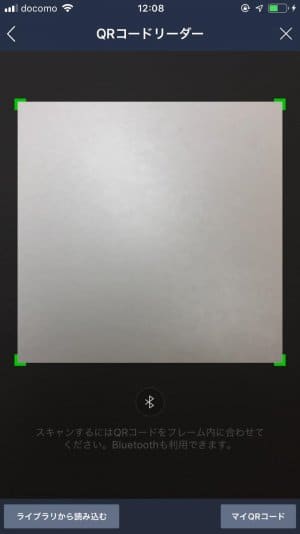
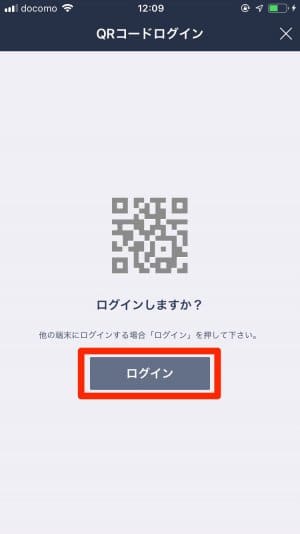
あとはQRコードログイン画面で、[ログイン]をタップすれば完了です。
その他のログイン方法(メールアドレス利用など)については、以下の記事で紹介しています。
PC版LINEでアルバムを新規作成する方法
パソコン版LINEにログインしたら、さっそくアルバム機能を利用してみましょう。
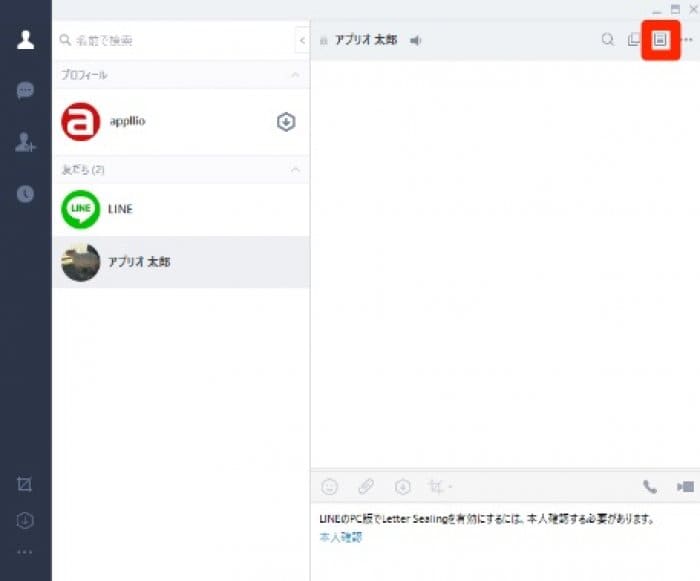
アルバムを共有したい友だち(またはグループ)のトーク画面を開き、右上にある[ノートアイコン(ノートを見る)]をクリックします。

次の画面で[アルバム]タブを選択し、[アルバム作成]をクリックします。
1つのトークにつき100個までアルバムを作成できます。

[+]をクリックすると、PCの写真ライブラリが表示されます。
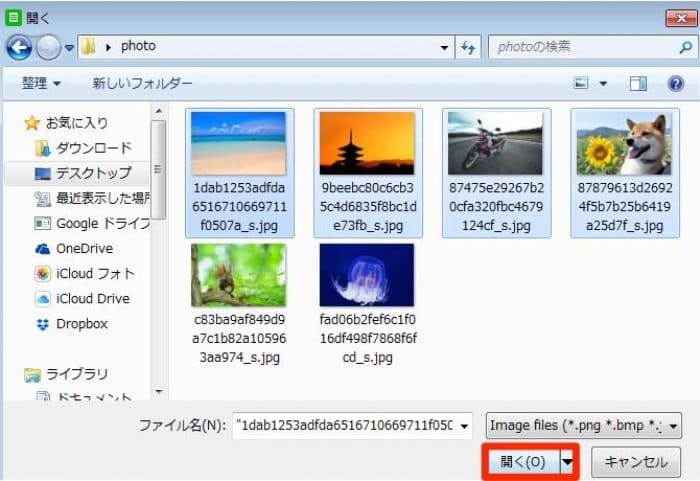
投稿したい写真を選択して[開く]を選択。

アルバム名(20文字以内)を入力し、[投稿]クリックします。
1度に100枚まで投稿できます。


左:自分の画面右:友だちの画面
アルバムが作成され、友だちに共有されます。

アルバムは新しいものが上に表示され、画像をクリックすると1枚ずつ閲覧できます。
PC版LINEで既存のアルバムに写真を追加する方法

既存のアルバムにも写真を追加できます。
まずトーク画面右上の[ノートアイコン(ノートを見る)]をクリックしてアルバムを表示。追加したいアルバムの右上にある[︙]をクリックして[写真を登録する]をクリックします。
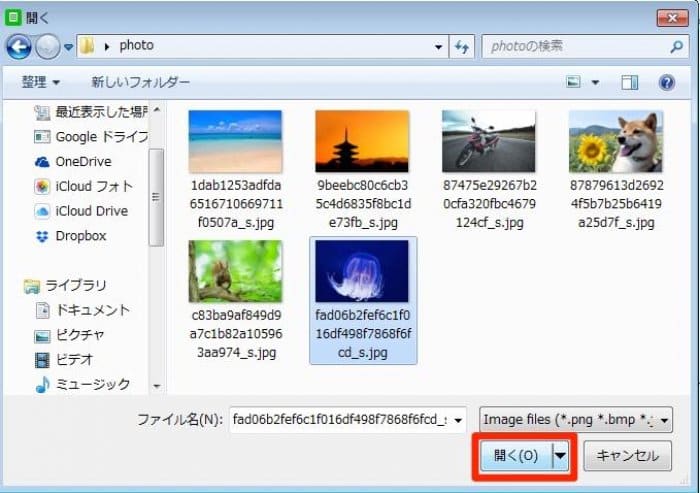
PCのフォトライブラリが表示されるので写真を選んで[開く]をクリック。

アルバムに写真が追加されます。
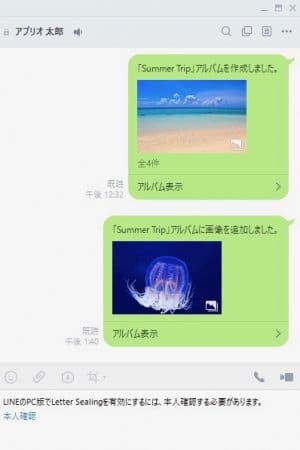
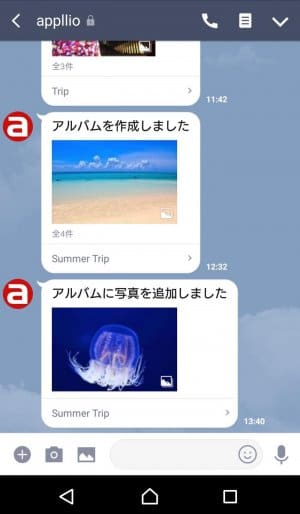
左:自分の画面右:友だちの画面
同時に、アルバムを共有している友だちに通知が届きます。
PC版LINEでアルバムの写真を一括保存(ダウンロード)する方法
共有済みのLINEアルバムの写真は、トークに参加しているユーザーであれば誰でもダウンロードしてPCに保存できます。
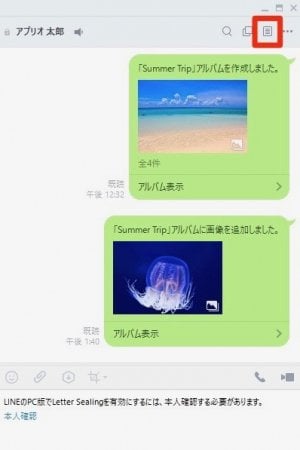

トーク画面右上の[メモアイコン(ノートを見る)]を選択し、[アルバム]タブを選択します。
一括ダウンロードしたいアルバムのタイトルをクリックして開きます。

画面右上の[↓すべて保存]を押します。
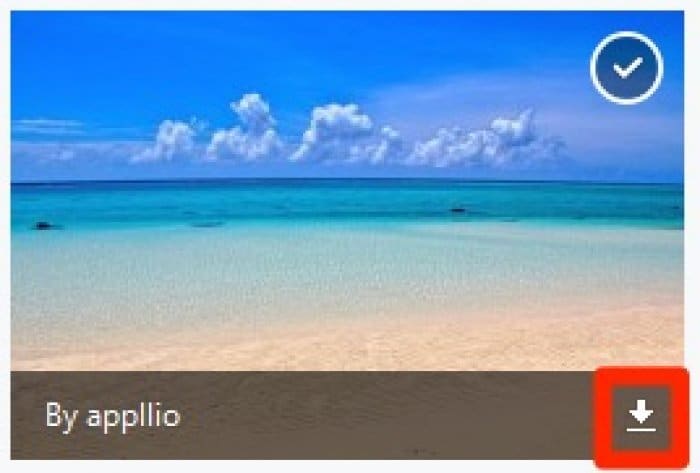
なお、1枚ずつ保存したい場合は、各画像にカーソルを置くと表示される[↓(ダウンロードマーク)]をクリックしてください。

保存先のフォルダを指定して[フォルダの選択]をクリック。
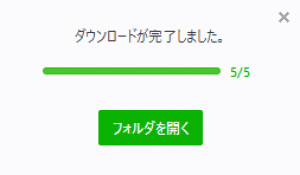
ダウンロードが完了したら[フォルダを開く]をクリックします。
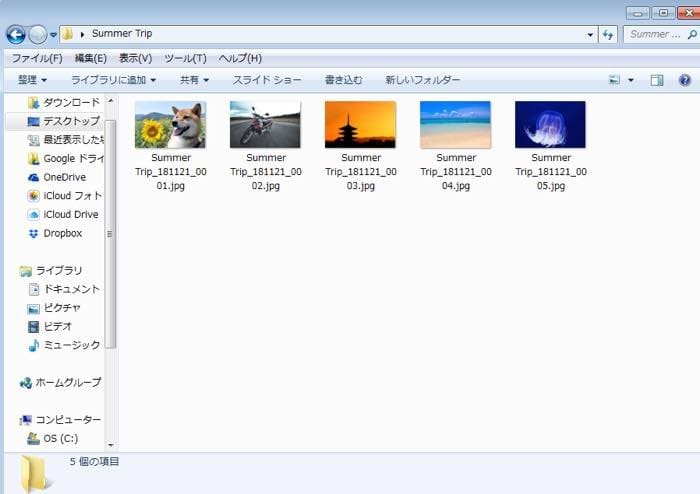
LINEアルバム内の写真が一括保存されました。
PC版LINEでアルバムから写真を削除する方法
PC版LINEにおいても、アルバムに保存されている写真やアルバム自体は、そのアルバムがあるトークに参加しているメンバーなら誰でも削除できます。
LINEアルバム内の写真を削除する

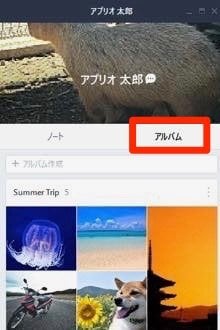
アルバムの中から1枚ずつ削除したい場合、トーク画面右上の[ノートアイコン(ノートを見る)]をクリックして[アルバム]タブを選択します。
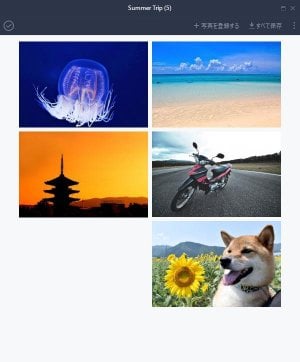
次に、削除する写真が含まれるアルバムを選択します。
削除したい写真をクリックします。
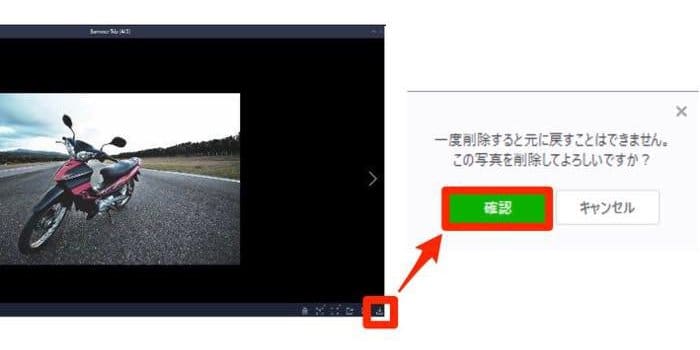
画像の右下にある[ゴミ箱アイコン(削除)]をクリックし、ポップアップ画面の[確認]を選択します。
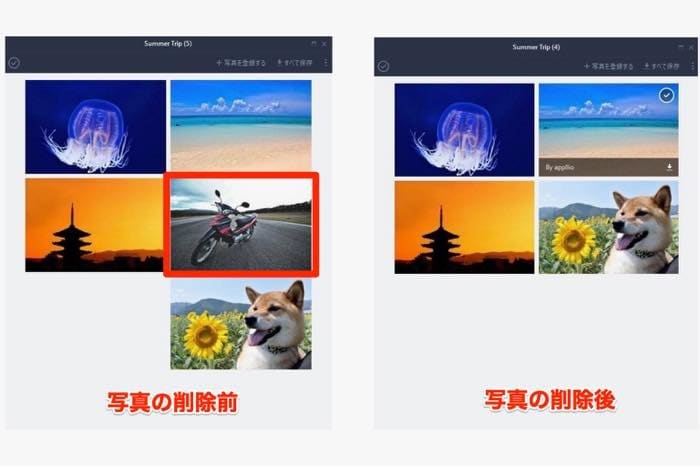
アルバムから写真が削除されました。
LINEアルバム自体を削除する

また、アルバムを一括で削除したい場合は、トーク画面右上の[ノートアイコン(ノートを見る)]をクリックして[アルバム]タブを表示。
削除したいアルバムの右上にある[]をクリックして[アルバム削除]をクリックします。

[確認]をクリック。アルバムが削除されます。
PC版LINEでアルバム名を変更する方法
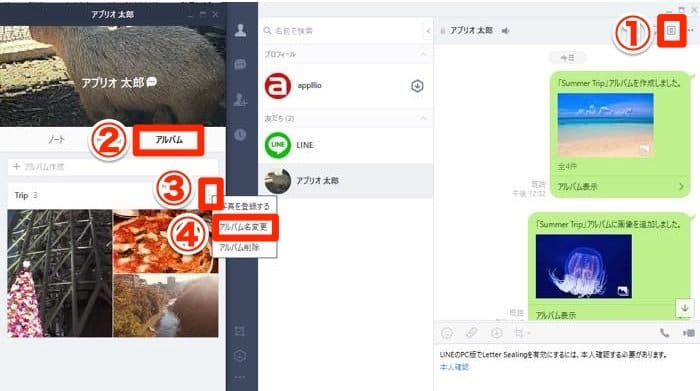
作成したアルバムのタイトルも、PC版LINEで簡単に変更できます。
まず、トーク画面右上の[ノートアイコン(ノートを見る)]をクリックして[アルバム]タブを押します。
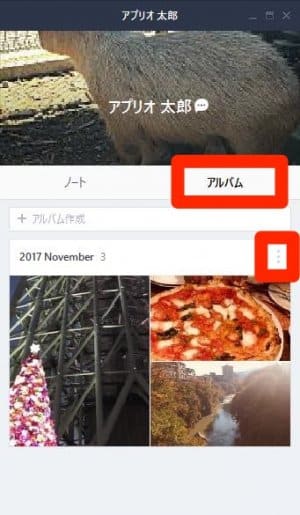

続いて、削除したいアルバムの右上にある[]をクリック。最後に[アルバム名変更]を選択します。
アルバム名を入力したら[OK]をタップ。以上で変更完了です。