
本記事では、iPhoneのパスコードを設定する方法を解説します。iPhoneでパスコードを設定すると、ロック解除をするときにパスコードを求められるようになり、iPhoneのデータ保護などに役立ちます。
iPhoneにおける「パスコード」とは

iPhoneやiPadにおける「パスコード」とは、ロック画面の解除やデータ消去、ソフトウェアアップデート、iOS構成プロファイルのインストール、電源オンおよび再起動、パスコード設定の表示および変更などの際に必要とされるパスワードのことです。
なお、指紋認証(Touch ID)や顔認証(Face ID)の機能を搭載したiPhoneでは、それらをパスコード代わりに利用することも可能です。
【iPhone】Face IDをリセット(初期化)して再登録する方法
iPhoneで指紋認証「Touch ID」を設定する方法と使い方
パスコードと非常に似通っているのが、「スクリーンタイム・パスコード」と呼ばれるパスワードです。
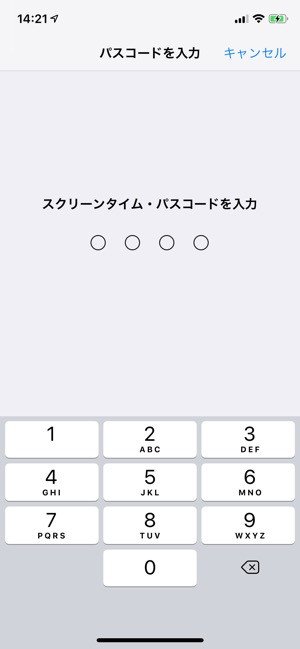
スクリーンタイム・パスコード
いわゆるペアレンタルコントロールのためのパスワードで、通常のパスコードとは独立した4桁の別パスワードとなっています。
スクリーンタイム・パスコードを設定することで、子どもによる特定のアプリや機能、コンテンツへのアクセスを制御できます。
iPhoneでパスコードを設定する方法
iPhoneのパスコードを設定する手順を解説します。
1「設定」アプリを開く
![]()
ホーム画面で「設定」アプリをタップします。
2[Face ID(Touch ID)とパスコード]をタップする
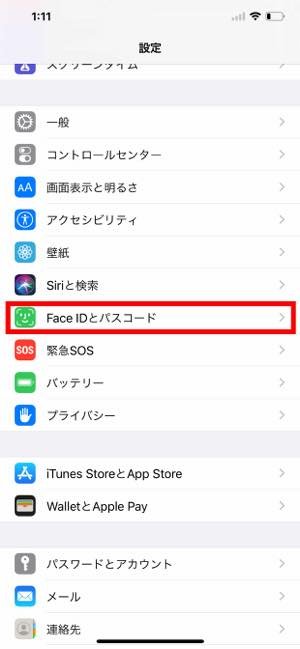
「設定」画面で[Face ID(Touch ID)とパスコード]をタップします。端末がTouch IDに非対応であれば[パスコード]を選択してください。
3[パスコードをオンにする]をタップする
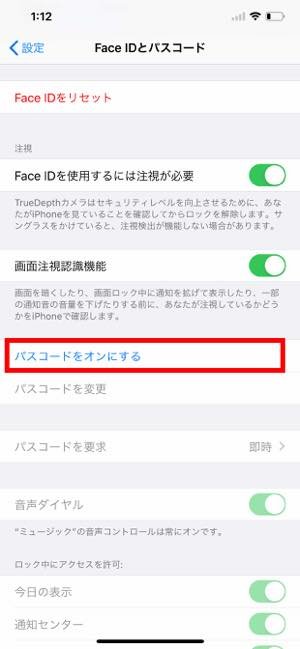
次の画面で、[パスコードをオンにする]をタップします。
4パスコード(数字6桁)を入力する

「パスコードを設定」画面で希望する新しいパスコードを入力します。iOS 9以降、デフォルトの桁数が4桁から6桁に変更されています。パスコードの桁数は4桁に戻すことも可能です。
パスコードは、英数字カスタムでより複雑に設定可能
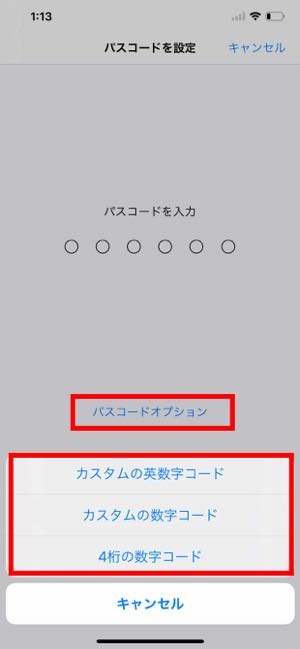
パスコード設定画面で、[パスコードオプション]から、「カスタムの数字コード」と「カスタムの英数字コード」といった複雑なパスコード設定も選択できます。
5新パスコードを再び入力する

確認のため、同じ新パスコードをもう一度入力します。
6パスコード設定が完了する
以上でパスコードの設定が完了しました。
Apple IDパスワードに関する設定などを求められる場合がある
新しいパスコードの設定後、Apple IDのパスワード変更に関するアラートが表示されることがあります。とくに変更しないのであればキャンセルしてください。
また、iCloudセキュリティコードに関するアラートが表示されることもあります。指示にに従って設定してください。
iPhoneでパスコード要求時間を変更する方法──「即時」以外を選べなくなる理由とは
iPhoneでパスコードをオフ(無効)にする方法
単純すぎるパスコードには警告表示あり
パスコードを忘れてしまわないように、単純なパスコードを登録しようと考える人もいるでしょう。

しかし、「111111」や「123456」といった連番やゾロ目でパスコードを登録しようとすると、上のように警告メッセージが表示されてしまいます。
[そのまま使用]を選択すれば設定可能ですが、セキュリティのことを考えるならば、単純なパスコードは避けておくべきでしょう。
検証端末:iPhone XS(iOS 13.1.3)
