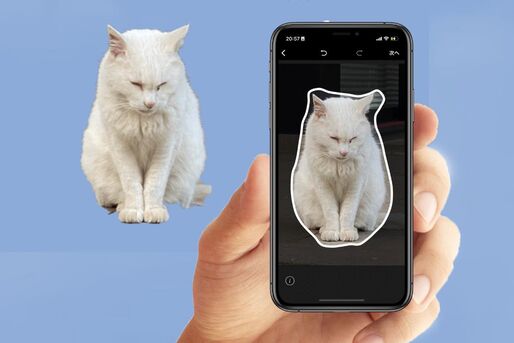「LINEスタンプメーカー」は、スマホでスタンプ制作・販売が簡単にできるLINEの公式アプリです。写真のトリミング、文字入れ、フィルターなどの加工から販売申請まで、アプリ1つでおこなえます。子どもやペットのお気に入り写真をもとにした、自分専用スタンプの作成にぴったりです。
この記事ではLINEスタンプメーカーのアプリを使って、写真をベースにスマホだけでスタンプを作成する方法をわかりやすく解説。また、アプリで描いたイラストやアバターからスタンプを作る方法も紹介します。審査に通りやすくするためのポイントや、リジェクトされたときの対応方法についてもまとめているので、参考にしてください。
LINEスタンプを作成するための事前準備
「LINEスタンプメーカー」アプリをインストールし、スタンプ作成前にLINEクリエイターズマーケットへの登録、スタンプ審査ガイドラインの確認をしておくと、この後の作業がスムーズに進みます。
「LINEスタンプメーカー」アプリをインストールする
LINEのスタンプ制作の全工程を、LINEが提供する公式アプリ「LINEスタンプメーカー」でおこないます。スタンプ作成から販売まですべて無料なので、事前にダウンロードしておきましょう。
LINEクリエイターズマーケットに登録する
LINEでスタンプを販売するためには、LINEクリエイターズマーケットへの登録が必要です。また、前提としてLINEアカウントを持っていなければなりません。登録はスタンプの作成後でもできますが、スタンプを作る前に済ませてしまいましょう。
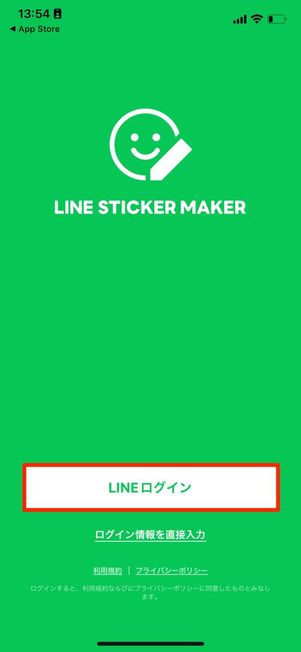
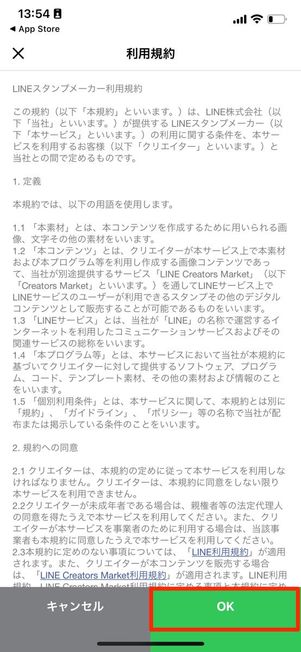
LINEスタンプメーカーアプリを起動後、自身のLINEアカウントと連携させます。
[LINEログイン]ボタンをタップすると、利用規約が表示されるので、確認後に[OK]を選択しましょう。
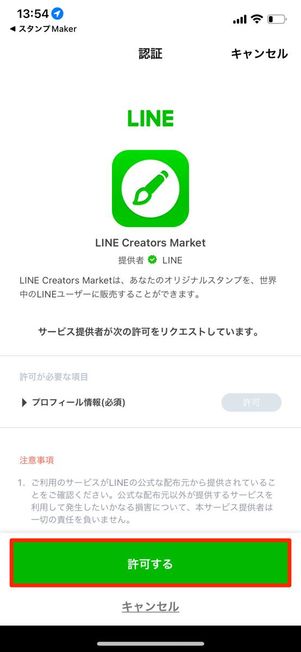
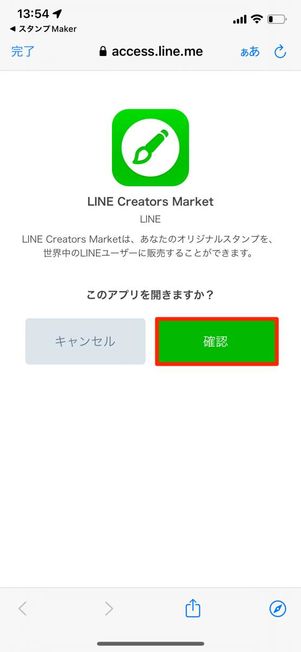
自動的に「LINE」アプリが立ち上がり、LINEクリエイターズマーケットの認証画面が開きます。注意事項などを確認後、[許可する]→[確認]をタップして進んでください。
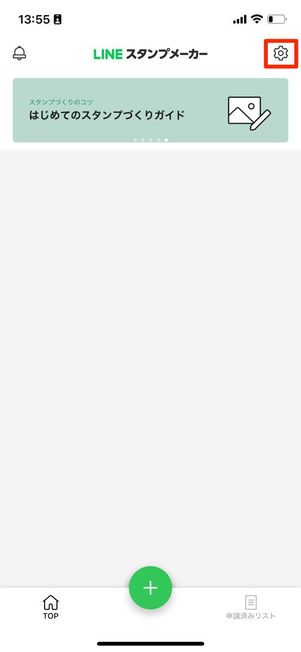
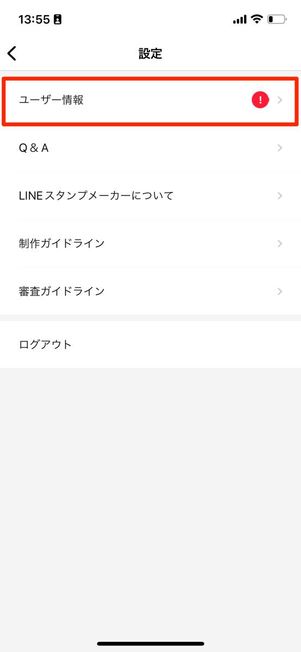
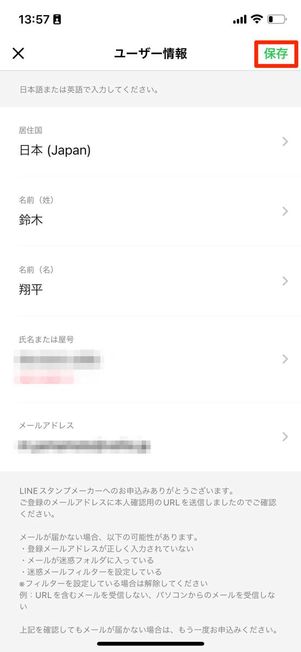
トップ画面右上にある設定ボタン→[ユーザー情報]と進み、LINEクリエイターズマーケットに自身の情報を登録します。
必要事項を入力して[保存]をタップすると、入力したメールアドレス宛てに認証メールが届きます。
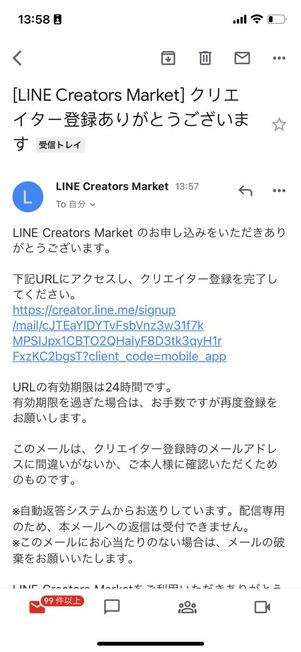
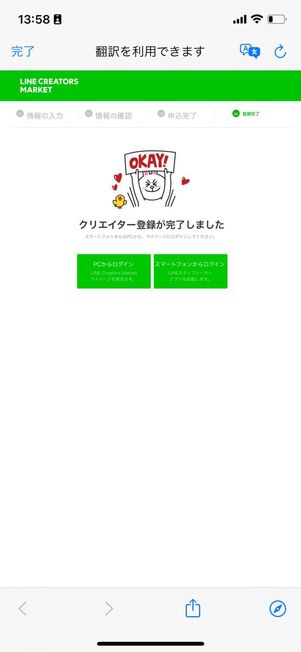
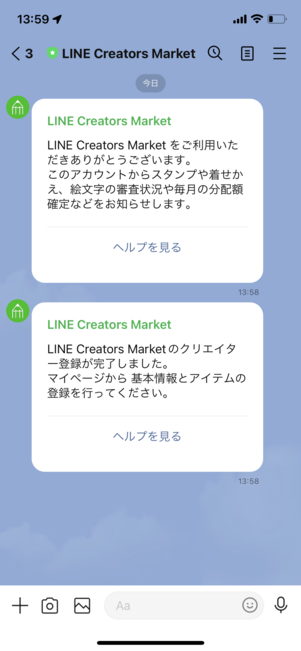
届いたメール内のURLをクリックして認証に成功すれば、LINE Creators Marketへの登録は完了です。公式のLINEアカウントからも登録完了のメッセージが届きます。
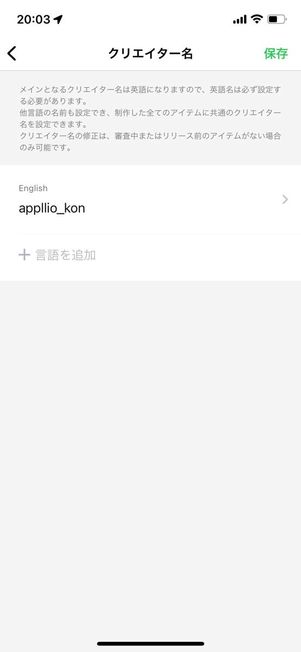
アプリのトップ画面に戻ってマイページを開き、クリエイター名の登録もしておきましょう。クリエイター名はどんなものでも構いませんが、英名は必須です。審査中またはリリース前のアイテムがない場合のみ、後から変更することも可能です。
入力が完了したら[保存]をタップし、準備は完了です。
スタンプ審査ガイドラインを確認する
作成したスタンプは、LINE社によってガイドラインに沿っているか審査がおこなわれます。
そこで不適切と判断された場合、スタンプがリジェクト(審査落ち)され、修正や再申請などの手間がかかってしまいます。スタンプの作成前に、ガイドラインの項目には一通り目を通しておくことをおすすめします。
写真をベースにスタンプを作成するときに、特に引っかかりやすいポイントをまとめました。リジェクトを回避してスムーズにスタンプを販売するためにも、押さえておきましょう。
- 着ている洋服などにブランドロゴやキャラクターが入っている:商標権や著作権の侵害に該当する恐れがあります。編集でロゴを消すか、別のものに写真を差し替えましょう
- 自分以外の人物の写真を無許可で使用している:写っている人の「スタンプにされることへの同意」を証明するものの提出が求められる可能性があります
- おむつ姿や入浴時など肌の露出が多い写真が使われている:赤ちゃんや小さい子どもであっても、肌の露出が多い写真はリジェクト対象になりかねません
スマホだけでLINEスタンプを作成する方法
それでは、「LINEスタンプメーカー」を使って実際にスタンプを作ってみましょう。アプリのトップ画面上部にある[新しいスタンプをつくる]をタップすれば、スタンプを新規で作成できます。今回は以下の3パターンに分けて手順を紹介します。
写真を加工してスタンプを作る
ここでは、犬や猫の写真をベースにスタンプを作成してみます。絵心やセンスがなくてもステッカーやフィルターを駆使すれば、本格的でかわいいスタンプが作れるので安心です。
写真を撮影・選択する
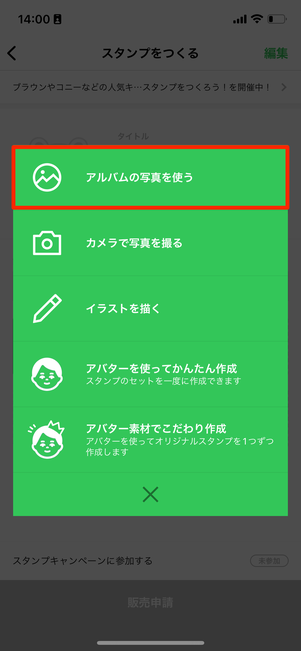
![[+]をタップ](/sites/default/files/styles/portrait_lg_1/public/2022/01/19/th_create-line-stamp-with-app-11.jpg)
緑の[+]マークをタップするとメニューが開くので、用途に応じたものを選択します。
新しく撮影したい場合は[カメラで写真を撮る]を、端末に保存された写真を使いたい場合は[アルバムの写真を使う]をタップします。今回はアルバムの写真を使用しました。
なお写真を選択するときは、できるだけ被写体がはっきり写っているものを選ぶと、続く「切り抜き」の工程が楽になります。
写真をトリミングする(背景の透過処理)
続いて、スタンプに使いたい画像の必要な部分だけトリミング(背景を透過)していきます。ガイドラインで決められたルールで、画像の背景はすべて切り抜いて透過するか、デコフレームで囲まなければなりません。
自動切り抜き機能を使う

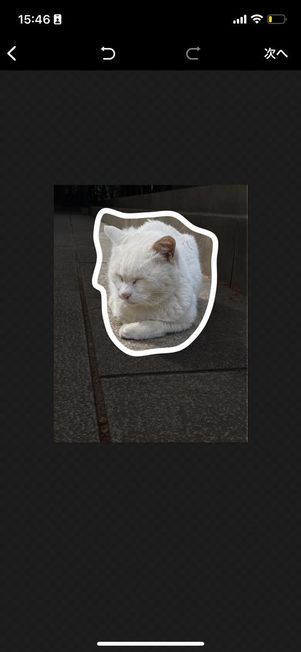
背景をきれいに透明化したい場合は、「自動切り抜き」を使うと便利です。写真の輪郭をだいたいでいいので指でざっくりとなぞり、[次へ]をタップします。
上部に表示された左向き矢印アイコンは「一つ前の操作に戻る」、右向き矢印アイコンは「一つ後の操作に進む」です。
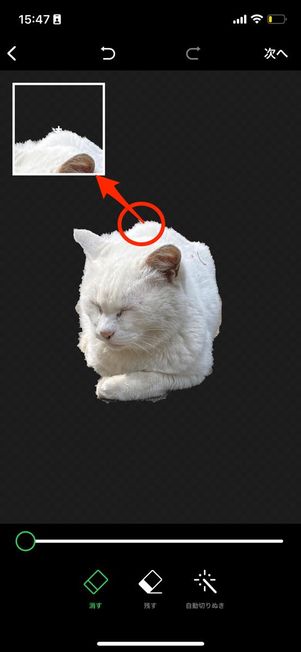
自動でもかなり正確に切り抜けますが、きれいに仕上げるためには微調整が必要です。透過処理されなかった細かい部分は、[消す]ツールで透過していきます。
また、透過したくない部分まで自動で処理されてしまったときは、[残す]ツールで透過部分を元に戻していきます。切り抜きの範囲が決まったら、[次へ]をタップします。
デコフレームを使う
切り抜きが面倒な人や、構図的に切り抜くのが難しい場合におすすめしたいのが「デコフレーム」の活用です。切り抜きたい部分とフレームを合わせて大きさ・角度を調整するだけで、かわいくデコレーションされたスタンプが完成します。

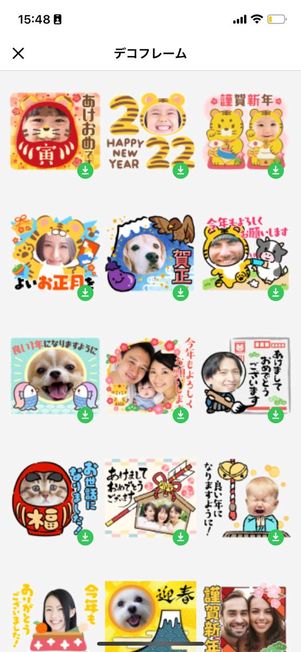
左にある[+追加]ボタンをタップすると、他のデコフレームも表示されます。
たとえば12月であれば通常のデコフレームに加え、年賀状風のデザインなど、季節ごとにデザインが追加されるようなので、その都度チェックしてみましょう。
サイズ・角度を調整する
ピンチイン・ピンチアウトで切り抜いた写真の拡大縮小、回転などをおこないます。
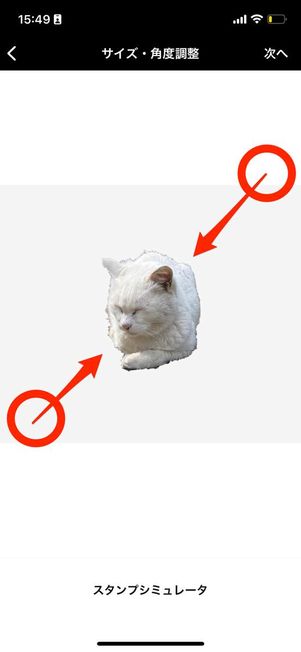
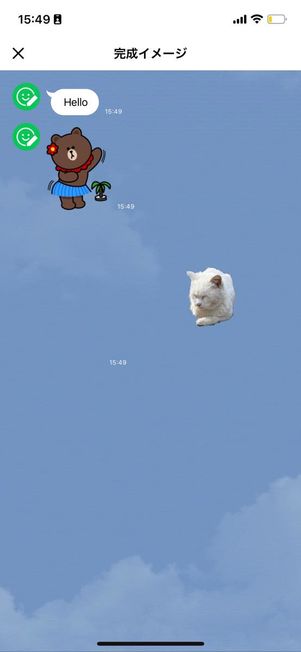
どこかに「OK」「おはよう!」などの文字を入れるとき、メインの素材が左右どちらかにずれていたほうがバランスがよくなります。
編集後に素材の大きさや角度を変更すると、編集した内容が消えてしまう可能性があるので、どこに文字を入れるかなども考慮してサイズと角度を調整するとよいでしょう。[スタンプシミュレータ]をタップすると、スタンプの完成イメージを確認できます。
ブラシ・テキスト・フィルターなどで写真を加工
「ブラシ」「テキスト」「フィルター」「ステッカー」「色調」の機能を使って、写真を加工していきます。

すべての編集機能に共通するポイントとして、画面右下にある矢印アイコンは「一つ前の操作に戻る」、右向きの矢印アイコンは「一つ後の操作に進む」です。
また、右上のチェックマークをタップすると編集が確定されます。消しゴムのような機能はないので、「一つ戻る」「一つ進む」をうまく使いながら編集していきましょう。「前面に配置」をタップすると、線がテキストなどと重なっているような場合に、線をテキストの上に置くことができます。
ブラシで線を描く
ブラシは「色」「太さ」「筆圧」を自由に組み合わせて、線を描ける機能です。

カラーパレットも豊富で、スライドして大まかな色を選べるほか、ダブルタップすれば細かく色の調整ができます。
カラーパレットの右にあるスライドバーで色の透明度を高く設定すると、サングラスのように下が透けたような加工もできます。
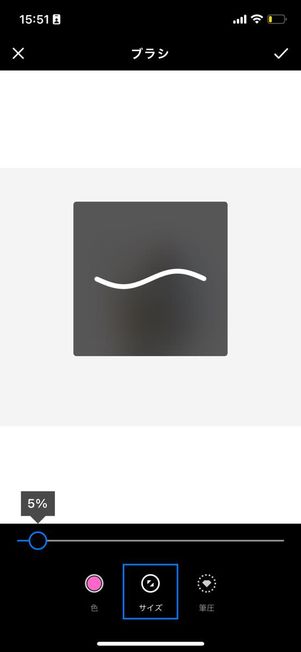
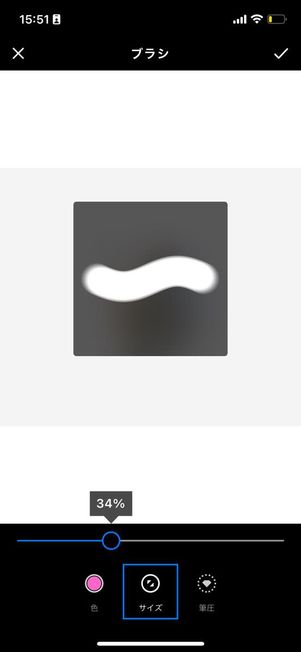
線の太さや筆圧(ぼかし)などもスライドバーで細かく変えられます。
ステッカーを使う
自分で線を書いたり文字入れをしなくても、多数用意されているステッカーを使えば簡単に加工できます。
貼るだけで写真をかわいくデコレーションできるほか、うまく切り抜けなかったところや、見せたくないところを隠すツールとしても便利です。
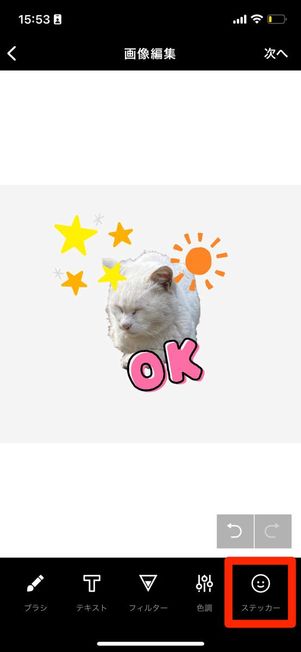
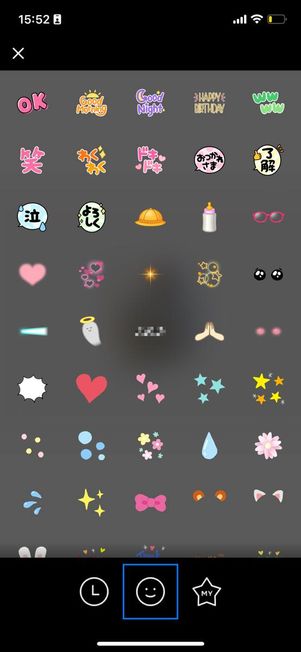
ステッカーの位置や大きさの変更は、ピンチイン、ピンチアウト、スライドなどで感覚的に操作できるようになっています。
テキストを入力する
テキストは文字列を配置できる機能です。
編集メニューでテキストを選択すると入力画面が開くので、挿入したい言葉を入力します。すでに入力した文字列をダブルタップすると再度入力画面が表示され、文字を入力し直すことができます。
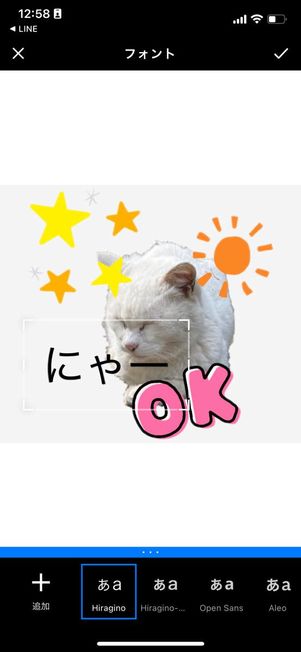
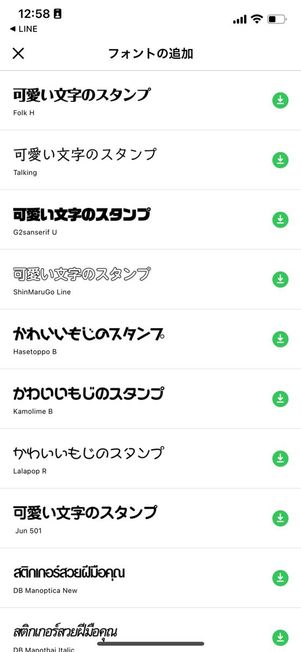
フォントも自由に変更することができます。
フォントを選択し、左にある[+追加]ボタンをタップすると、さらにフォントを追加できます。
フィルターをかける
写真編集ではおなじみの「フィルター」ですが、LINEスタンプメーカーのアプリには60種類以上ものフィルターが用意されています。
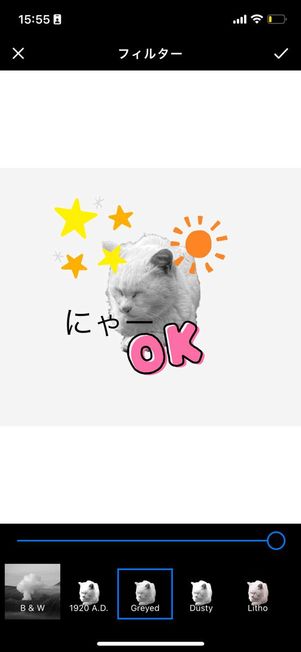
さらに、フィルターの効果の強さも1~100で調整できるので、全部でおよそ6000通りもの変化を楽しめることになります。
色調を変える
より細かく色味や明るさの調整をしたいなら「色調」を変えてみましょう。
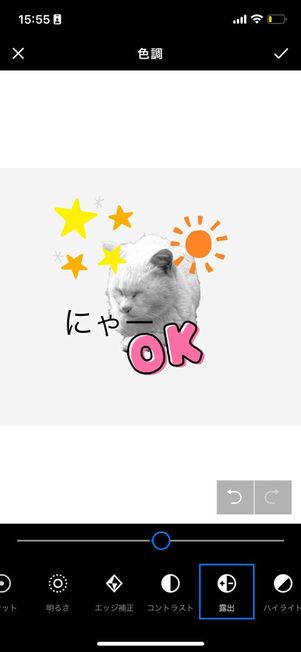
明るさやコントラスト、エッジ補正、露出など、自分好みにカスタマイズできます。
加工ができたらスタンプを保存する
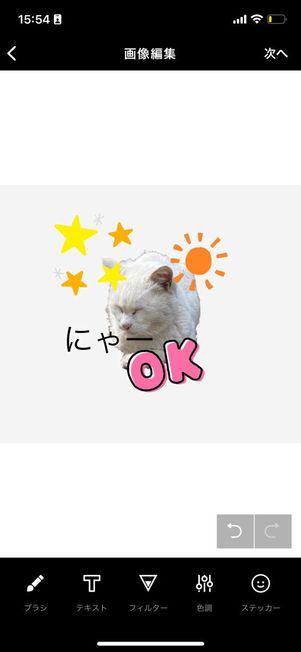
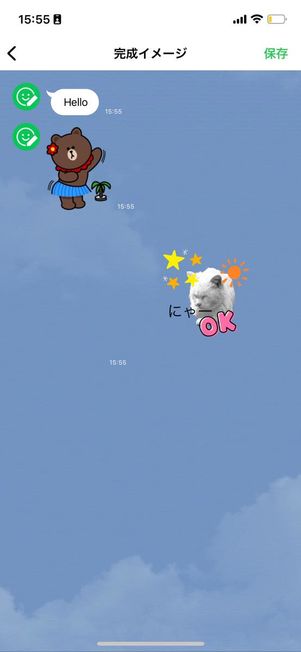
すべての編集が済んだら、編集メニュー画面右上の[次へ]をタップします。完成イメージを確認して、さらに編集を加えたい場合は[<]を、保存したければ[保存]をタップしてください。
これで、スタンプが1つ作成できました。スタンプの販売には最低8個必要です。同じ要領で8個以上スタンプを作成しましょう。
イラストを描いてスタンプを作る
アプリ上でオリジナルのイラストを描いてスタンプにすることもできます。
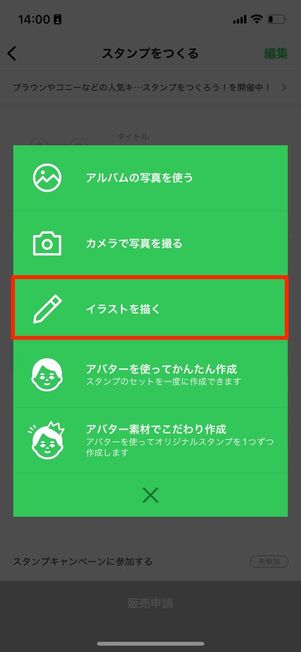
イラストの場合、編集メニューは「ブラシ」と「テキスト」「ステッカー」のみ。これらを使って、オリジナルのイラストスタンプを作っていきます。
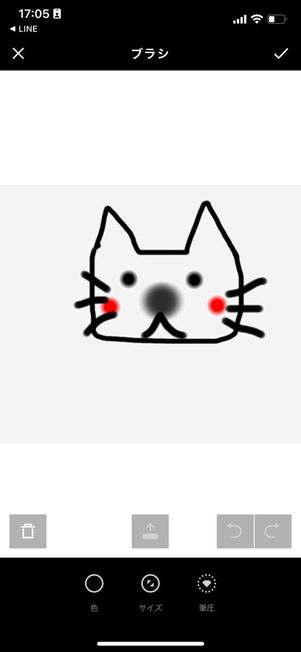
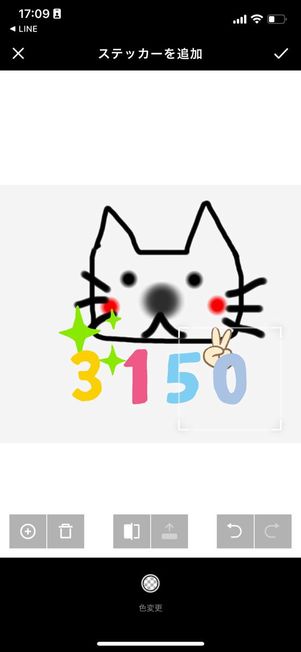
塗りつぶし機能はないため、枠線は描かずに直接色をつかって描いていくほうがよさそうです。上のようなシンプルなイラストでも、ステッカーを駆使すればそれなりに凝った風に見せることもできます。
ただ、やはりタッチペンなどを持っていない限り、スマホの画面でイラストを描くのはなかなか難しいもの。そこで、紙に描いた手描きのイラストをスタンプ化する方法を以下の記事で紹介しています。複雑なものや少し凝ったイラストのスタンプを作りたい場合は参考にしてください。
LINEアバターでスタンプを作成する
LINEの「アバター」機能で作ったオリジナルキャラクターを使ったスタンプも作成できます。
アバターの素材を選択する
![[アバターを使ってかんたん作成]を選択](/sites/default/files/styles/portrait_lg_1/public/2022/01/21/create-line-stamp-with-app-43.png)

![[アバターを作成・編集する]をタップ](/sites/default/files/styles/portrait_lg_1/public/2022/01/21/create-line-stamp-with-app-45.png)
[アバターを使ってかんたん作成]を選択し、[アバターを作成・編集する]をタップしましょう。
アバターは[自撮りで作成][基本アバターから選択]の2つから選択できます。今回は[基本アバターから選択]を選んで、作っていきます。
アバターを決める


基本アバターは17種類から選べます。アバターにしたい素材が決まったら、上部のチェックカーソルを合わせて[追加]をタップしましょう。
アバターを編集する
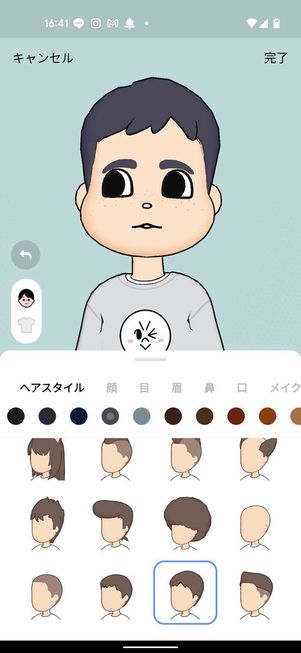
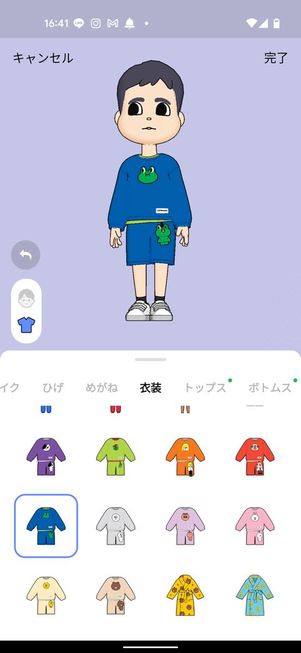
アバターの編集画面に遷移するので、顔のパーツや服装を編集できます。
![[LINEスタンプメーカーに戻る]をタップ](/sites/default/files/styles/portrait_lg_1/public/2022/01/21/th_create-line-stamp-with-app-57.jpg)
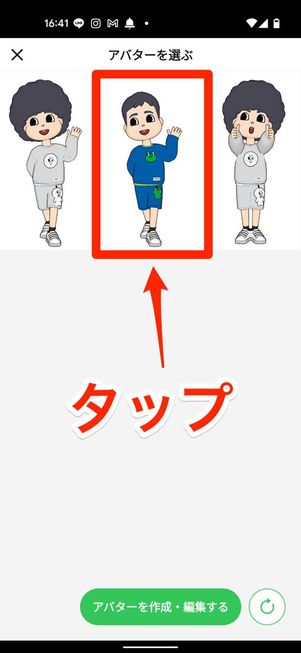
編集が完了したら、下部の[LINEスタンプメーカーに戻る]ボタンを押して、アバターの選択画面で先ほど作成したアバターをタップします。
スタンプが完成
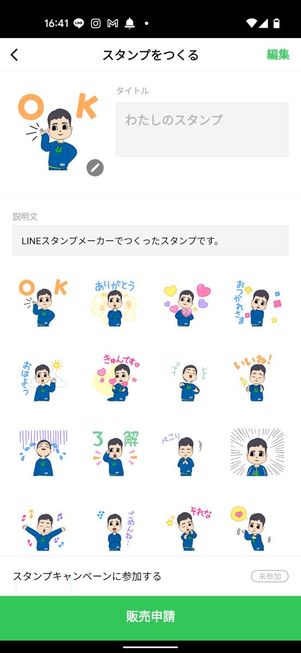
16種類のスタンプが自動的に生成されるので、一通り確認したら[販売申請]をタップして、手続きを進めていきましょう。
LINE自作スタンプの販売申請をする
スタンプ販売の申請をおこなう方法は、目的別に以下の2通り用意されています。
スタンプを販売して売上金を得たい場合
売上分配金を得たいなら、WebのLINEクリエイターズマーケットのマイページから販売申請しましょう。ただ、スタンプが数個売れたくらいですぐに分配金が受け取れるわけではありません。
スタンプの分配金は、売上総額からApp Store、Google Playの手数料などを差し引いた35%がクリエイター本人に分配されます。その分配金の合計が1000円以上にならないと受け取れない仕組みになっているのです。
- クリエイター:35%分の約42円
- LINE社:35%分の約42円
- App Store/Google Playの手数料:30%分の約36円
よほど人気のクリエイターでなければ、大きな利益を生むのは難しいのが現状といえます。それでも売上金を獲得したいのなら、下記記事を参考にLINEクリエイターズマーケットのマイページから販売申請をしましょう。
販売目的ではなくプライベートで利用したい場合
愛犬や子どもの写真をモチーフに作ったLINEスタンプを、親しい友だちや家族間でのみ使いたいという人も多いはず。その場合、このままLINEスタンプメーカーアプリ経由で申請するといいでしょう。
2019年6月26日以降にアプリ経由で申請したスタンプは、売上分配金を得られません。ただ、その代わりにクリエイター本人に限って無料で自作スタンプをダウンロードできる特典があります。そのうえ、画像サイズなどをすべて自動調整してくれるので、販売申請までの手続きを簡単に済ませられます。
LINEスタンプメーカーアプリ経由での申請手順や、プライバシー設定の注意点などは以下の記事にまとめています。
審査結果がリジェクトだったときの対応方法
申請したスタンプになにかしらの問題があった場合、リジェクトとなってしまいます。その場合はスタンプを修正し、LINEスタンプメーカーアプリ、またはLINEクリエイターズマーケットのマイページから申請し直すことが可能です。
クリエイターズマーケットのマイページからリジェクト理由を確認する
審査結果が「リジェクト」だった場合は、審査に落ちた理由を確認してスタンプを修正しなければなりません。
ただ、アプリではその理由を確認できないため、ブラウザからLINEクリエーターズマーケットのマイページにアクセスする必要があります。マイページの「メッセージセンター」を開くと、リジェクトされた理由を確認できます。
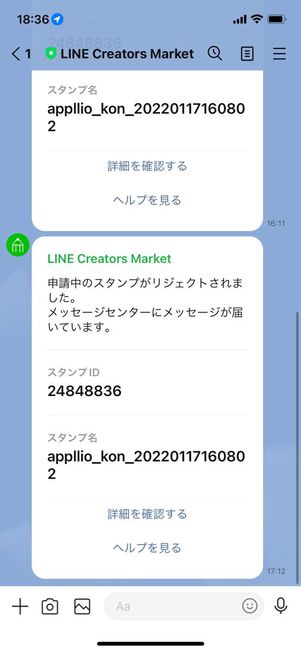
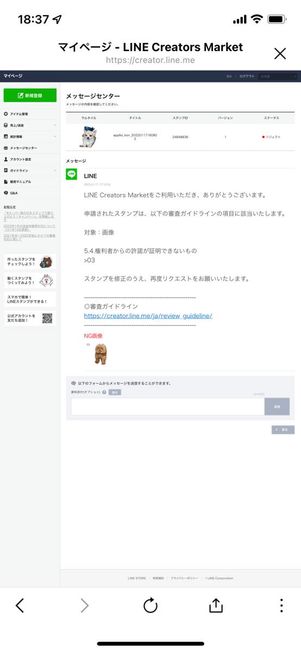
リジェクトの理由については、詳細に書いてもらえる場合もあれば抽象的なメッセージの場合もあり、担当者によって差があるようです。
リジェクト理由の中に「肖像権、パブリシティ権などを侵害しているもの」と記載がある場合があります。これは、家族や友人など人物の写真を使用しているスタンプに多いリジェクト理由です。
この場合、写真に写っている人から「スタンプに使用することの承諾が得られている」という事実を証明する必要があります。簡単に同意書を書いてもらったり、スタンプのやりとりをしたメールのスクショを示したりなど、形式は自由なようです。
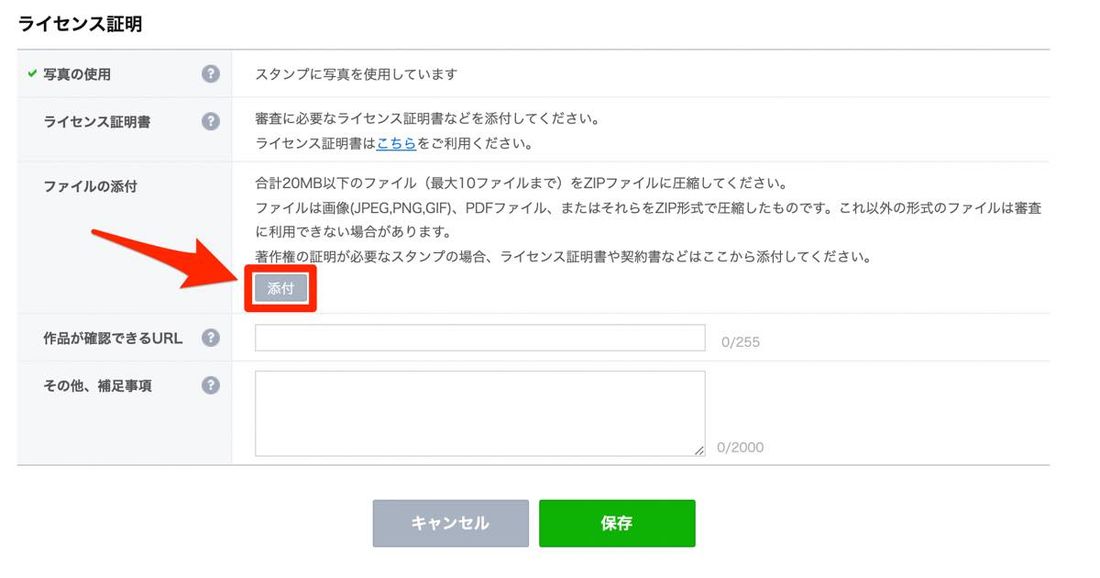
ファイルの添付はアプリからはおこなえないので、LINE Creators Marketにアクセスする必要があります。マイページの[アイテム管理]からリジェクトされたスタンプパッケージを選択。[編集]ボタンをクリックし、編集画面に進みます。
編集画面を一番下までスクロールすると、「ライセンス証明」の入力欄があります。「ファイルの添付」から使用承諾を証明できるものを添付し、[保存]をクリックします。
アイテム管理の画面に戻るので、右上にある[リクエスト]を押して再申請は完了です。
スタンプを修正して再申請する
リジェクト理由に沿ってスタンプを再編集していきます。再申請は、LINEクリエイターズマーケットまたはLINEスタンプメーカーアプリどちらからでもおこなえますが、今回はアプリ経由で再申請をおこないます。
![スタンプを選択して[編集]をタップ](/sites/default/files/styles/portrait_lg_1/public/2022/01/19/th_create-line-stamp-with-app-36.jpg)
![スタンプを選択して[編集]をタップ](/sites/default/files/styles/portrait_lg_1/public/2022/01/19/th_create-line-stamp-with-app-37.jpg)
作成(編集)済みのスタンプを編集したい場合、トップ画面で再編集したいパッケージを選びます。これまでに作成したスタンプが表示されるので、再編集したいスタンプをタップ。
ちなみに、スタンプ一覧で右上の[編集]をタップすると、パッケージ全体の削除やスタンプの並べ替えがおこなえます。まとめて「共有」「コピー」「別のパッケージに移動」「削除」することもできます。
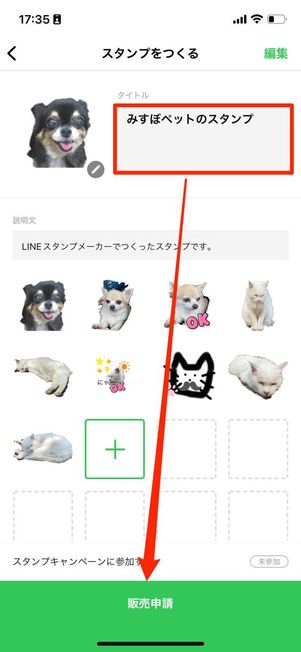
再編集が完了したら、[販売申請]をタップします。スタンプ個数やメイン画像を選択し、販売情報を再度入力していきます。なお、リジェクトされたパッケージと同じ名前にすることはできません。販売情報の入力の際は、パッケージ名を変更する必要があります。
最後に[リクエスト]をタップすれば再申請は完了です。