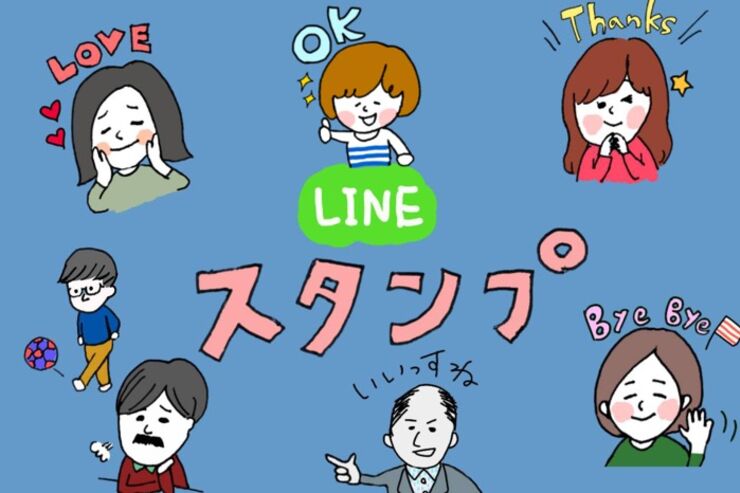今や誰でもクリエーターとなって販売することのできる「LINEスタンプ」。絵を描くことが好きな人なら、一度は「作ってみたい」と思うことはありますよね。とはいえ紙とペンで絵が描けても、パソコン等を使ったデジタルイラストの作成に敷居の高さを感じる人も多いのではないでしょうか。
そこで本記事では、紙に描いた絵をスマホアプリでデジタル化してLINEスタンプを作成する方法と、実際に審査・販売して売上を受け取るまでの手順を詳しく紹介します。審査に通りやすくなるポイントなども解説しているのでぜひ参考にしてください。
手描きイラストを加工してLINEスタンプを作成する(無料アプリ「ibis Paint x」を利用)
「ibis Paint X」は、無料ながら本格的なイラストを作成できるアプリです。PCのお絵かきソフトよりも操作がわかりやすく、スマホ上で直感的に使えるためデジタルイラスト初心者におすすめです。
今回はこのアプリを使って、紙とペンで描いた手描きのイラストに、色付けや背景の透過などの加工をおこないます。
真っ白な紙にペンでイラストを描く
まずはスタンプにしたいイラストを何も線の入ってない白い紙に描いていきます。

このとき鉛筆ではなく、ボールペンなどを使ってしっかりと濃い線で描いておくと、後で加工しやすくなります。イラストが描けたら、明るい場所でスマホのカメラで撮影します。
スタンプを販売するには、LINEがおこなう審査に通る必要があります。たとえば、下記のような表現のイラストはリジェクトされる(審査で落ちる)可能性が高いです。
- 「殴る」「蹴る」といった暴力的な表現がされているもの
- 人間の肌の露出が多いもの
- 既存の商品やキャラクターが描かれたもの
- 淡色ばかりのもの、単なる数字の羅列など
- 日常会話で使用しにくい物体、景色など
申請が拒否されると、修正・作り直しをすることになってしまうので、スタンプ審査ガイドラインを読んでから作り始めることをおすすめします。
手描きイラストを線画抽出する
ibis Paint Xのアプリを開いたら、トップ画面の「マイギャラリー」をタップします。
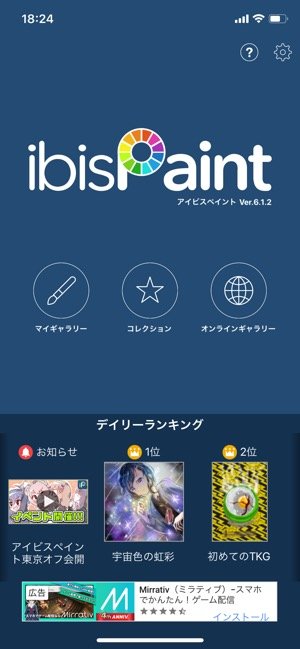
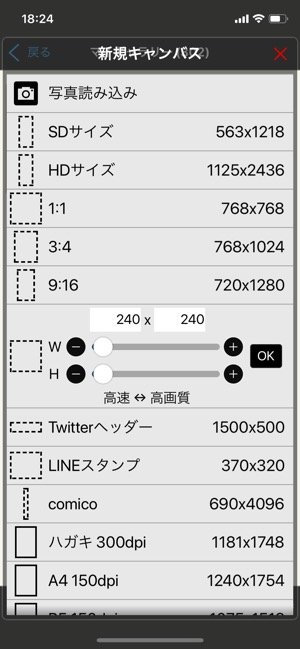
マイギャラリー画面で左下の[+]ボタンをタップすると、いろいろなサイズの新規キャンパスを選択できます。スタンプの画像サイズは最大でヨコ80〜370px ✕ タテ80〜320pxと決まっているので、規定に収まるようにキャンバスサイズを選択します。
LINEスタンプというサイズのキャンパスが用意されているので、それを選択してもOKです。
- スタンプのサイズは最大でヨコ80〜370px ✕ タテ80〜320pxにおさめる
- 画像の背景はすべて透過(イラスト部分以外は透明)させる
- ファイルサイズは1画像1MB以下にする
- 画像ファイルはすべてPNG形式に合わせる
- 画像の解像度は72dpi以上、カラーモードはRGBにする
LINEスタンプ用のキャンパスが開けたら、右から2番目にある[1]と書いてあるアイコンをタップしてレイヤーウィンドウを開きます。
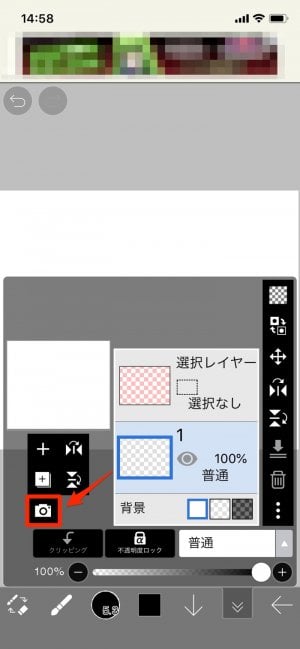
レイヤーウィンドウの左下のカメラマークを押し、フォトライブラリの中から先ほど撮影した手描きイラストの画像を選択すると、キャンパスに挿入されます。


キャンパスサイズ内に収まるように2本指でサイズや位置を調節して、右下の[✓]をタップします。すると線画抽出のメッセージが出てくるので、[OK]をタップします。
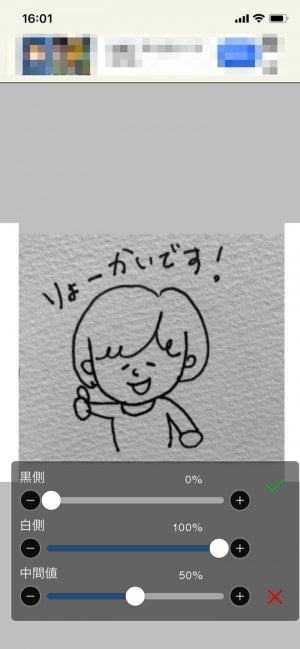
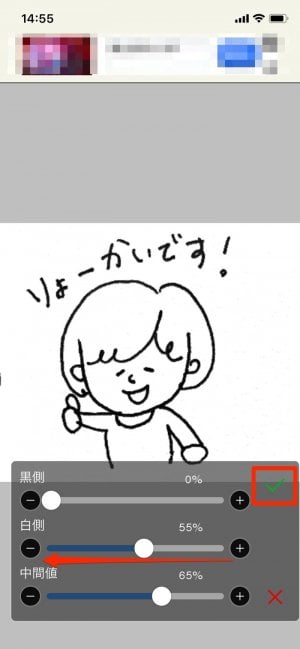
ここで挿入された手描きイラストのトーンバランスを調節することができます。黒側の数値はそのままで、白側を下げていくと線がくっきり見えるきれいな白黒のデータになります。
最後に右上の[✓]をタップすれば線画の抽出は完了です。
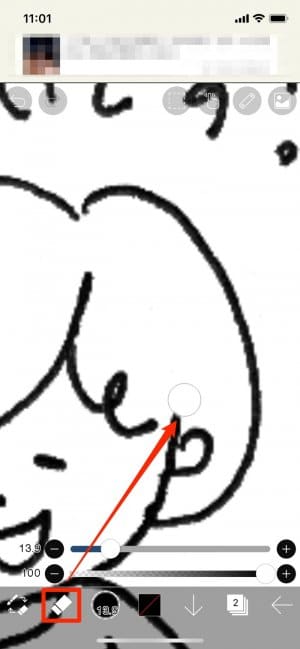
この段階で消しゴムツールを使って線画の余分な部分や、はみ出しなどを修正しておくと、仕上がりがきれいになります。
キャンパスには多くのメニューがあるため、最初は戸惑うこともあるでしょう。アイコンごとに、どの操作がおこなえるのかまとめました。
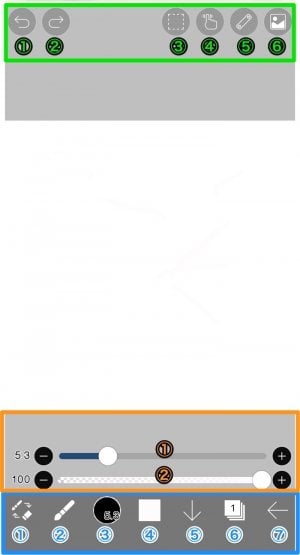
青い枠がメインで使われるツールバーで、①ブラシ/消しゴム切り替え、②ツール選択、③設定、④カラー選択、⑤フルスクリーン、⑥レイヤー、⑦マイギャラリーに戻る(一時保存)です。
オレンジの枠は、線の太さや不透明度を調整できるスライダーバーのショートカットアイコンです。①太さスライダー、②不透明度スライダーです。
緑の枠は、①1つ前に戻る、②1つ後のに進む、③選択範囲ツール、④手ぶれ補正、⑤定規ツール、⑥素材ツールです。
抽出した線画に着色をする
レイヤー機能を使って、先程抽出した線画を消さずに色を付けていきます。
「レイヤー」とは、デジタルイラストならではの便利な機能です。「線画」「色」「文字」などレイヤーを細かく分けて作業することで、紙なら一からやり直しになってしまうような修正や加工も「一部分だけ」おこなうことができます。

ツールバーからレイヤーのアイコンをタップし、レイヤーウィンドウを開きます。
「2」と書かかれた枠が線画のレイヤーなので、その下のレイヤー「1」を選択して着色します。

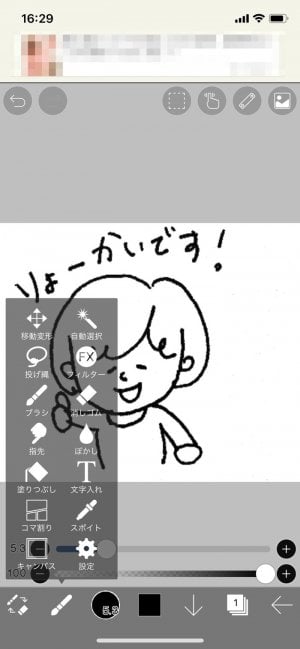
レイヤーの選択ができたら、ツールバーのカラー選択をタップして、使いたい色を選びましょう。
色が選べたらツールバーのツール選択をタップし、ウィンドウから使いたいペンやツールを選んで自由に色を塗っていきます。
塗りつぶしツールを使う場合、線画が途切れていると予定外の場所にまで色が広がってしまうので注意が必要です。
透過処理とサイズの調整をしてスマホ本体のフォルダに保存する
LINEスタンプの規格上、画像の背景はすべて透過処理(切り抜き)をしなければなりません。少しでも透過処理をしていない部分があるとリジェクト対象となりますので、この作業は必ずおこなう必要があります。


最終的にスタンプにしたいイラストが完成したら、レイヤーウィンドウを開きます。一番下の「背景」欄にある3つの[□]の中央をタップすると、背景が白から透明に変わります。
また、背景が白ではなく透明になるので、白色を使いたい部分はすべて白色で塗りつぶしておきましょう。
レイヤーの透過処理ができたら、右下の[←]アイコンをタップしてアプリ内にデータを保存します。
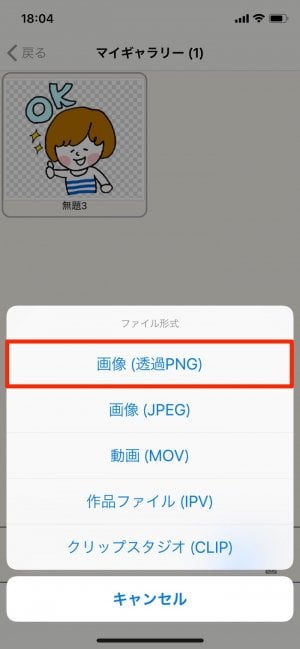
するとマイギャラリーの画面に戻るので、右から三番目にあるアイコンをタップします。
ファイル形式の選択画面で「画像(透過PNG)」を選んでスマホ本体のフォトライブラリに保存してください。
WEBのLINEクリエイターズマーケットからスタンプの販売申請をする
スタンプの申請方法は目的別に2つ用意されています。
- 販売して売上金を得られる:WebのLINEクリエイターズマーケットのマイページから申請する
- 売上金を得られない:LINE Creators Studioアプリ経由で申請する
スタンプを販売して売上金を得るためには、WebブラウザでLINEクリエイターズマーケットにアクセスして申請する必要があります。
ただ、もし販売目的ではなく、プライベートで利用するだけならアプリ経由での申請がおすすめ。アプリ経由で申請すると売上金の分配がゼロになる代わりにクリエイター本人に限り無料でダウンロードが可能となります。そのうえ、画像サイズなどをすべて自動調整してくれるので手続きがWebよりもかんたん。
ここでは、WebのLINEクリエイターズマーケットで申請する方法を紹介しますが、アプリ経由でスタンプ申請したい人は以下の記事を参照ください。
1LINE Creators Market(クリエーターズマーケット)に登録する
LINEスタンプを販売するには、まずLINEクリエイターズマーケットにアカウント登録をしましょう。サイトにアクセスし、[登録]ボタンから必要情報を入力してください。

なお、クリエイターズマーケットに登録するには、LINEアカウントを保有していて、かつメールアドレス、パスワードをLINEに登録している必要があります。
2販売情報を入力する
続いて、画面左上にある[新規登録]をクリックして[スタンプ]を選択します。
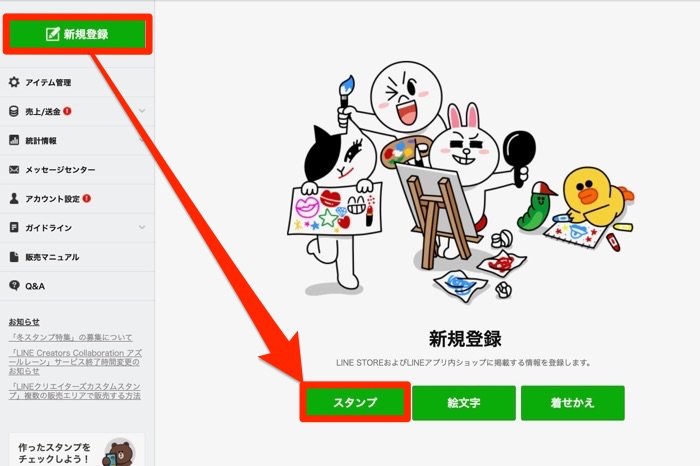
スタンプ詳細、販売情報、ライセンス証明の入力画面が開くので、案内の通りすべて埋めましょう。この情報は、申請前であればいつでも編集可能です。
| タイトル | スタンプのタイトル。英名必須 |
|---|---|
| 説明文 | スタンプの説明。英文必須 |
| 写真の使用 | 1点でも使用されていれば「使用されています」を選択。選択し忘れるとリジェクト対象になる可能性がある |
| 販売価格 | 最低120円(50コイン)。無料にはできない |
| プライベート設定 | 「LINE STORE/ショップ非公開」にすれば、直接シェアした相手しかスタンプを見たり購入したりできなくなる。 |
| コピーライト | Creators Marketに登録したクリエイター名が表示される。変更可能 |
| 販売エリア | 販売可能なすべてのエリアか、選択したエリア(日本)のみか選べる |
| テイストカテゴリ | 「カワイイ・キュート」「シュール」「挨拶」といった中からテイストを選ぶ。スタンプ検索のキーワードになる |
| キャラクターカテゴリ | 「男性キャラ」「とり」「食べ物」などから選択。テイストカテゴリと同様、検索のキーワードになる |
| LINEスタンププレミアム | スタンプの定額制使い放題サービス。「参加する」を選ぶと、会員に登録しているすべての人がスタンプを利用できる |
また、販売目的ならかならず「プライベート設定」はLINE STORE/ショップ公開にしておきましょう。非公開設定になっていると、スタンプショップやLINE STOREであなたのスタンプが表示されません。「LINEスタンププレミアム」も「参加する」を選択しておくのがおすすめです。
3作成したイラストを登録する
左のメニューからアイテム管理から任意のスタンプを選択し、「スタンプ画像」タブを開くとスタンプの登録画面が表示されます。
| 画像種類 | 必要数 | サイズ | ファイル形式 | ファイル名 |
|---|---|---|---|---|
| メイン画像 | 1個 | ヨコ240px ✕ タテ240px | .png | main.png |
| スタンプ画像 | 8、16、24、32、40のうち1つ選択 | ヨコ80〜370px ✕ タテ80〜320px | .png | 01.png〜40.png |
| トークルームタブ画像 | 1個 | ヨコ96px ✕ タテ74px | .png | tab.png |
[編集]ボタンをクリックして、四角い枠にカーソルをあわせると表示される[Upload]ボタンをクリックして、画像を1枚ずつ選択してアップロードしていきましょう。
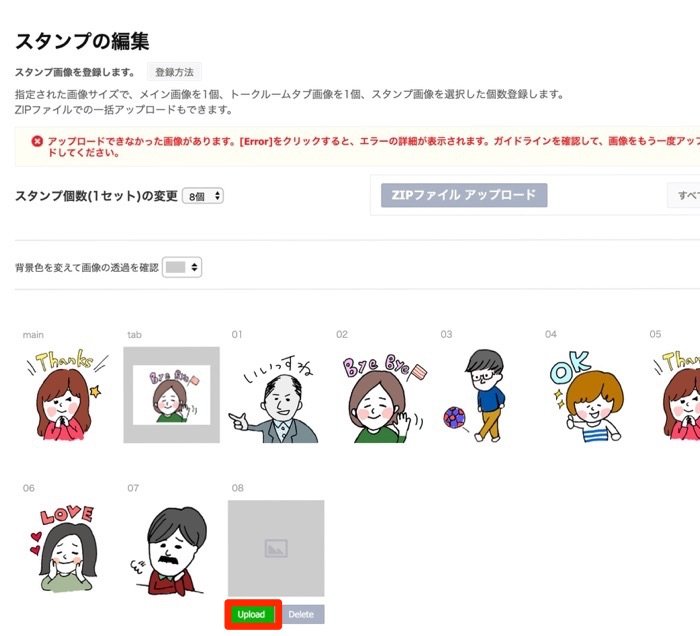
ZIPファイルで一括でアップロードも可能ですが、この場合ファイル名をLINE側が指定したファイル名どおり(上の表参照)に変更しておかなければなりません。

なお、「main」「tab」と記載されている枠には、幅240×高さ240のメイン画像、幅96×高さ74のトークルームタブ画像を登録する必要があります。サイズが異なるとErrorが出てしまうので注意しましょう。
4販売価格、タグを設定する
スタンプ画像がすべて登録できたらタグと販売価格を設定します。
「タグ」とは、LINEのトークで入力したテキストに適した「スタンプ」や「絵文字」を変換候補として表示するためのものです。なお、タグを設定していないスタンプには、承認後から2~3日以内にシステム側で自動設定されるので、後回しにしてもOKです。
販売価格は、アイテムごとに設定された価格から設定できます。最低120円、最高610円まで選択できますが、一般的なクリエーターズスタンプの販売価格である120円に設定しておくのが無難でしょう。
5プレビューを確認してリクエストする
最後に、[プレビュー]ボタンをクリックして、実際の販売イメージを確認しましょう。修正がなければ[リクエスト]をクリックします。

著作権侵害などについての規定が表示されるので読み、問題なければ「同意します」にチェックを入れて[OK]をクリックします。
これでクリエーターズマーケットからのスタンプ審査の申請は完了です。
6審査が通り次第スタンプを販売(リリース)する
審査結果はLINEトークとメールで届き、アイテム管理のステータス欄からも確認できます。問題なければ「承認」と表示され、もし何か問題があれば「リジェクト」と表示されます。

承認された場合には、[プレビュー]ボタンの横に表示される[リリース]ボタンをクリックしましょう。注意事項が出るので確認し、[OK]を押すと販売手続きは完了です。

リジェクトされた場合には、マイページからメッセージセンターを開くと、リジェクト理由が確認できます。スタンプをリジェクト理由に沿って修正し、LINE クリエイターズマーケットから申請し直しましょう。
スタンプの売上分配金を受け取る
スタンプの分配金(売上総額からApp Store、Google Playの手数料などを差し引いた35%)が1000円以上になると、分配金を受け取ることができます。
- クリエイター:35%分の約42円
- LINE社:35%分の約42円
- App Store、Google Playの手数料:30%分の約36円
1送金先情報の登録をしておく
送金先情報の登録が漏れていたり、誤りがあると正しく送金されません。事前に登録しておきましょう。

LINE クリエイターズマーケットのマイページにログインし、[アカウント設定]をクリックします。3つ目の[送金先情報]のタブで、送金先を設定できます。
売上分配金を送金する場合、銀行振込だと手数料が550円かかります。しかし、送金先をLINE Payに指定すればこの手数料は0円で済みます。
ただし、LINE Payから銀行口座に出金するとなると、出金手数料220円がかかってしまいます。そのため、出金せずそのままLINE Payとして使うのが一番お得でしょう。
もし出金したい場合には、ある程度貯めてからまとめて銀行で受け取りをすると手数料が節約できそうです。
2分配額確定の通知が届く
スタンプがユーザーに購入されると、売上総額の35%がクリエーターに分配されます。
スタンプの審査・販売状況改善に向けた今後の当社の取り組みおよび制度変更について : LINEクリエイターズスタンプ公式ブログ
スタンプの分配金は、毎月末日を締日として翌月の10日頃に確定します。
分配金が確定すると、登録したメールアドレスやLINEアカウント宛てにその月の分配額の通知が届きます。
3送金の申請をする
分配金が1000円以上になると、指定した口座への送金申請が可能になります。
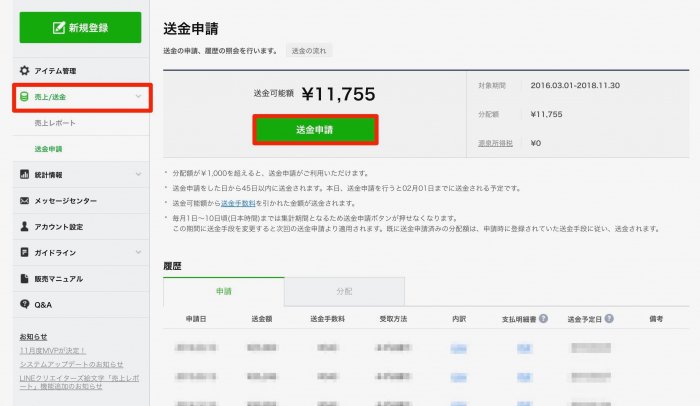
LINE Creators Marketのマイページにログインし、[売上/送金]から[送金申請]をクリックします。
送金申請ボタンの上に表示されている源泉所得税を差し引いた送金可能額が表示されているので、問題なければ[送金申請]ボタンを押してください。
送金申請すると、登録したメールアドレス宛に通知メールが届きます。なお毎月1日~10日頃までは集計期間のため、送金申請ができません。
4登録した送金先に送金される
送金申請をした日から45日以内に、登録した送金先に送金されます。
まとめ
LINEスタンプの販売は、過去に審査時間が長かったことや、審査基準が厳しいというイメージもあり、ハードル高く感じている人も多いと思います。
しかし実際に体験してみると、アプリでかんたんに作成できますし、審査時間も4日間と非常にスムーズでした。
スタンプを作ったからといってすぐに多くの収入が得られるわけではありませんが、自分が作ったスタンプを使うことでこれまで以上にLINEのトークが楽しめそうです。
また、LINEスタンプ作りをきっかけにデジタルイラストの作成方法を習得できれば、SNSのアイコンや年賀状などを作成するときにも役立つはずです。