旅行やイベントなどでたまりがちな動画データは、結合して1本のムービーにまとめておくと便利です。動画編集アプリを駆使してレベルの高い映像に仕上げるのもいいですが、実際のところそこまで時間をかけていられない、面倒くさいという人も多いでしょう。
そこで本記事では、映像のカットやエフェクト加工、音楽の挿入まで、ほとんどの作業を自動でおこなってくれるアプリを紹介。iPhone、Androidスマホにそれぞれプリインストールされている写真管理アプリでも動画をつなげることは簡単にできるので、その手順も解説します。
iPhoneで動画をつなげる方法

「写真」アプリのメモリームービー機能を使えば、動画・写真を選ぶだけで、音楽付きのショートムービーが自動で完成します。
ただ単純に素材を繋げるだけでなく、音楽のリズムに合わせて丁度いいタイミングで切り替えてくれるので、自動といえど十分に完成度の高い動画に仕上がります。
使用したい動画・写真で新規アルバムを作成する
「メモリームービー」はアルバム単位で利用できる機能です。まずは、使いたい動画や写真を選択してアルバムを作りましょう。


写真アプリを起動し、をタップして使いたい動画にチェックを入れましょう。動画データは「アルバム」タブの「ビデオ」でまとめて閲覧できます。
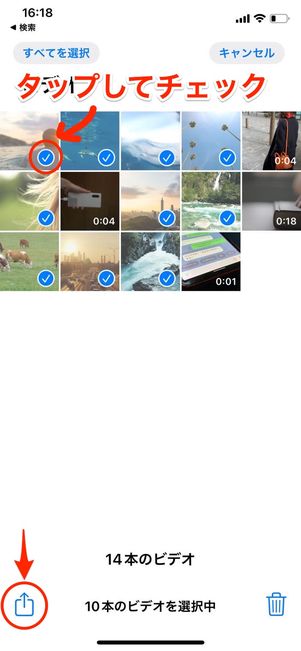
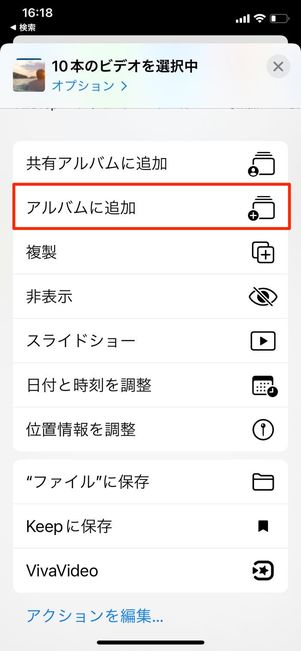
使いたい動画にチェックが入ったら、左下の共有ボタンをタップします。展開したメニューでを選択しましょう。
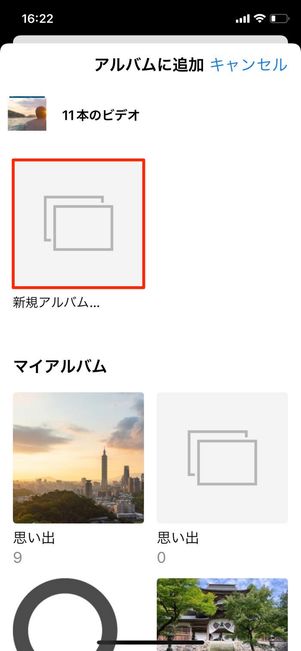
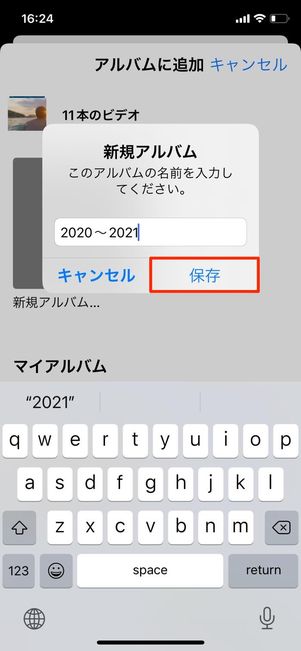
を押してアルバム名を入力すれば完了です。アルバム名は後から編集可能なので、ひとまず暫定的なものでもよいでしょう。
「メモリームービーを再生」をタップする
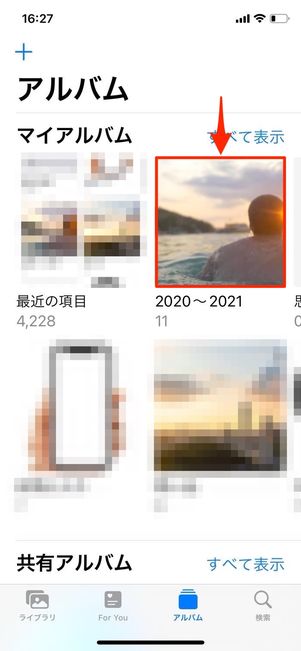

「アルバム」タブで先ほど作成したアルバムをタップして開き、右上のから展開したメニューでをタップします。すぐにムービーが作成され、再生されます。
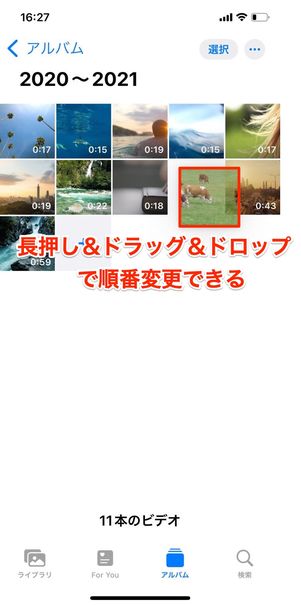
動画が流れる順番を変えたいときは、アルバムを開いてサムネイルを長押ししたまま任意の場所に移動させてください(ドラッグアンドドロップ)。
メモリーミックスを変更する
メモリームービーには、自動で動画や写真に合った音楽・フィルター(メモリーミックス)が適用されています。デフォルトのメモリーミックスが気に入らなければ、好みのものに変更しましょう。


メモリームービーの再生中、適当に画面をタップ。すると左上のようなメモリーミックス画面が表示されるので、音符ボタンを押します。
画面をスワイプしていくと、「メモリーミックス」と呼ばれる音楽とフィルターの組み合わせが次々と表示されます。好みのものを選択してください。

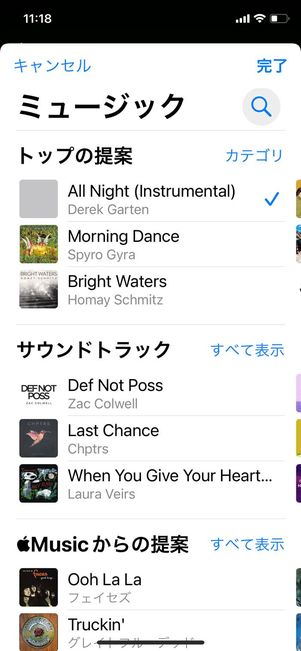
iOS 15を搭載したiPhoneであれば、音楽とフィルターをそれぞれ個別に選択することもできます。
メモリーミックスの選択画面を開いたら、右下の音符ボタンをタップ。使用できる音楽が表示されるので好みのものを選択しましょう。Apple Musicのユーザーなら、選択の幅もより広がるでしょう。

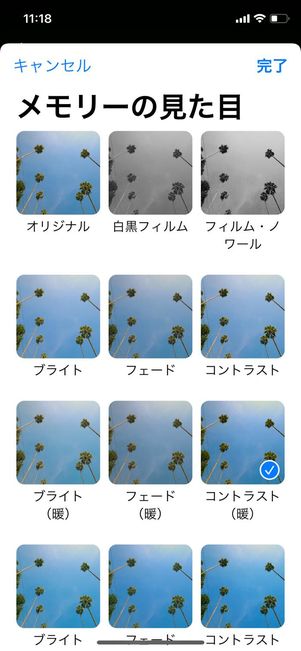
同じように、メモリーミックス画面で丸が3つ重なったアイコンをタップすると、フィルターの選択ができます。
さらに細部まで調整したい人は、以下の記事を参考にアルバム内の動画を個別に編集しましょう。目立たせたい部分にスローモーション加工や反転加工を施せば、より目を引く動画に仕上がるはずです。
Androidスマホで動画をつなげる方法
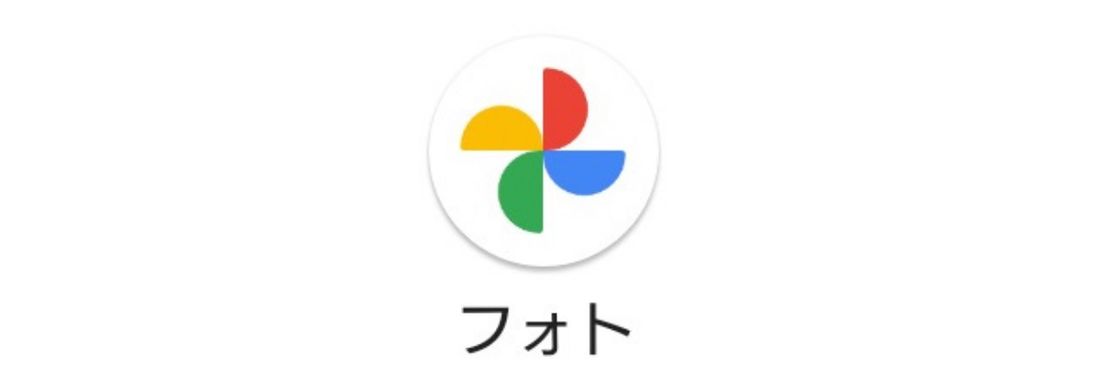
Androidスマホでは、ほとんどの機種にプリインストールされている「Googleフォト」を使います。作成したムービーには、動画や写真に合った雰囲気の曲が適用され、その音楽のテンポに合うよう各クリップの切り替えタイミングも自動で調整されます。
Googleフォトにログインして同期をオンにする


ムービーを作成できるのは、Googleフォトにアップロードされている動画に限られます。
Googleフォトをログインせずに使っている人は、右上のアカウントアイコンからGoogleアカウントでログインし、「バックアップ」をオンにしてください。
使用する動画を選択して「ムービー」をタップ
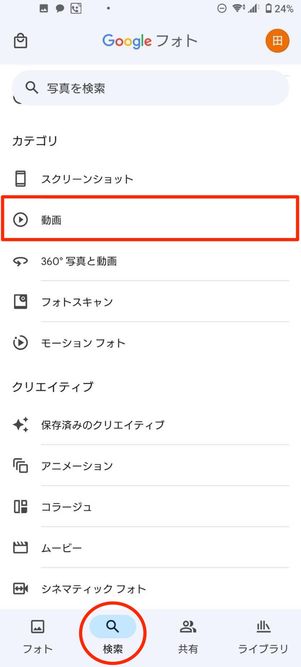
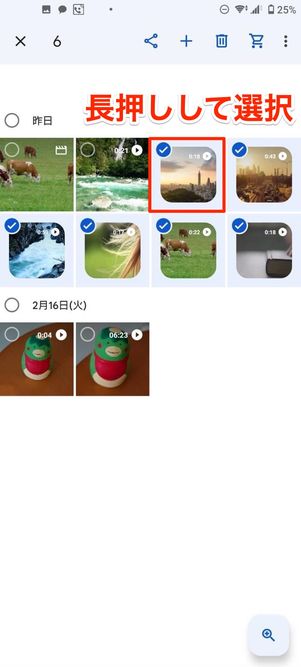
バックアップがオンになっていることを確認したら、つなげたい動画を長押しして選択していきましょう。「検索」タブの[動画]を押すと、Googleフォトにアップされているすべての動画データを閲覧できて便利です。
なお特性上、Googleフォトにアップロードできていないフォルダがあるかもしれません。使いたい動画がどこにも見当たらない場合は、以下を参考に対処してみてください。
Googleフォトに手動でアップロードする
Googleフォトの初期設定ではカメラで撮影した写真・動画のデータだけ自動バックアップ(アップロード)の対象です。
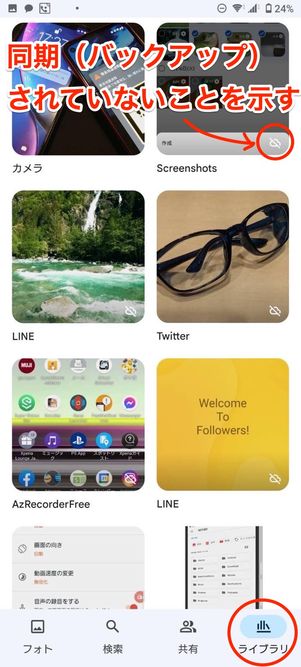

たとえば、LINEからダウンロードした画像やアプリで加工した画像は自動アップロードの対象外のため、手動でアップする必要があります。
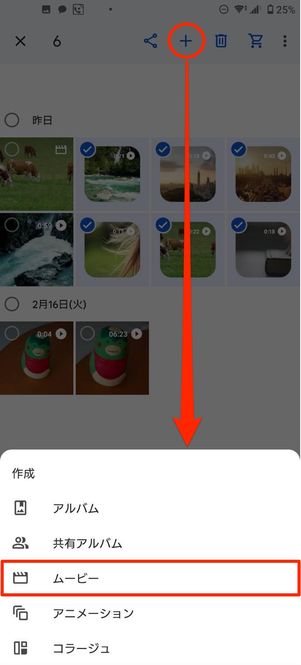
使いたいものをすべてにチェックを入れたら、上の[+]ボタンをタップしてください。展開したメニューでを選ぶと、すぐにムービーの編集画面に切り替わります。
必要に応じて細部を調節する
ムービー機能で作った映像は手を加えなくても十分なクオリティですが、気になるところは後から細かく調整することも可能です。
各動画の長さを調節する
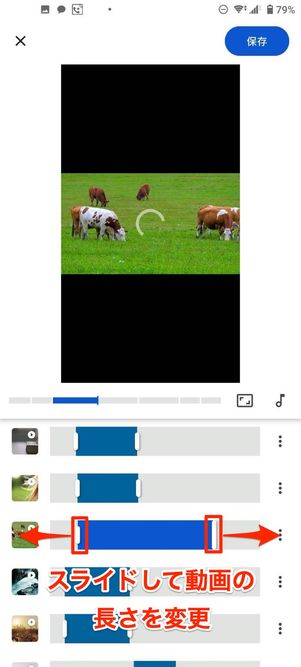
各クリップをスライドして長さを変えられる
ムービーに使用される各動画は楽曲に合うようにカットされ、AIが判断した一番いい部分だけが表示されます。一方で、特に見てほしい動画だけ長く表示させたり、いらないシーンをカットしたりと自らカスタマイズすることも可能です。
音楽を変更する
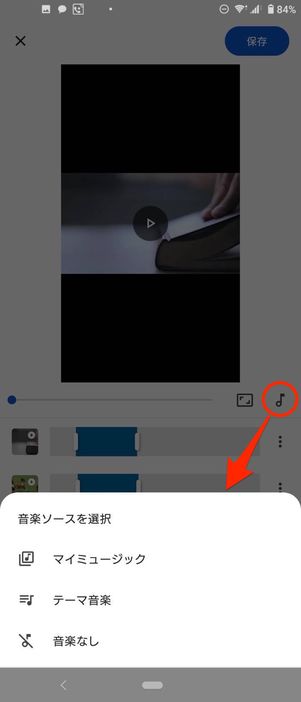
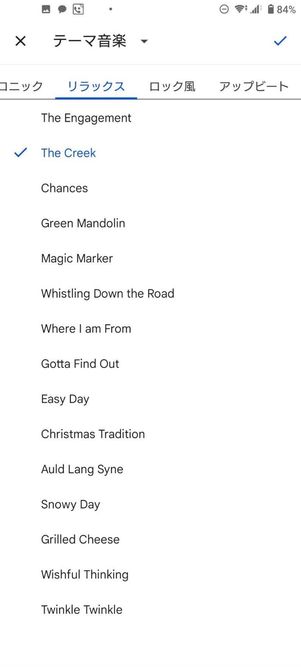
ムービーの編集画面で音符マークをタップすると、使用する音楽を変更できます。端末に保存されている曲を使いたいなら、Googleフォトに用意された曲から選びたいならを選択しましょう。
テーマ音楽はリラックス、アップビートなど雰囲気別に50種類以上用意されています。
ムービーのアスペクト比(タテ/ヨコ)を変更する
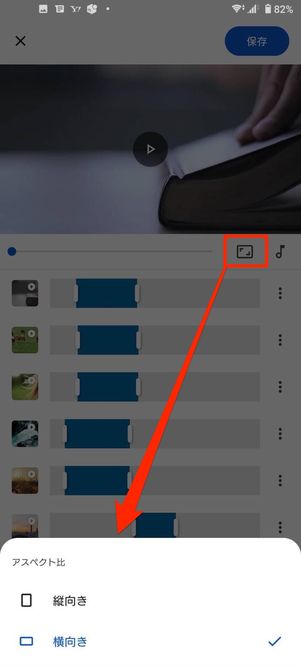
仕上がったムービーはデフォルトではタテ向きですが、ヨコ向きに変更することもできます。編集画面で四角いアイコンをタップし、を押しましょう。
動画が流れる順番を変える

動画の流れる順番を変えることもできます。編集画面で各クリップを長押ししたまま、任意の場所に移動させましょう。
自動編集機能付きのアプリを使うのもおすすめ
「プリインストールされているアプリの機能だけでは物足りない」という人は、動画を自動編集してくれるアプリを別途インストールするのがよいでしょう。専用のアプリを使えば、よりハイクオリティなムービーを作成できます。
映画の予告編のような映像が手軽に作れる「iMovie」
「iMovie」は、iOS専用の動画編集アプリです。Apple純正のアプリなので、完全無料ですべての機能が利用可能。ロゴの記入や有料版への誘導、機能制限、煩わしい広告表示なども一切ありません。
手軽にビデオ編集がしたいライトユースからこだわりの映像を制作したい本格派まで、幅広いニーズに対応している優れものです。インストールしておくと、何かと便利に使えるでしょう。
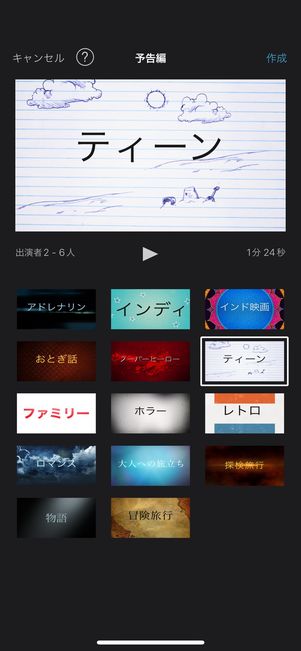
用意されたテンプレートは14種類

絵コンテに合わせて動画を挿入する
「マジックムービー」「ストーリーボード」「ムービー」のいずれかを選択して、新規プロジェクトの制作を開始します。たとえば「ストーリーボード」の「予告編」テンプレートを選んだ場合、ユーザーは用意されている「絵コンテ」に合わせて、動画を挿入していくだけでOK。合間にテキストを挿入できるので、目的やコンセプトに沿った動画を作りたいときに便利です。
すべて自動でミックスしてくれるアプリと比べると若干手間がかかるのが難点ですが、その分、凝った演出の動画に仕上がります。
ショートムービー用のテンプレートが豊富に揃う「VITA」
「VITA」は、SNOWやB612、SODAなどでおなじみのSNOW INC.が提供している完全無料の動画編集アプリです。
数十秒〜3分のショートムービー向けのテンプレートが豊富で、SNSで共有するための作品作りには特におすすめ。無料にもかかわらず広告表示や機能制限は一切ないので、ストレスなく編集がおこなえます。


「テンプレ」タブから好みのものを選択し、動画・写真を追加するだけで勝手におしゃれなショートムービーが完成します。
テンプレートはユーザーが作成・提供する仕組みで、常に新しいものが追加され続けます。たくさんのテンプレートが揃うので、出したい雰囲気や動画の目的に合わせていろいろ試してみてください。
数秒でおしゃれなムービーが完成する「MoShow」
スライドショー作成アプリ「Mo Show」は、複数の動画をまとめたいときにも便利です。
アカウント作成やメールアドレスの登録などが求められず、すぐに編集を始められるのが嬉しいポイント。ただし、無料版だと右下にロゴが表示されたり、30秒以上の動画を作成できなかったりと少々不便な面も。気になる場合は、有料版(月額680円)へのアップグレードも検討しましょう。
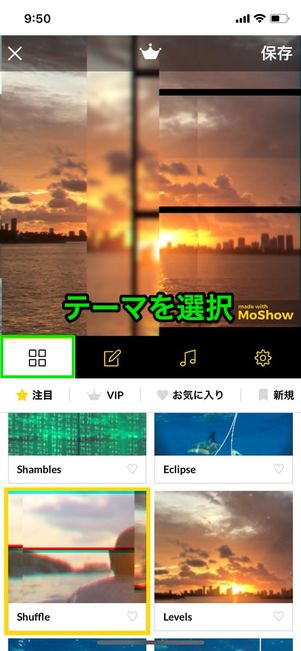
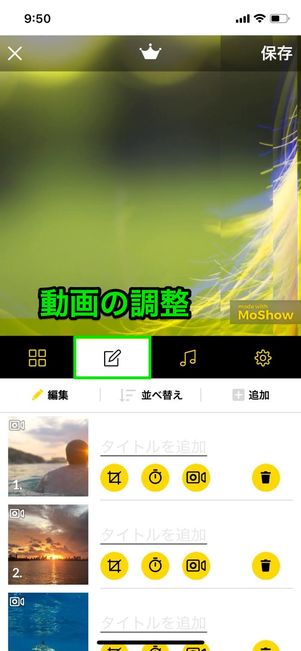
操作は驚くほど簡単。テーマを選ぶだけで、映像に音楽に合わせたトランジションやエフェクトが自動で加わり、さくっとおしゃれなムービーが完成します。テーマごとにまったく異なる構成になっているので、テーマを変えるだけでかなり違った雰囲気のムービーに仕上がるでしょう。
なお、鉛筆マークをタップすれば動画の順番や時間、サイズなど細部を調整することも可能です。


