本記事では、スマートフォン(iPhone/Android)とパソコン(Windows/Mac)を接続する方法を3つ紹介します。自身の環境や利用シーンに応じて最適な接続方法を探してください。
スマホとパソコンを接続する3つの方法を比較
スマホとパソコンを接続する主な方法と、できること・できないことをまとめました。
| 方法1:USBケーブルで接続する | 方法2:OS独自のワイヤレス連携機能を利用する | 方法3:Bluetoothでペアリングする | ||
|---|---|---|---|---|
| スマホのファイルを閲覧する | Windows ⇔ iPhone | ◯ | × | × |
| Windows ⇔ Android | ◯ | ◯ | × | |
| Mac ⇔ iPhone | ○(同期という形で実現) | × | × | |
| Mac ⇔ Android | ◯ | × | × | |
| スマホのファイルを転送する | Windows ⇔ iPhone | ◯ | × | × |
| Windows ⇔ Android | ◯ | ◯ | ◯ | |
| Mac ⇔ iPhone | ◯(同期という形で実現) | ◯ | ◯ | |
| Mac ⇔ Android | ◯ | × | ◯ | |
| スマホをパソコンで操作する | Windows ⇔ iPhone | × | △(一部機能のみ) | × |
| Windows ⇔ Android | × | △(一部機能のみ) | × | |
| Mac ⇔ iPhone | × | △(一部機能のみ) | × | |
| Mac ⇔ Android | × | × | × | |
| テザリング | Windows ⇔ iPhone | ◯ | × | ◯ |
| Windows ⇔ Android | ◯ | × | ◯ | |
| Mac ⇔ iPhone | ◯ | × | ◯ | |
| Mac ⇔ Android | ◯ | × | ◯ | |
| ミラーリング | Windows ⇔ iPhone | × | × | × |
| Windows ⇔ Android | × | △(一部機種のみ) | × | |
| Mac ⇔ iPhone | ○ | × | ○ | |
| Mac ⇔ Android | × | × | × | |
| OSアップデート | Windows ⇔ iPhone | ○ | × | × |
| Windows ⇔ Android | △(一部機種のみ) | × | × | |
| Mac ⇔ iPhone | ○ | × | × | |
| Mac ⇔ Android | △(一部機種のみ) | × | × |
最も簡単、かつ幅広い用途に対応するのが「USBケーブルで接続する方法」です。スマホとパソコンをケーブルで直接つなぐだけでOKなので、複雑な設定などは必要ありません。シンプルで扱いやすいですし、セキュリティ面でも安全といえます。
障害物の影響を受けやすいワイヤレス接続(Wi-FiやBluetooth)と比べ、ケーブル接続は安定した通信ができるのが利点。「スマホのデータを丸ごとパソコンに移したい」「数千枚レベルの写真を転送したい」といった大容量データをやりとりするシーンでは、ケーブルによる接続がおすすめです。
一方「OS独自のワイヤレス連携機能を利用する方法」を使えば、スマホの一部機能をパソコンから操作できるようになります。
たとえば、スマホにかかってきた電話にパソコンで出る、スマホで受信した通知をパソコンで見る、スマホで受信したSMSに返事を送るといったことがおこなえます。Galaxyなど一部のAndroidスマホでは、スマホのアプリをパソコンで操作することも可能です。画像ファイルの転送にはあまり向かないものの、その他の用途が多いので重宝するはずです。
方法1:USBケーブルで接続する
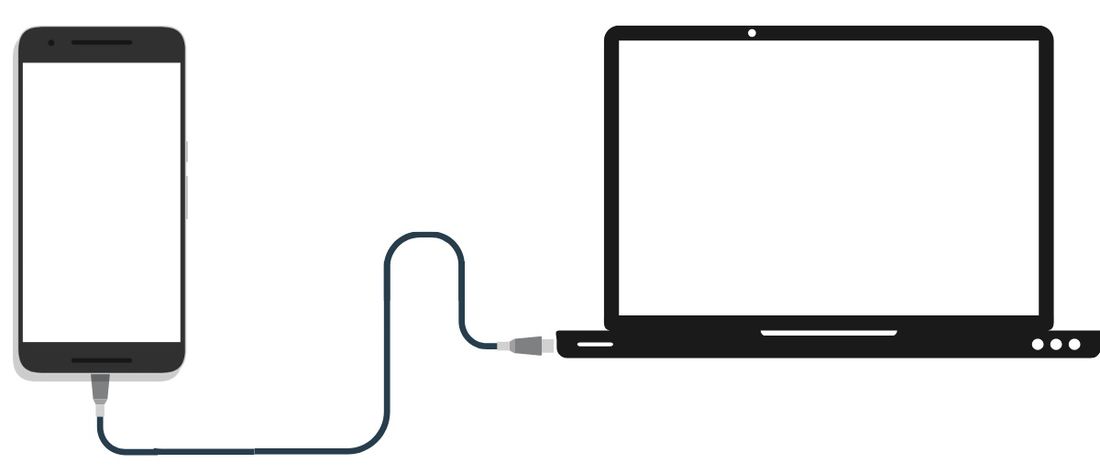
まず紹介するのは、USBケーブルを使ってiPhone・Androidスマホとパソコンを接続する方法です。
できること・できないこと
iPhone・AndroidスマホとパソコンをUSBケーブルで接続したときにできること・できないことを、OS別に表にまとめました。
| Windows ⇔ iPhone | Windows ⇔ Android | Mac ⇔ iPhone | Mac ⇔ Android | |
|---|---|---|---|---|
| スマホのファイルを閲覧する | ○ | ○ | ○ | ○ |
| スマホのファイルを転送する | ○ | ○ | ○ | ○ |
| スマホをパソコンで操作する | × | △(機種による) | × | × |
| スマホのOSをアップデートする | ○ | △(機種による) | ○ | △(機種による) |
| スマホの画面を共有する(ミラーリング) | × | △(機種による) | ○ | × |
| インターネットを共有する(テザリング) | ○ | ○ | ○ | ○ |
上表の通り、ケーブルで接続すればたいていの作業はおこなえます。OSの相性はあるものの、スマホ上のファイルを閲覧・転送・削除したり、OSをアップデートしたりとさまざまな操作が可能です。
ただ、スマホの画面をパソコン上に映し出す(=ミラーリング)を標準機能だけでおこなえるのは、Mac ⇔ iPhoneと、一部のAndroidスマホ ⇔ Windowsパソコンのみ。Windows ⇔ iPhone、Android ⇔ Mac間では、基本的にミラーリングはおこなえません。ミラーリングについては、以下の記事で詳しく解説しているので参照してください。
用意するもの
スマホとパソコンを繋ぐための「ケーブル」を用意しなければなりません。まずは、スマホの購入時に同梱されていたケーブルや、普段充電に使っているケーブルで接続してみてください。
コネクタの形状が合わなかったり、「データ通信」に対応していない(充電機能しか持たない)タイプだったりした場合は、以下のガイドに沿って新しくケーブルを購入しましょう。

スマホとパソコンを接続してデータ通信するには、パソコン側の「USB」ポートにケーブルを挿し込む必要があります。USBポートの形状はさまざまな種類がありますが、ほとんどのパソコンが採用しているのは上の「USB Type-C」もしくは「USB Type-A」のポートです(Windows・Mac問わず)。
まずは、自身のパソコンがどちらの形状のポートを備えているのか確認してみてください。「USB Type-C」と「USB Type-A」両方のポートが備わっている場合もあります。
iPhoneの場合
iPhoneは、「Lightning(ライトニング)」という種類のポートを備えています。ケーブルを購入する場合は、どちらか一方のコネクタが「Lightning」のものを選びましょう。
もう片方のコネクタは、手持ちのパソコンに合わせて「USB Type-C」か「USB Type-A」のどちらかを選択してください(下図参照)。
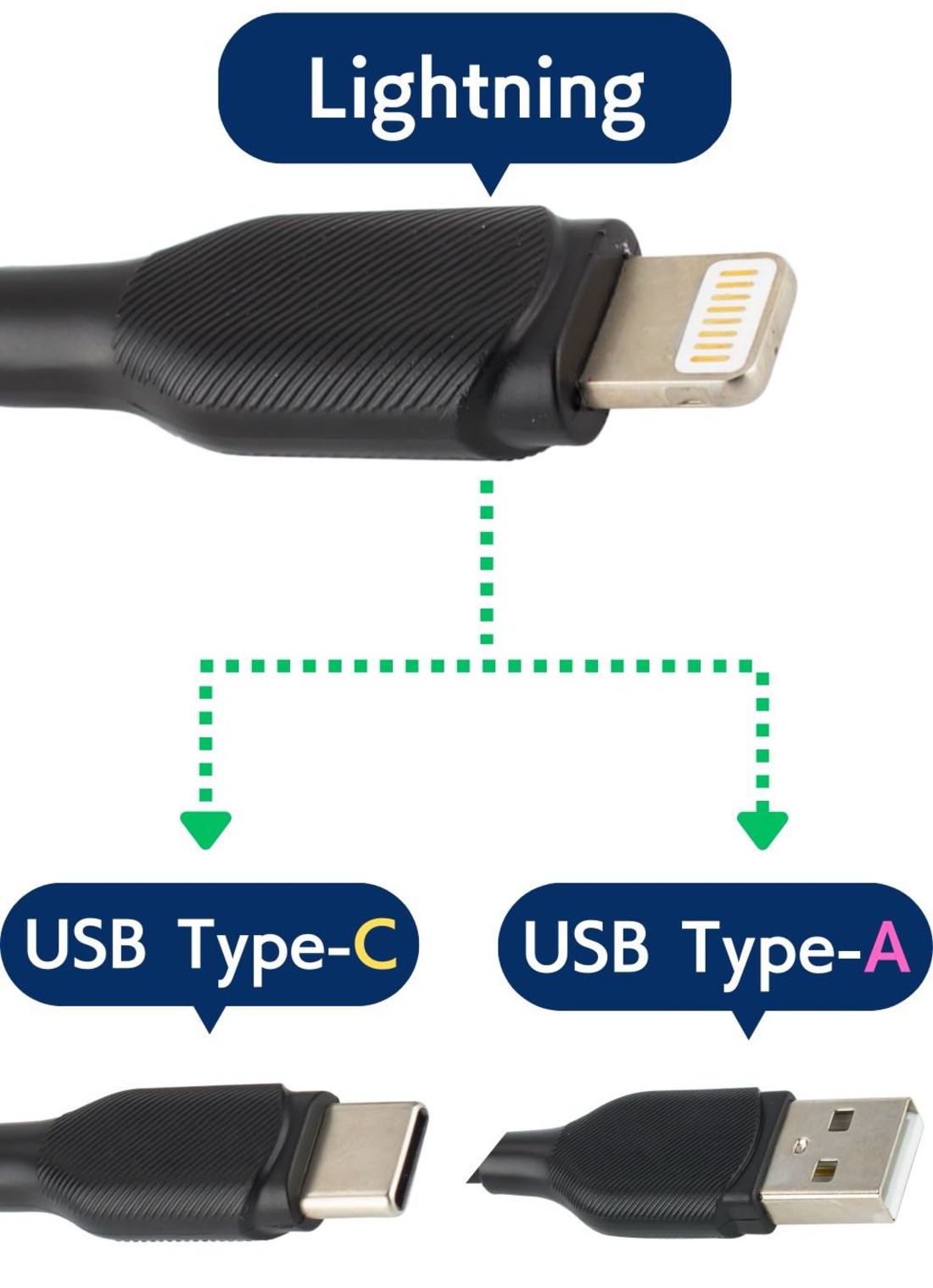
購入する際は必ずデータ通信に対応したケーブルを買ってください。たとえば100円均一などで販売されている「充電専用」と記載された商品は、パソコンと接続しても認識されません。
デバイスの認識感度やデータの転送速度などは、使用するケーブルの品質に大きく左右されます。安全に長く使うなら、以下の「Apple純正品」がおすすめです。もしくは、Appleの定める性能・条件をクリアしていることを示す「MFi認証」がついたケーブルがよいでしょう。
Androidスマホの場合
Androidスマホはほとんどの機種が「USB Type-C」という種類のポートを備えています。そのため、ケーブルを購入する場合はどちらか一方のコネクタが「USB Type-C」のものを選びましょう。
もう片方のコネクタは、手持ちのパソコンに合わせて「USB Type-C」か「USB Type-A」のどちらか選択してください(下図参照)。
かなり古い機種の場合、まれに「micro USB」ポートが搭載されている場合があります。7〜9年前に購入した機種を使っている人は、自身のスマホに搭載されているポートの種類を確認しておいたほうがよいかもしれません。
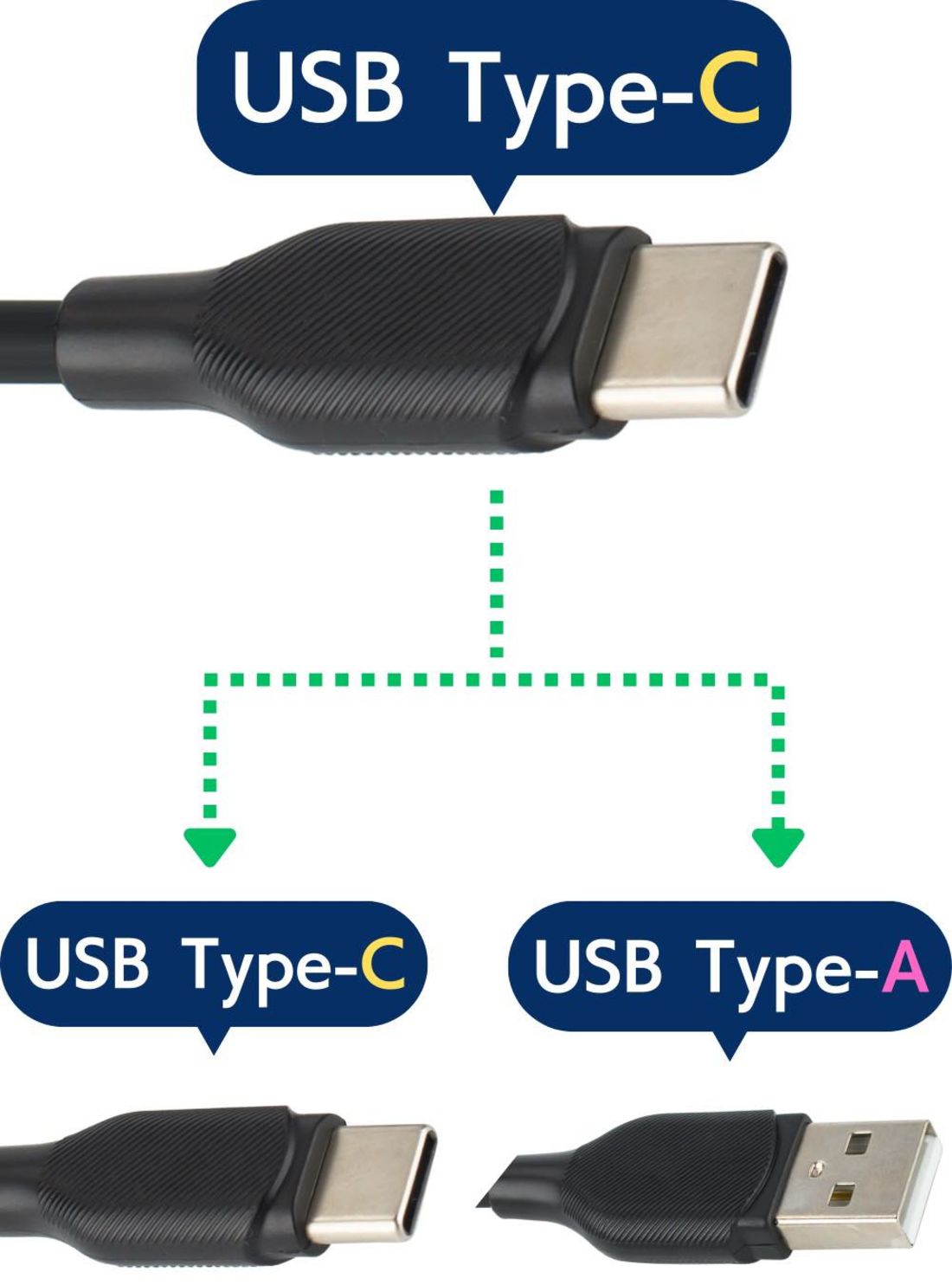
おすすめは、スマホアクセサリを得意とするメーカー「Anker(アンカー)」製のケーブル。
リーズナブルな価格帯でありながらも、耐久性や耐熱性に定評があります。最大24カ月保証がついており、初期不良や故障などへの対応もバッチリ。安心して長く使えるでしょう。
接続する手順
ここからは、USBケーブルでスマホとパソコンを接続する方法を紹介します。スマホとパソコンをつなぐ最も基本的な手法なので、ぜひ覚えておきましょう。
iPhoneとWindowsパソコンをつなぐ
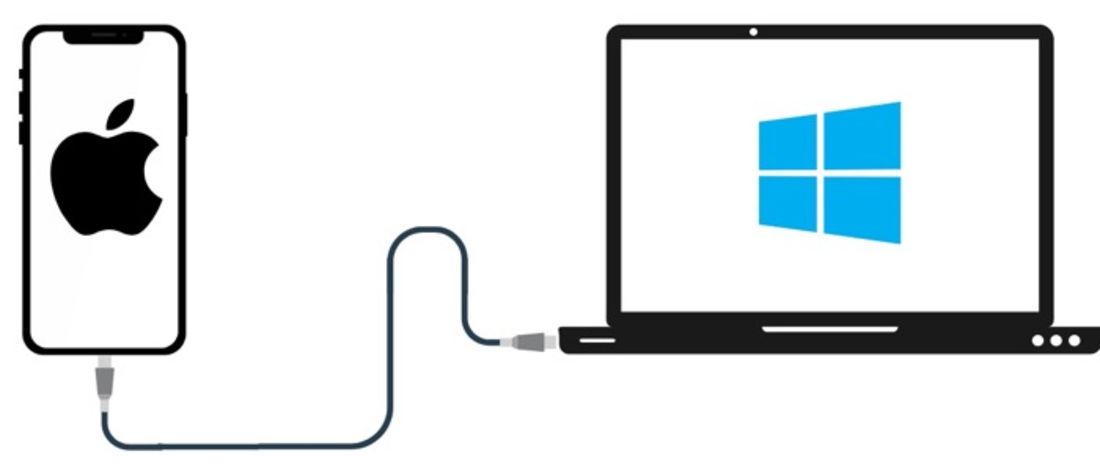
-
パソコンとiPhoneをケーブルで接続する

WindowsパソコンとiPhoneをケーブルでつなぐ
Windowsパソコンを立ち上げたら、用意したケーブルでiPhoneとWindowsパソコンを繋ぎます。
前述した通り、iPhoneは「Lightning(ライトニング)」という種類のポートを備えています。新たにケーブルを購入する場合は、どちらか一方のコネクタが「Lightning」のものを選びましょう。もう片方のコネクタは、手持ちのパソコンに合わせて「USB Type-C」か「USB Type-A」のどちらかを選択してください。
Anker MFi認証 ライトニングケーブル 高耐久ナイロンブランドAnkerAnker MFi認証 USB-C & ライトニングケーブル 高耐久ナイロンブランドAnker iPhoneでパソコンとの接続を許可する
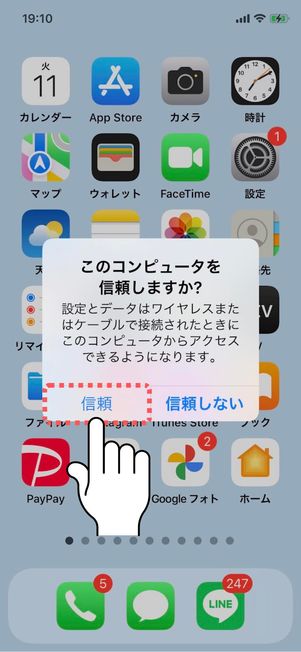
「信頼」をタップ
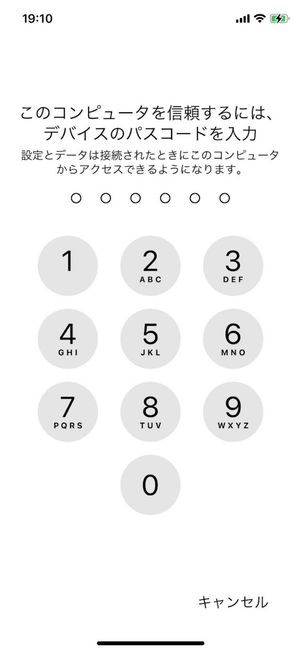
iPhoneの画面ロックを解除する
iPhoneとWindowsパソコンが正常に接続できれば、iPhoneの画面上に「このコンピュータを信頼しますか?」と表示されます。問題なければ[信頼]を押して、画面ロックのパスワードを入力してください。
「このコンピュータを信頼しますか?」が表示されない場合接続したにもかかわらず、iPhone側にもパソコン側にも何も反応が見られない場合、使用したケーブルがデータ通信に対応していない「充電専用」タイプである可能性があります。
そのケーブルはパソコンとiPhoneの接続に利用できません。前述の解説を参考に、新たにデータ通信に対応したケーブルを入手してください。
「エクスプローラ」で画像ファイルの転送ができるか試してみる
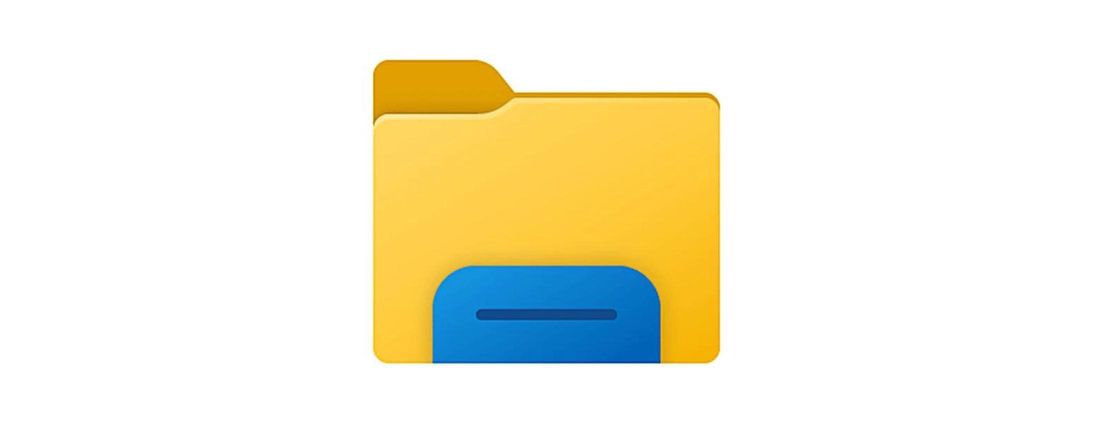
Windowsパソコンで「エクスプローラ」を開きます。
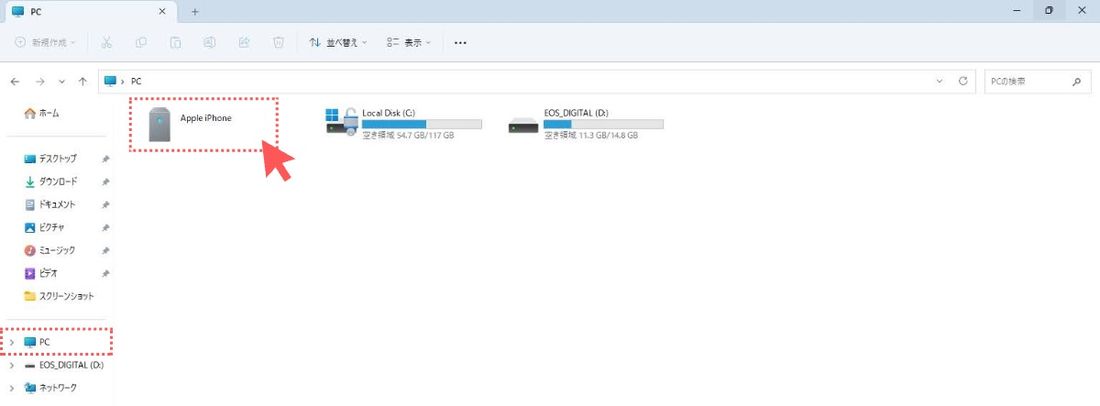
「Apple iPhone」をクリック
「PC」の項目に「Apple iPhone」が表示されていれば、正しく接続・認識されていると判断してよいでしょう。
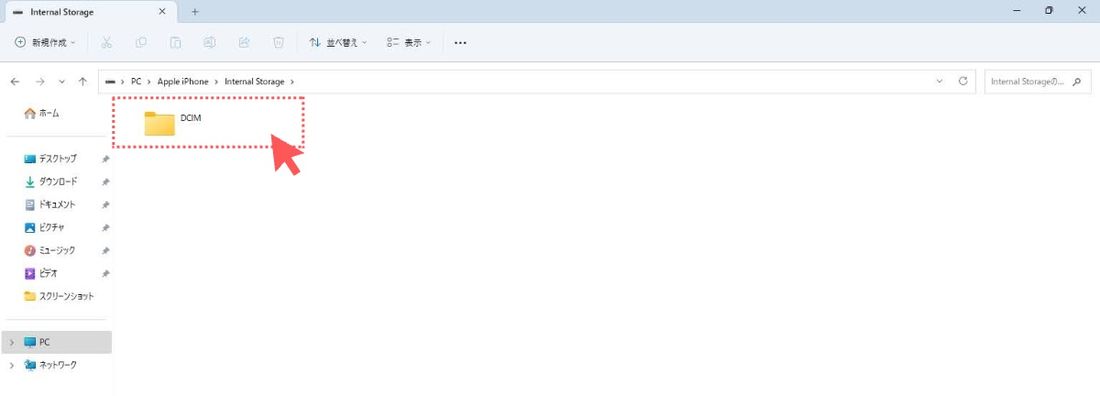
「DCIM」をクリック
そのまま、→→と進むと、iPhoneに保存されている画像ファイルのデータを閲覧できます。ドラッグ&ドロップでiPhone内の画像ファイルをWindowsパソコンに転送することも可能です。
ただし、「エクスプローラー」経由ではWindowsパソコン内の画像ファイルをiPhoneに転送することはできません。パソコンからiPhoneにファイルを転送したい場合は、後述の「iTunes」を利用してください。
「iTunes」で画像以外のファイル共有やOSアップデートができるか試してみる
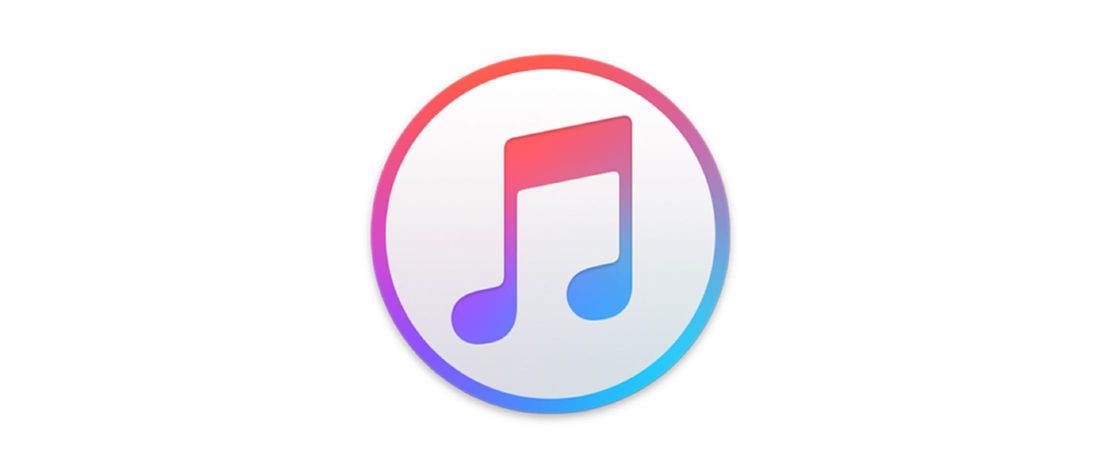
Windowsパソコンで「iTunes」を起動します。パソコンにiTunesが見当たらない場合は、インストールしてください(上のリンクからダウンロードページに遷移できます)。
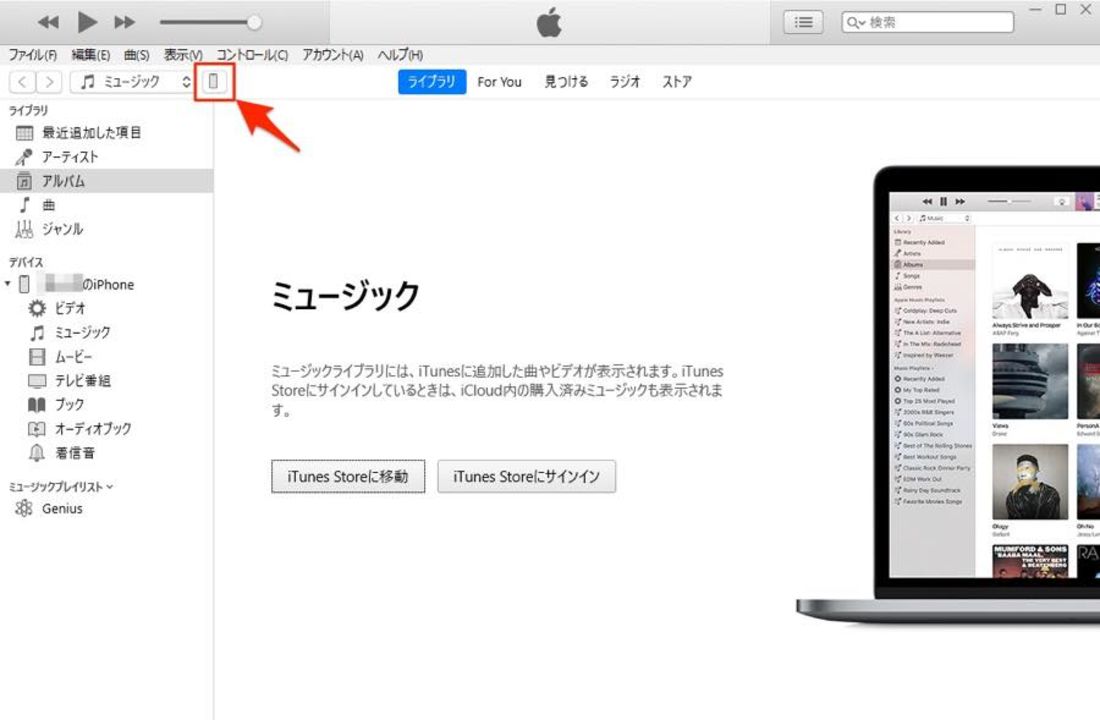
iPhoneをパソコンに接続した状態で「iTunes」を起動すると、左上にスマホ型のアイコンが表示されます。これをクリックしましょう。

無事接続できていれば、自身のiPhone情報が画面の左側に表示されます。ここから、写真の同期(Windowsパソコン内の写真をiPhoneに転送)やOSアップデート、画像以外のファイル共有などさまざまな操作がおこなえる仕組みです。
AndroidスマホとWindowsパソコンをつなぐ
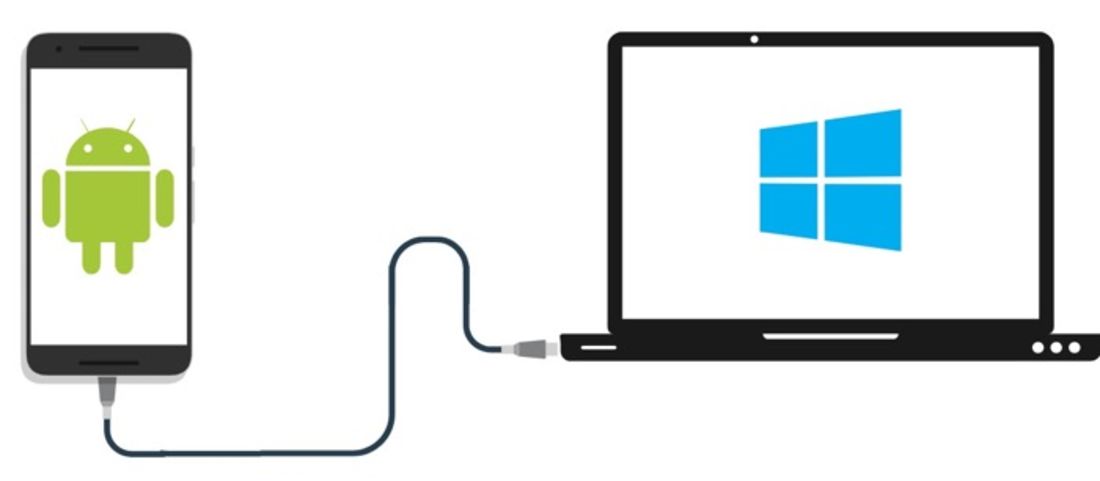
-
スマホとパソコンをケーブルで接続する

Windowsパソコンを立ち上げたら、用意したケーブルでAndroidスマホとWindowsパソコンをつなぎます。
前述した通り、Androidスマホはほとんどの機種が「USB Type-C」という種類のポートを備えています。ケーブルを購入する場合はどちらか一方のコネクタが「USB Type-C」のものを選びましょう。
もう片方のコネクタは、手持ちのパソコンに合わせて「USB Type-C」か「USB Type-A」のどちらか選択してください。
Anker PowerLine USB-C & USB-A 3.0 ケーブルAnker PowerLine II USB-C & USB-C 3.1(Gen2) ケーブル スマホ側でパソコンとの接続を許可する
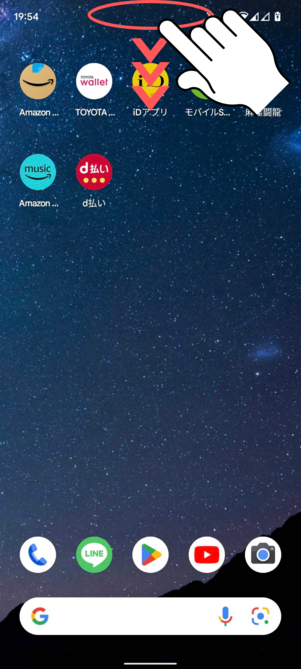
スマホ画面を上から下にスワイプ

デバイス通知をタップ
スマホ画面を上から下にスワイプして通知バーを表示させます。通知のリストにある「このデバイスをUSBで充電中」などの通知をタップしましょう。
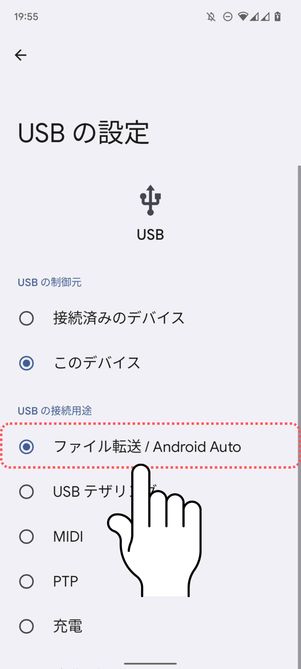
「ファイル転送」にチェックを入れる
USBの設定画面が表示されたら「ファイル転送」にチェックを入れてください。これでスマホ側の設定は完了です。
なお、機種やOSバージョンによっては、ケーブル接続した後、スマホ側に「アクセスを許可しますか?」といったポップアップなどが表示されるケースもあります。この場合、を押すだけでOKです。
接続したにもかかわらず、スマホ側にもパソコン側にも何も反応が見られない場合、使用したケーブルがデータ通信に対応していない「充電専用」タイプである可能性があります。
そのケーブルはパソコンとスマホの接続に利用できません。前述の解説を参考に、新たにデータ通信に対応したケーブルを入手してください。
「エクスプローラ」でスマホ内のフォルダを閲覧する
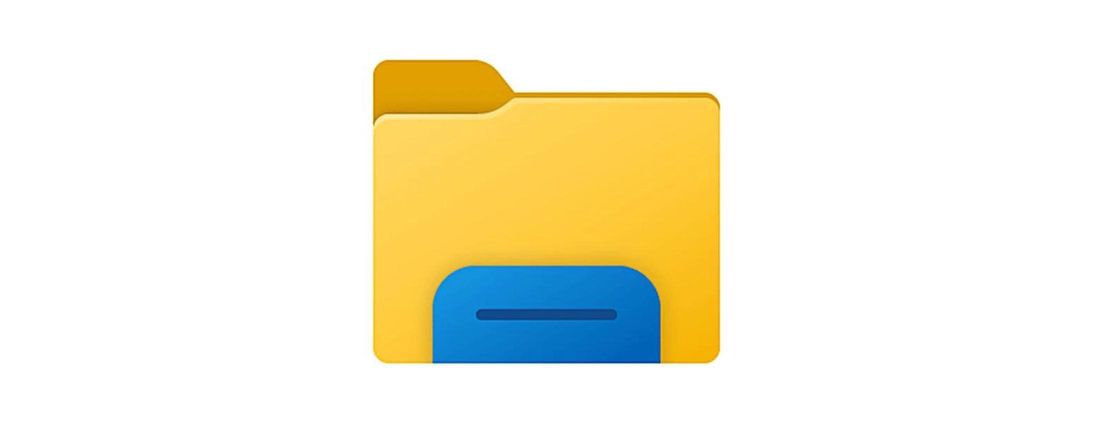
Windowsパソコンで「エクスプローラー」を開きます。

「PC」→「デバイスとドライブ」にある自身のデバイス名をクリック
「PC」の接続中デバイスに表示される自身のスマホ名をクリックします。

「内部共有ストレージ」に進む
「内部共有ストレージ」に進みます。
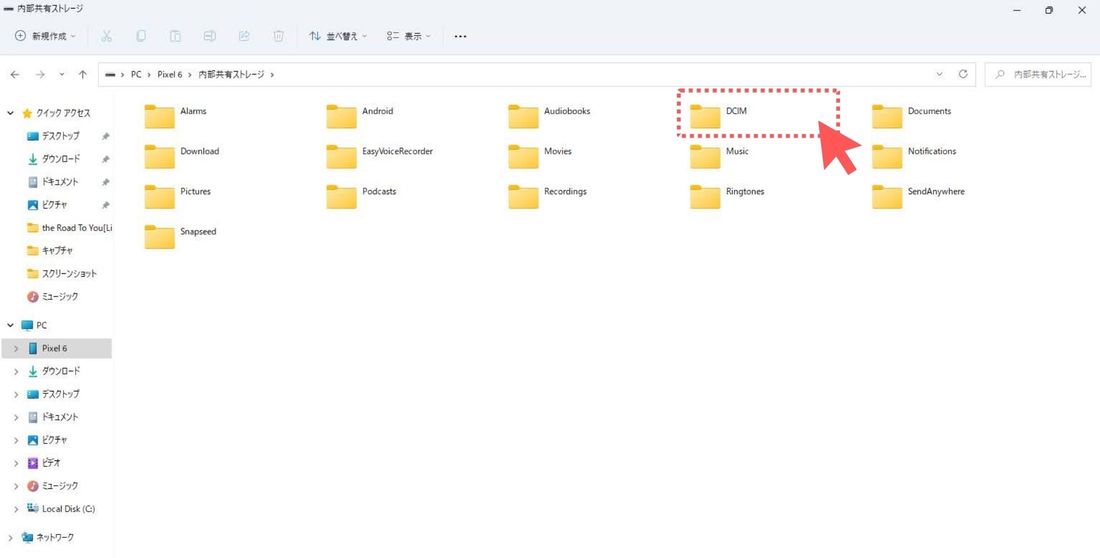
写真が格納されているフォルダ「DCIM」をクリック
内部ストレージのフォルダが表示されます。写真フォルダを開きたい場合は、「DCIM」をクリックしてください。そのほかの種類のファイルは、以下の通り格納されています。任意のものを選択して、転送や削除などの操作をおこないましょう。
- スマホの標準カメラで撮影した写真/動画:「DCIM」
- アプリからダウンロードした画像/アプリで撮影した写真/スクリーンショット:「Pictures」(もしくは各アプリ名)
- アプリからダウンロードした動画:「Movies」
- Chromeからダウンロードした画像/動画など:「Download」
- 音楽ファイル:「Music」
- アラーム音:「Alarms」
- 通知音:「Notifications」
- 着信音:「Ringtones」
iPhoneとMacをつなぐ
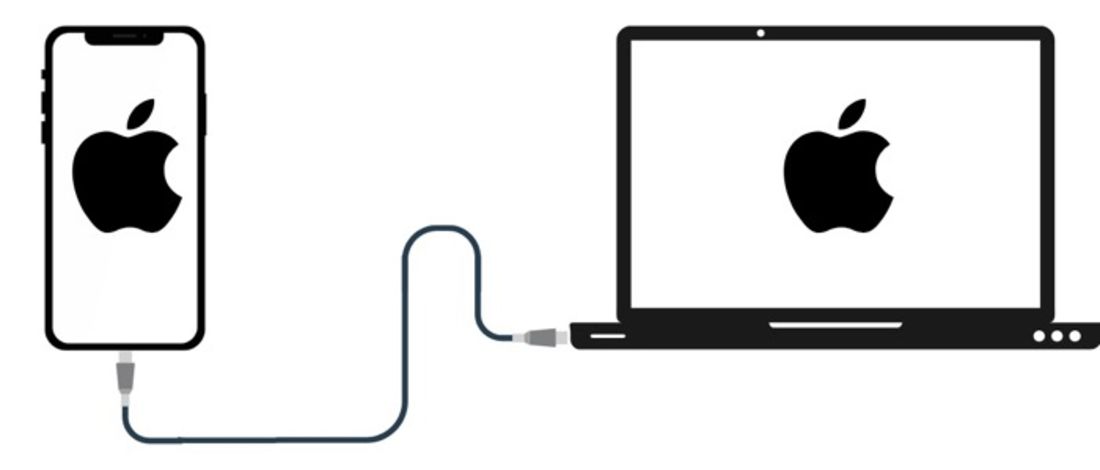
iPhoneとMacをケーブルで接続する

Macを立ち上げたら、用意したケーブルでiPhoneとMacを接続します。
iPhoneでパソコンとの接続を許可する
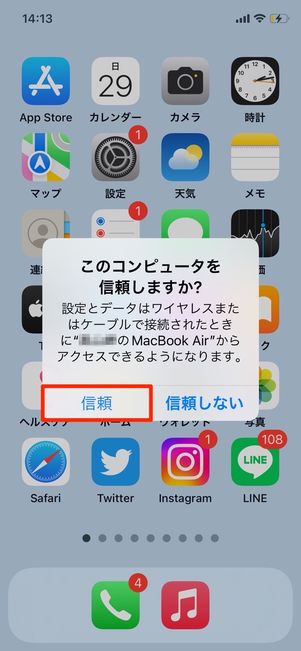

iPhoneとWindowsパソコンが正常に接続できれば、iPhoneの画面上に「このコンピュータを信頼しますか?」と表示されます。問題なければ[信頼]を押して、画面ロックのパスワードを入力してください。
「Finder」で対応コンテンツを同期する
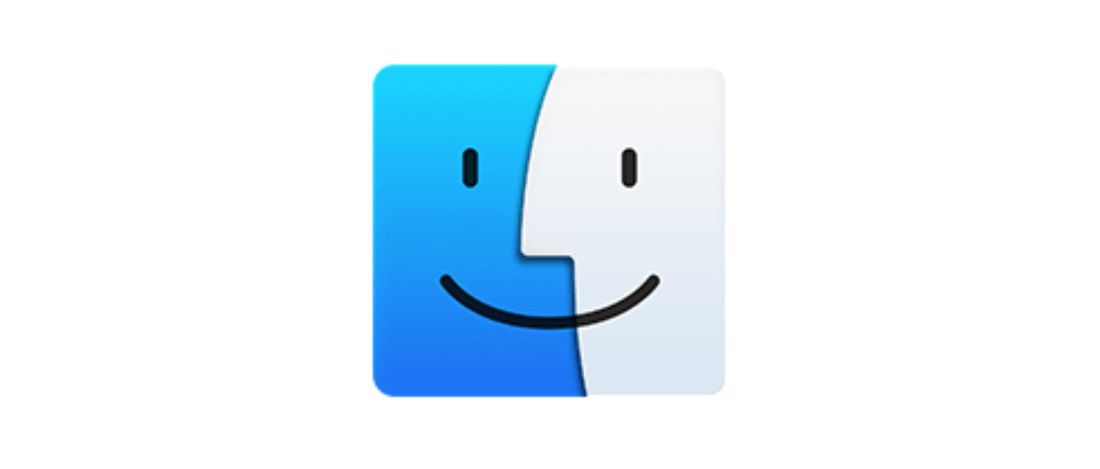
ケーブル接続できたら、Macで「Finder」を開きます。
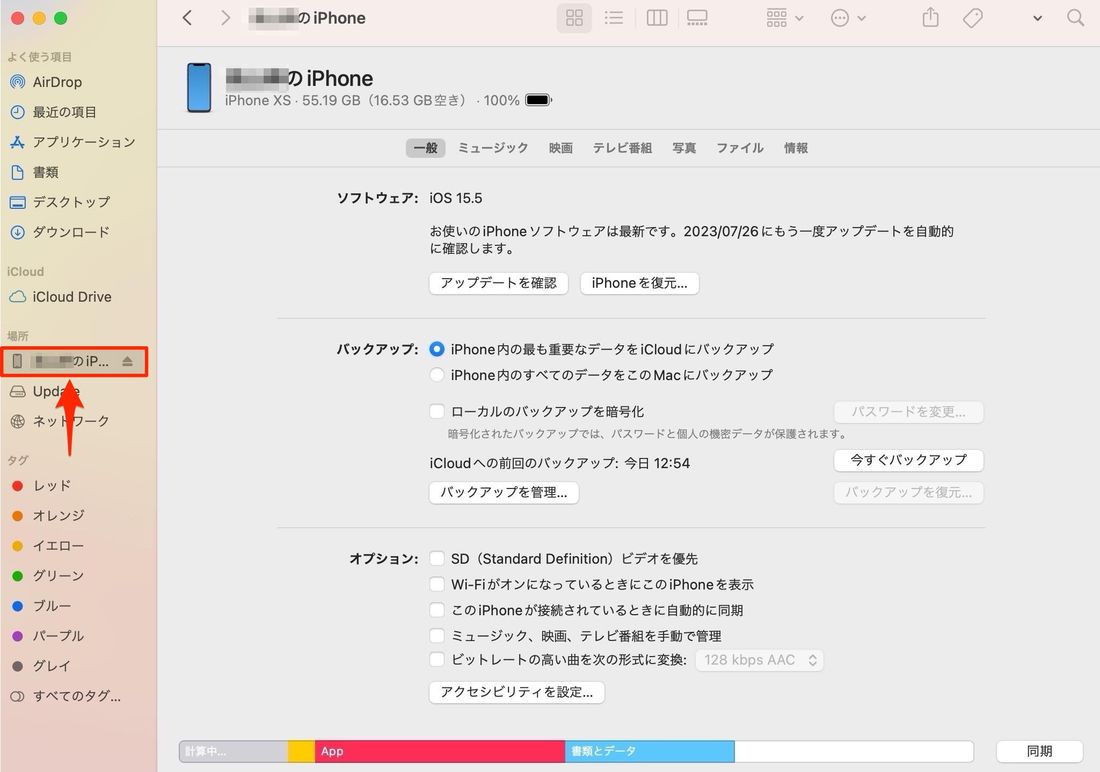
画面左側のメニューの「場所」から「〇〇のiPhone(自分の名前)」をクリックしてください。
ここから、ソフトウェア・アップデートや、対応コンテンツ(写真など)の同期などの操作がおこなえます。なお、基本的にiPhoneとMac間では「転送」ではなく「同期」という形でファイルを共有します。ドラッグ&ドロップ等の操作で自由にファイルのやりとりができるようにはなっていません。
iPhoneとMacでファイルを共有する場合は、ワイヤレス通信の「Airdrop(エアドロップ)」が便利です。ケーブル接続ではなく、こちらの利用をおすすめします。
AndroidスマホとMacをつなぐ
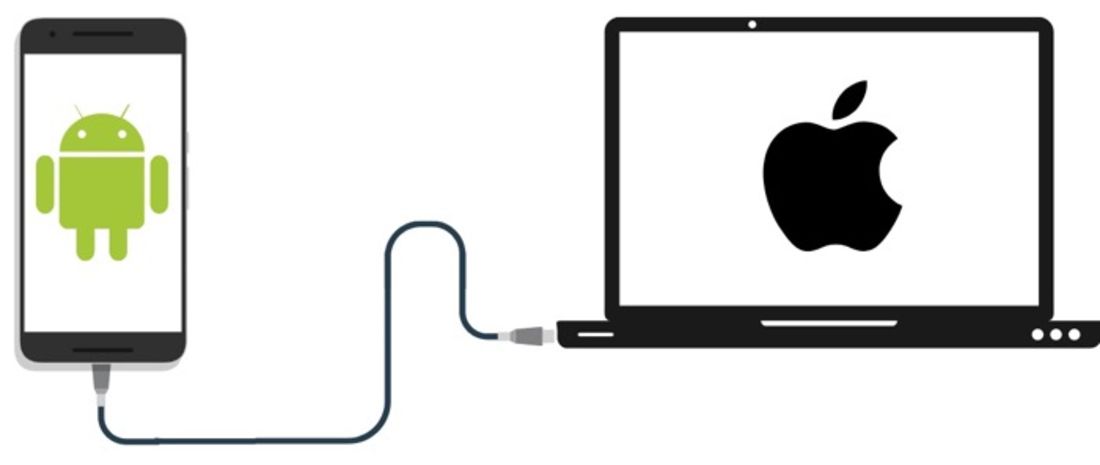
AndroidスマホとMacをケーブルで接続する

Macを立ち上げたら、用意したケーブルでAndroidスマホとMacを接続します。
スマホ側でパソコンの接続を許可する
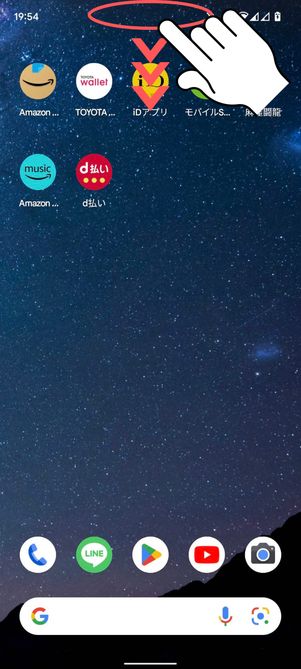
スマホの画面を上から下にスライドする

デバイス通知をタップ
スマホ画面を上から下にスワイプして通知バーを表示させます。通知のリストにある「このデバイスをUSBで充電中」などの通知をタップしましょう。
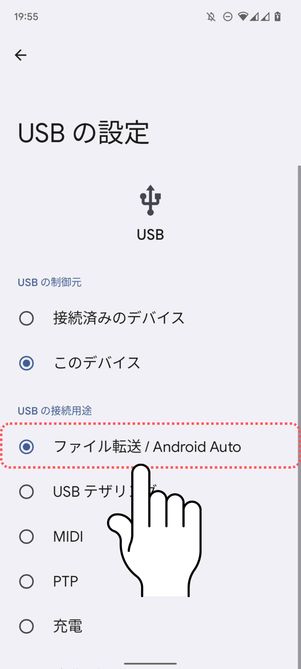
「ファイル転送」にチェックを入れる
USBの設定画面が表示されたら「ファイル転送」にチェックを入れてください。これでスマホ側の設定は完了です。
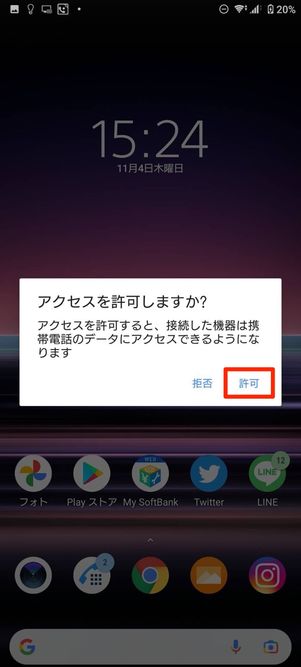
機種やOSバージョンによっては、ケーブル接続した後、スマホ側に「アクセスを許可しますか?」といったポップアップなどが表示されるケースもあります。この場合、[許可]などのボタンを押すだけでOKです。
「Android File Transfer」アプリをMacにインストール

Android File Transferアプリ
MacとAndroidスマホは、単純にケーブル接続しただけでは何もできません。スマホ上のデータを読み込んだり、ファイルを転送したりするには、Googleが提供する専用のアプリ「Android File Transfer」をMacにインストールする必要があります。

スマホとMacを接続した状態で「Android File Transfer」を起動すると、Androidスマホの各フォルダ(内部ストレージ)が表示されます。主なデータは以下の通り格納されているので、任意のものを選択してファイルを操作しましょう。
- OSのシステムやアプリに関するデータ:「Android」
- スマホの標準カメラで撮影した写真/動画:「DCIM」
- アプリからダウンロードした画像/アプリで撮影した写真/スクリーンショット:「Picture」
- アプリからダウンロードした動画:「Movies」
- Chromeからダウンロードした画像/動画など:「Download」
- 音楽ファイル:「Music」
- アラーム音:「Alarms」
- 通知音:「Notifications」
- 着信音:「Ringtones」
方法2:OS独自のワイヤレス連携機能を利用する
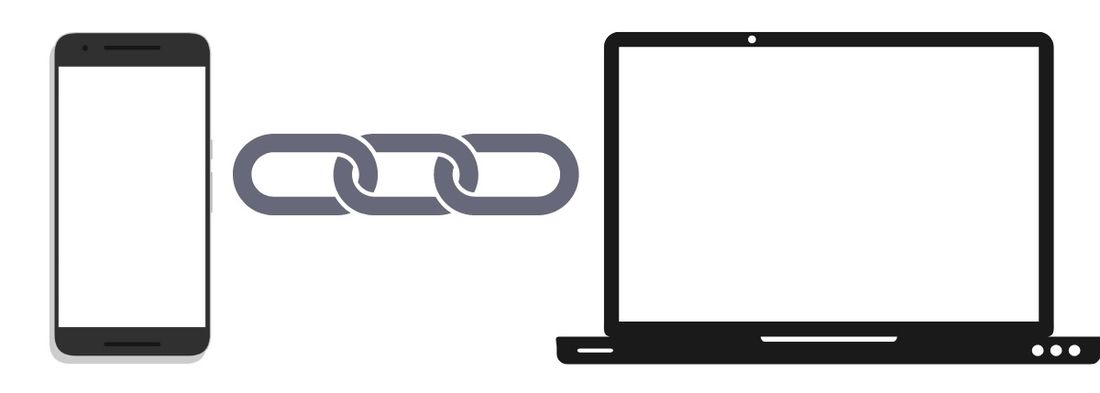
パソコンに特定のスマホを登録・連携させておくことで、ワイヤレスでさまざまな操作がおこなえるようになります。
できたこと・できなかったこと
「Windows 11」以降を搭載したパソコンでは、iPhone・Androidスマホ問わず「スマートフォン連携」機能を利用できます。前述したように、スマホの一部機能をパソコンで操作することが可能です。
| Windows ⇔ iPhone | Windows ⇔ Android | Mac ⇔ iPhone | Mac ⇔ Android | |
|---|---|---|---|---|
| スマホとパソコンを連携する | ○ | ○ | ○ | × |
| スマホのファイルを閲覧する | × | ○ | × | × |
| スマホのファイルを転送する | × | ○ |
× |
× |
| スマホをパソコンで操作する | △(一部機能のみ) | △(一部機能のみ) | △(一部機能のみ) | × |
| スマホのOSをアップデートする | × | × | × | × |
| スマホの画面を共有する(ミラーリング) | × | △(一部機種のみ可能) | ○ | × |
| インターネットを共有する(テザリング) | × | ○ | ○ | × |
例えば、スマホにかかってきた電話にパソコンで出る、スマホで受信した通知をパソコンで見る、といったことがおこなえます。Galaxyなど一部のAndroidスマホでは、スマホ上のアプリをパソコンで操作することも可能です。画像ファイルの転送にはあまり向かないものの、その他の用途が多いので重宝するはずです。
一方、iPhoneとMacは、同じApple IDでサインインすることでさまざま操作を連動できる仕組みになっています。たとえば、電話の発着信やSMSの送受信、コピーしたテキスト、接続中のインターネットなどが互いに共有され、シームレスにデバイス間を行き来できます。
必要なもの
「スマートフォン連携」機能を使うには、Windows 11以上を搭載したパソコンが必要です。iPhone・Androidスマホ側のOSバージョンは問いませんが、なるべく最新版にアップデートしておくことをおすすめします。
接続する手順
ここでは、一例としてAndroidスマホとWindowsパソコンを連携する方法を紹介します。iPhoneと連携する場合も、手順はほぼ同じです。
-
スマホに「Windowsにリンク」アプリをインストール
アプリ「Windowsにリンク」をダウンロードまずは、iPhone・Androidスマホに「Windowsにリンク」アプリをインストールして起動しましょう。
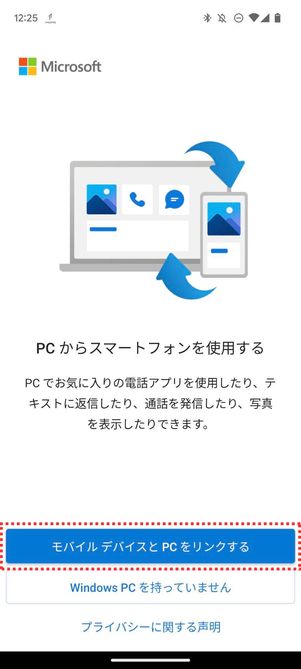
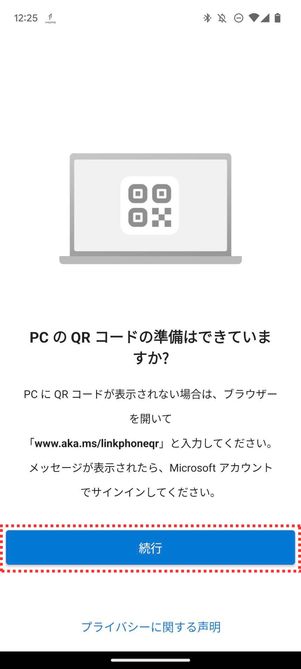
最初に「モバイル デバイスとPCをリンクする」と表示されるので、これをタップ。続く画面で[続行]を押してください。端末のカメラが起動してQRコードの読み取りモードに切り替わったら、そのまま待機してステップ2に進みます。
パソコンとスマホをペアリングする
続いて、パソコンでの操作に移ります。
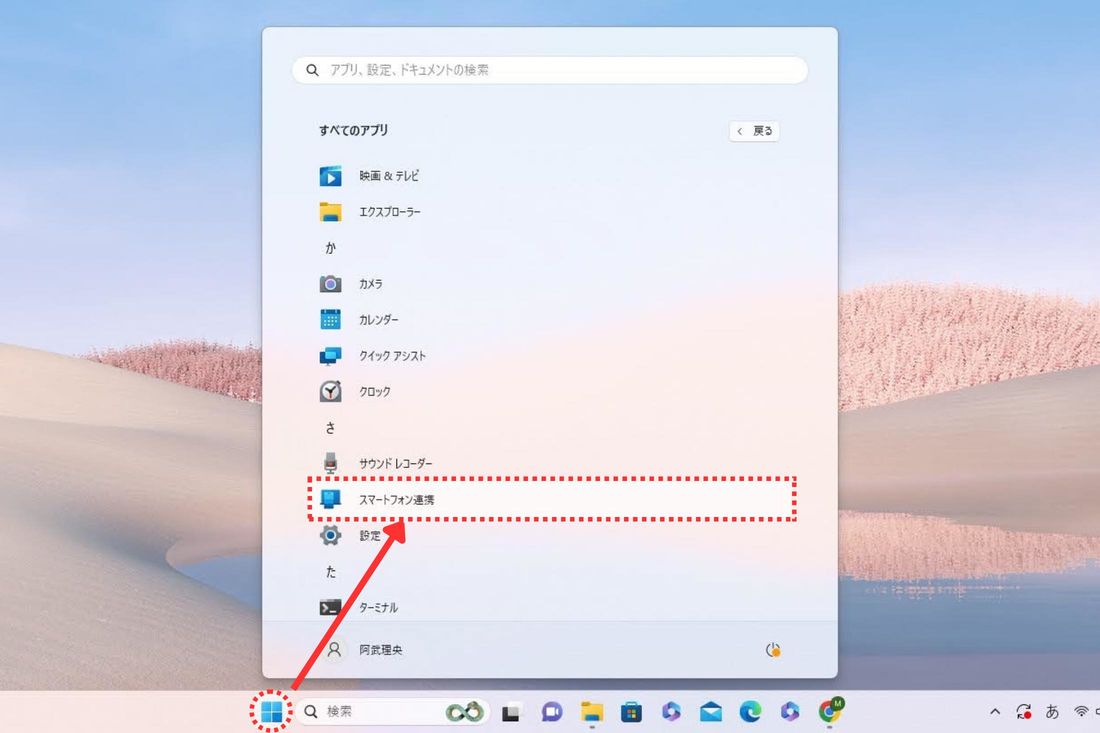
Windows 11のスタートメニューからアプリ一覧に進み、「スマートフォン連携」を起動します。
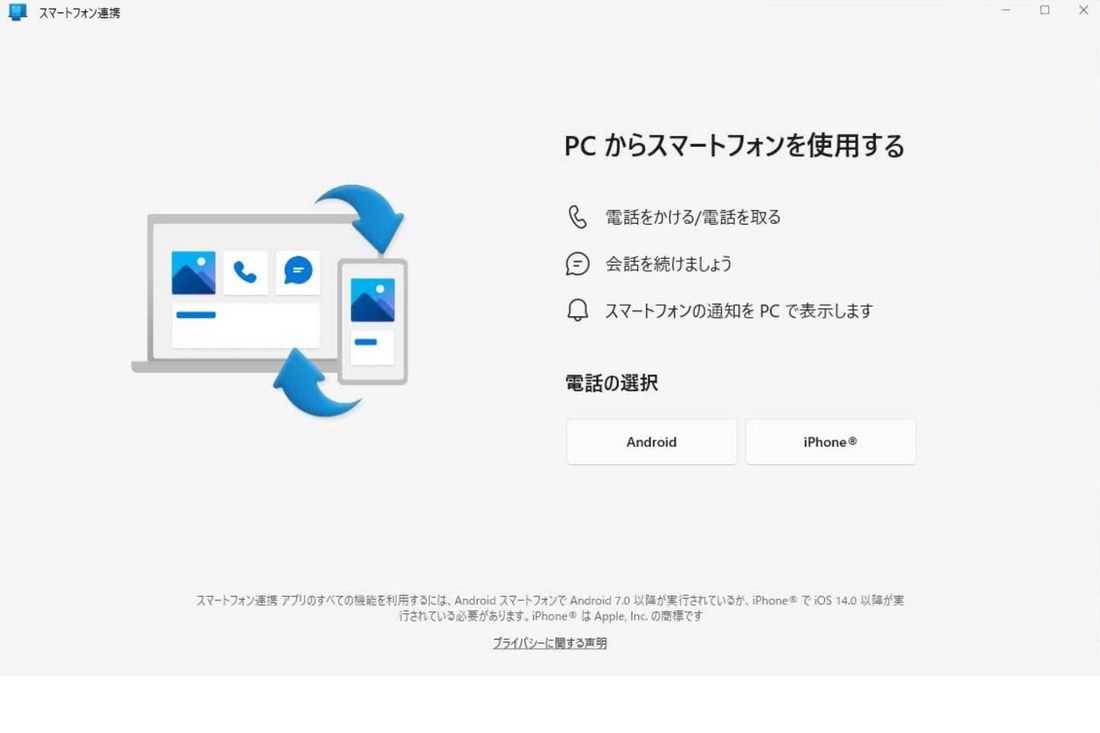
デバイスのOSを選択できるので、いずれかを選びましょう。ここでは[Android]を選択しました。
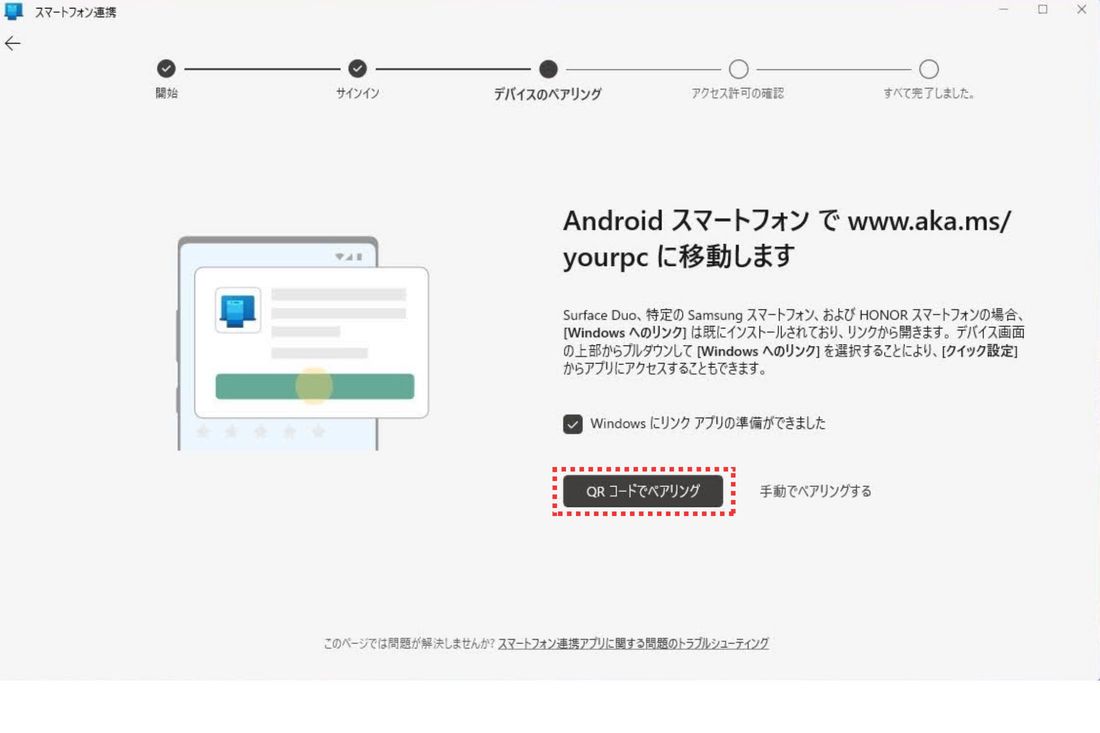
ペアリングの手段が表示されるので、任意の方法を選んでください。ここでは、最も手軽かつ確実なQRコードによるペアリングを選択しました。
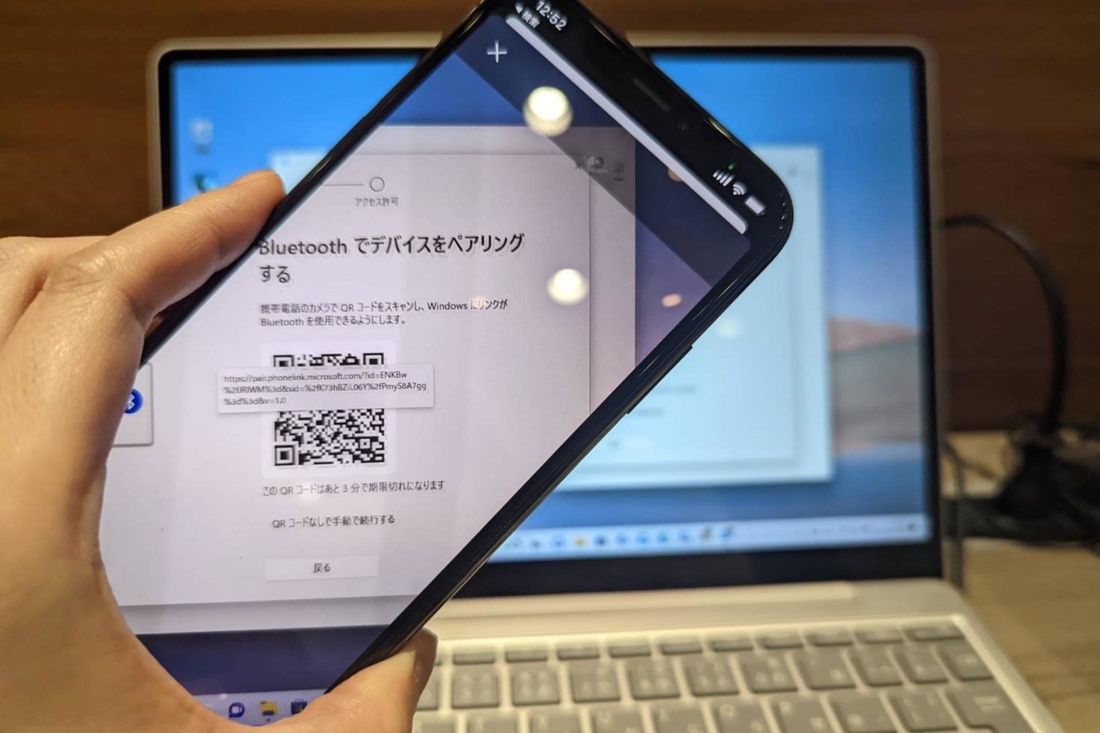
パソコンの画面上にQRコードが表示されます。ステップ1の状態で待機させているスマホで、QRコードを読み取りましょう。
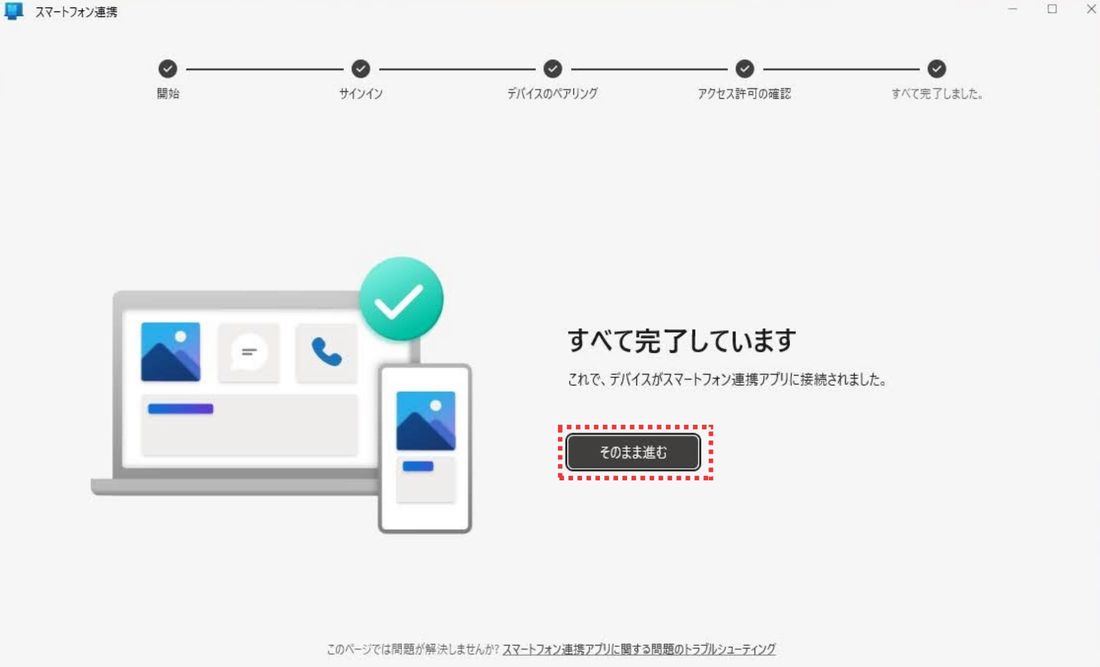
最後に、スマホ側の「Windowsでリンク」アプリでアクセス許可設定などをおこなえば連携は完了です。上画像のように、「すべて完了しています」画面が表示されたら、[このまま進む]をクリックしましょう。
自身のスマホをパソコンで操作してみる
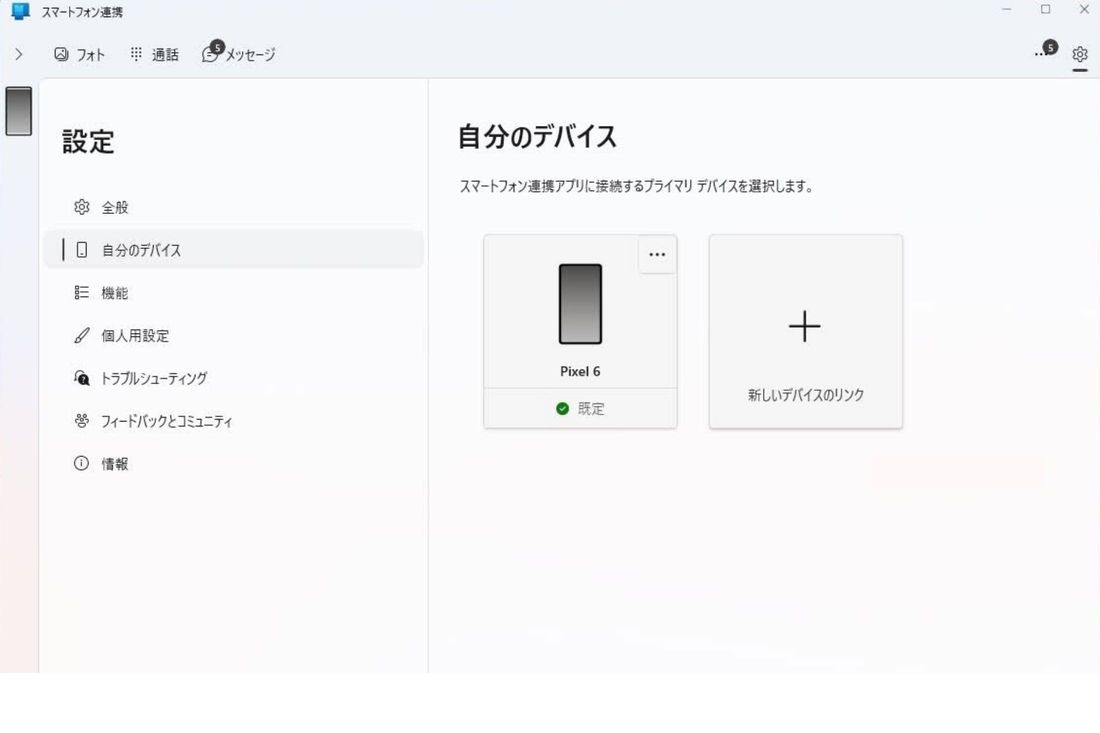
登録したスマホのホーム画面が表示されます。
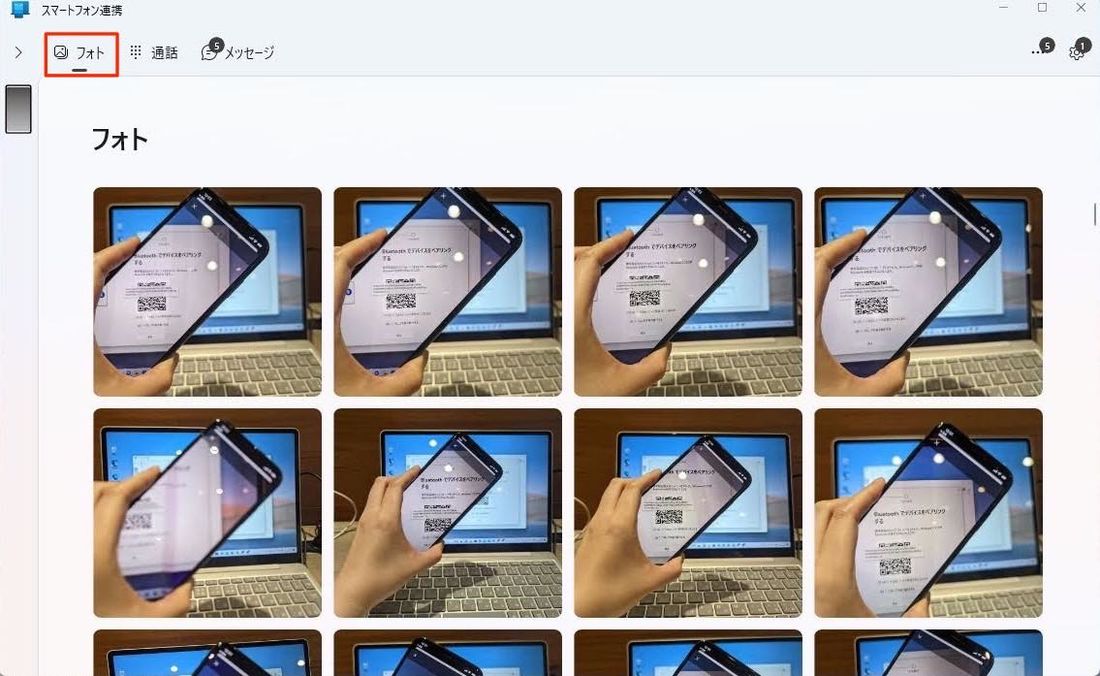
Androidスマホに限り、上部の「フォト」タブをクリックすると、自身のスマホの写真フォルダを閲覧できます(iPhoneでは未実装の機能です)。そのまま、選択した画像ファイルをパソコンにダウンロードすることも可能です。
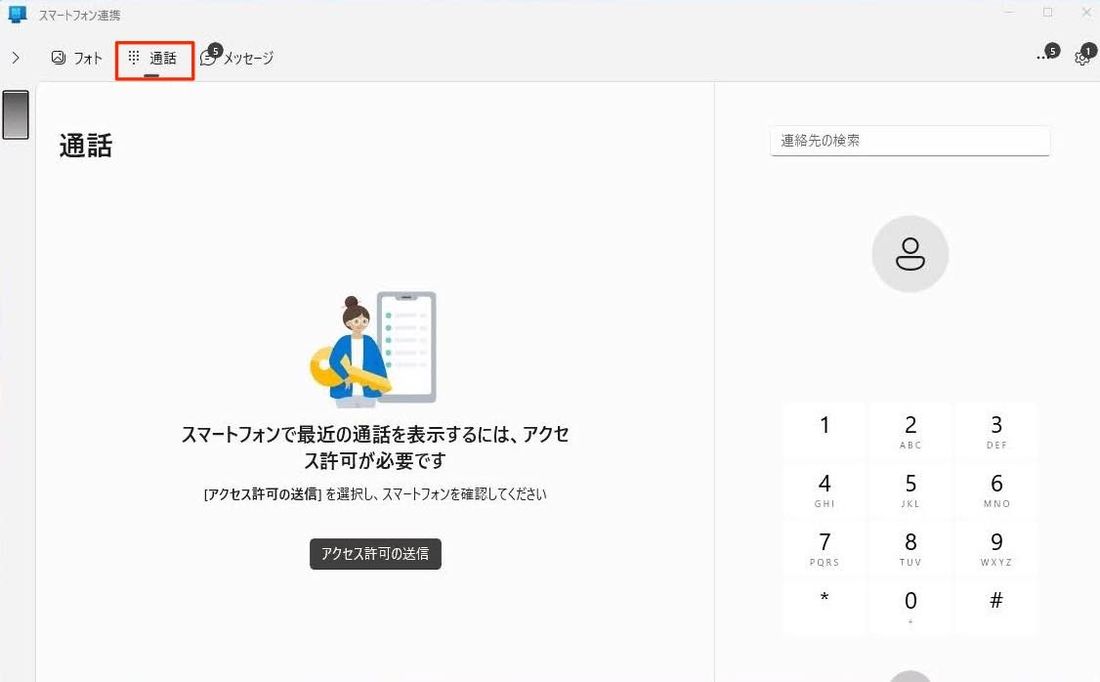
上部の「通話」タブをクリックすると、パソコンから電話の発着信ができます。「メッセージ」タブからはSMSのメッセージを確認したり、送ったりすることが可能です。
方法3:Bluetoothでペアリングする
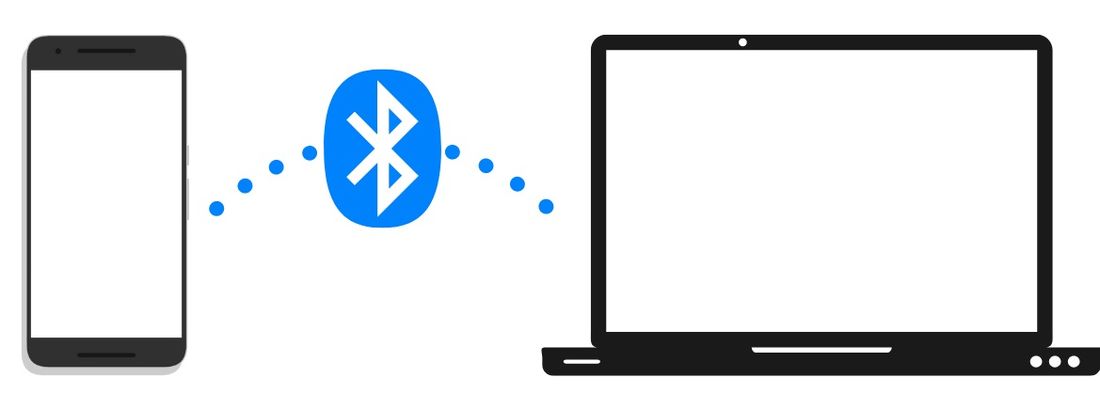
「Bluetooth」というワイヤレス通信機能でデバイス同士を接続(ペアリング)する方法です。「出先でサッと写真を共有したい」といった場合にはとても有用なので、覚えておくと便利です。
できたこと・できなかったこと
筆者の検証では、意外にもすべてのOSパターンでBluetooth接続が可能でした。ただし、WindowsとiPhoneの場合、Bluetoothでのペアリング自体はおこなえたものの、肝心の画像ファイル転送はできませんでした。
| Windows ⇔ iPhone | Windows ⇔ Android | Mac ⇔ iPhone | Mac ⇔ Android | |
|---|---|---|---|---|
| Bluetoothによる接続(ペアリング) | ○ | ○ | ○ | ○ |
| スマホのファイルを閲覧する | × | × | × | × |
| スマホのファイルを転送する | × | ○ |
○(AirDrop) |
○ |
| スマホをパソコンで操作する | × | × | × | × |
| スマホのOSをアップデートする | × | × | × | × |
| スマホの画面を共有する(ミラーリング) | × | × | ○ | × |
| インターネットを共有する(テザリング) | ○ | ○ | ○ | ○ |
他のOSの組み合わせでも、前述した「ケーブル接続」や「連携機能」と比較すると、Bluetooth接続できることはやや少ない印象です。「接続する」というよりは、画像ファイルの共有、およびテザリングの手段のひとつとして捉えたほうがいいでしょう。
またワイヤレス接続でのファイルの送受信は、ケーブル経由よりも低速です。大容量ファイルを転送する場合、完了まで長い時間がかかることが予想されます。
必要なもの
Bluetoothでスマホとパソコンを接続するには、両方のデバイスにBluetooth機能が搭載されている必要があります。
iPhone・Androidスマホは、ここ十年以内に購入したものであれば大抵Bluetooth機能が搭載されていますが、パソコン側はそうではありません。特にデスクトップ型のPCにはBluetooth機能が搭載されていないケースもあり、注意が必要です。
接続する手順
ここでは、AndroidスマホとWindowsパソコンをBluetoothで接続し、ファイルを転送する手順を紹介します。
-
WindowsパソコンでBluetoothの待ち受け画面を表示する
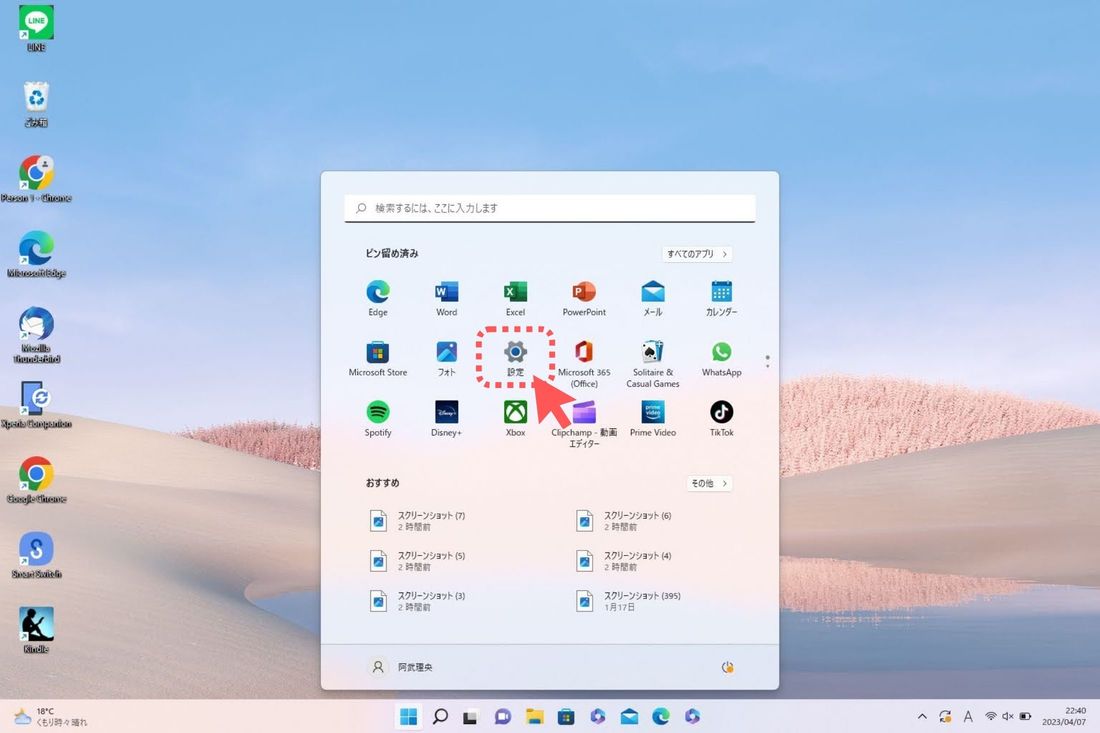
Windowsキーを押して設定をクリック
まずは、パソコン側のBluetooth設定を確認します。パソコンのWindowsキーを押して[設定]に進みましょう。

「Bluetoothとデバイス」に進む
「Bluetoothとデバイス」を選択します。
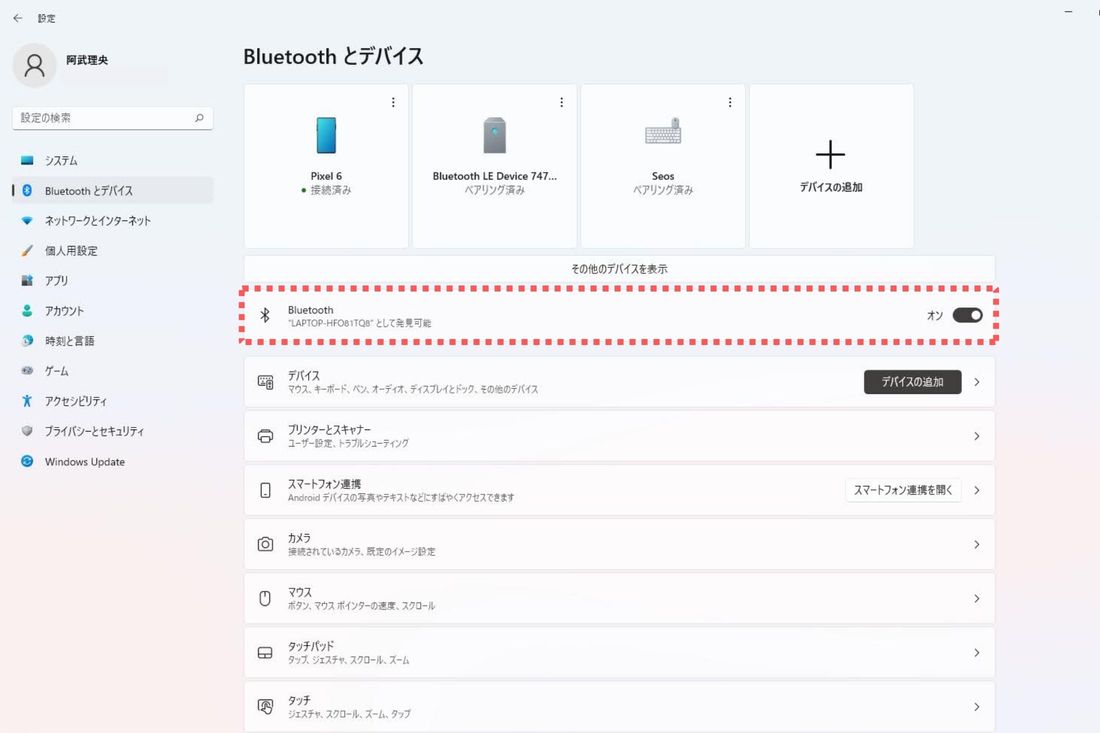
Bluetoothがオンになっているかチェック
メニューから[Bluetoothとデバイス]を選択。Bluetoothが有効化されていることを確認しましょう。
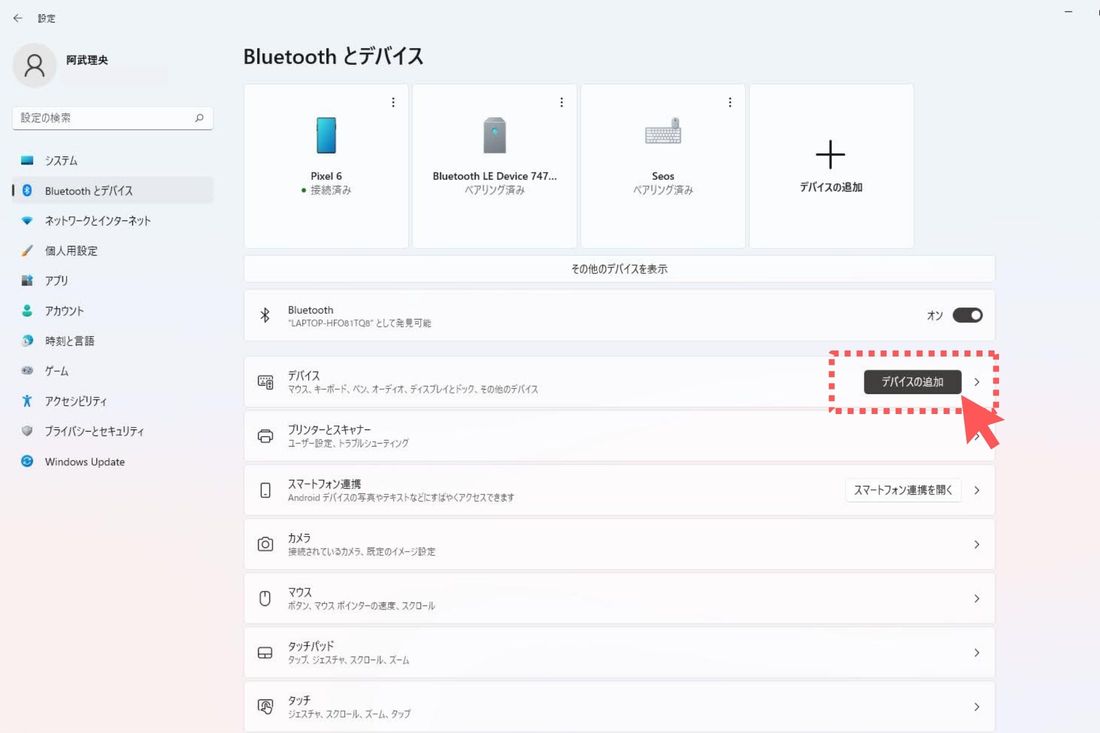
「デバイスを追加」をクリック
Bluetoothスイッチの下にある[デバイスの追加]をクリックしてください。
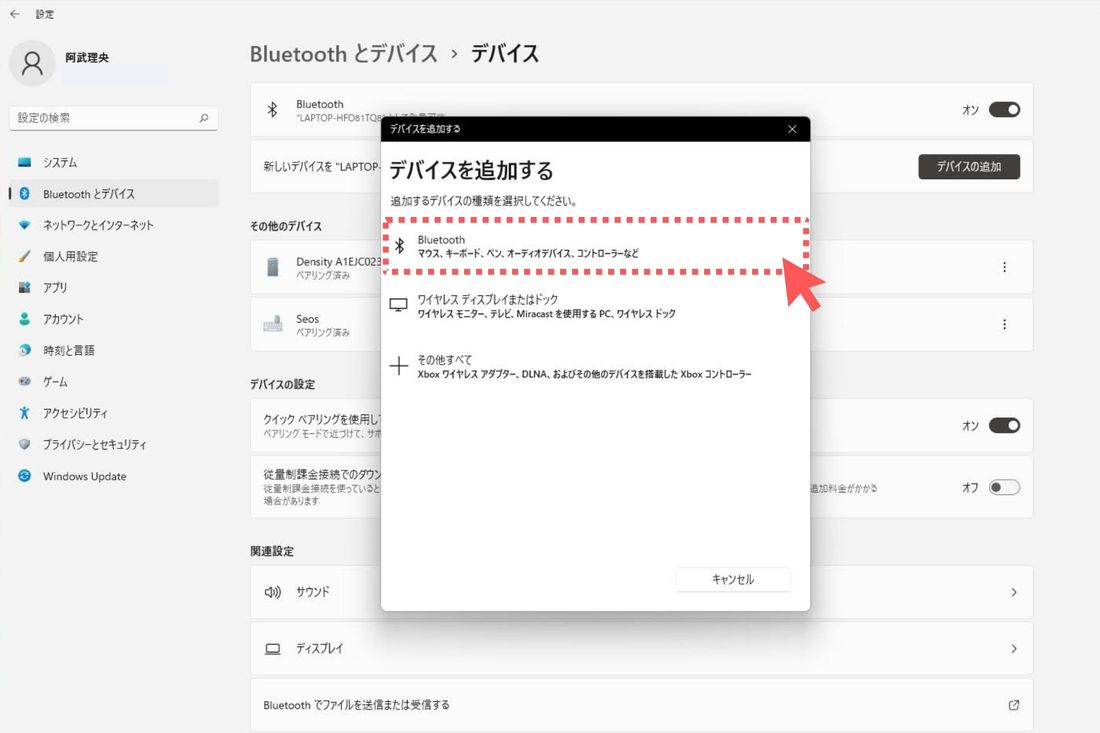
「Bluetooth」を選択する
Bluetoothを選択すると、検出可能なデバイスが表示されます。この状態でパソコンを待機させたまま、ステップ2へ進みます。
スマホとパソコンをBluetooth接続(ペアリング)する
お互いのデバイスに搭載されているBluetooth機能を介してファイルを送信するので、パソコン側とスマホ側、両方のBluetooth設定をオンにしておく必要があります。
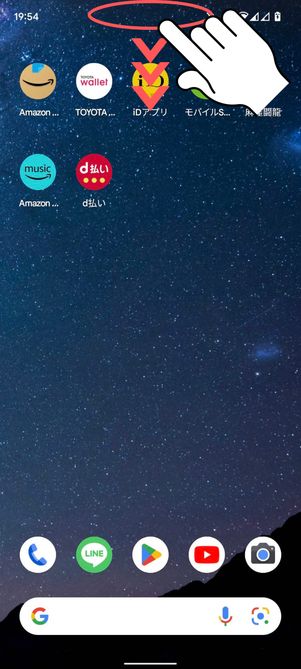
スマホの画面を上から下にスライドする

通知バー下部をさらに下にスライドする
続いて、スマホ側のBluetooth設定を確認します。画面を上から下に2回スライドして、クイック設定パネルを表示させましょう。

「Bluetooth」をオンにする
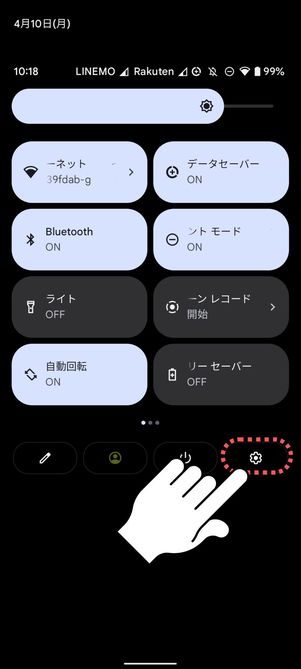
設定ボタンをタップ
「Bluetooth」をオンにしたら、設定ボタンをタップします。

「接続済みのデバイス」をタップ

「新しいデバイスとペア設定」をタップ
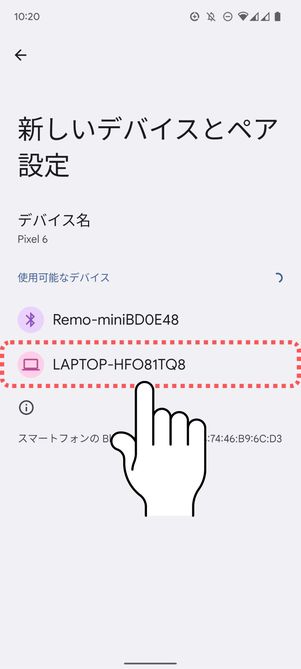
自身のパソコン名をタップする
メニューから[接続済みのデバイス]を選びましょう(機種によって項目名が「機器接続」や「接続」の場合もあります)。
[+新しいデバイスとペア設定]に進んでしばらくすると、自身のWindowsパソコン名が検出されるはず。これをタップします。
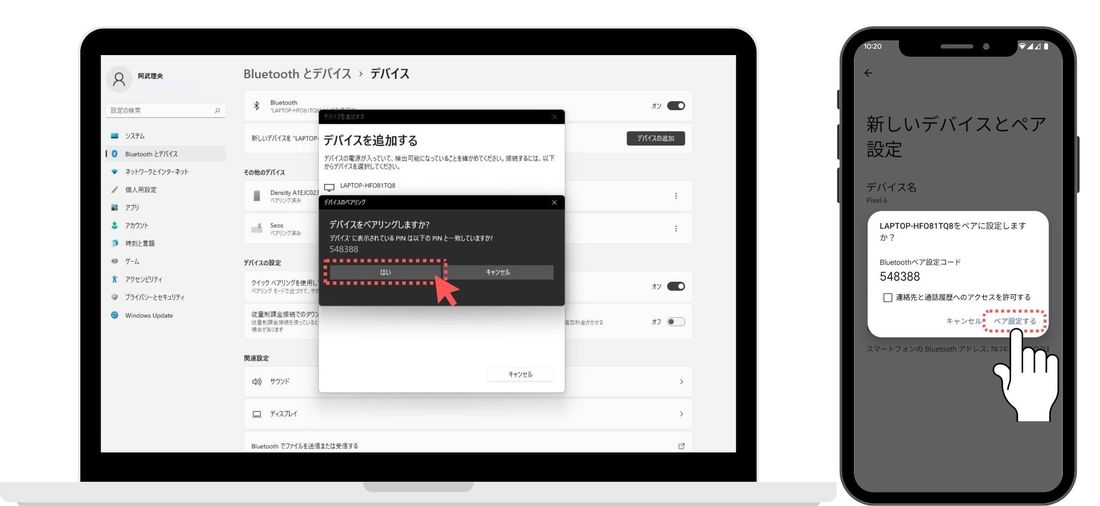
パソコンとスマホそれぞれに表示されるPINコードが合致しているか確認
パソコンとスマホに表示されるコードが一致していれば、[はい]をクリックしてください。これでペアリングは完了です。
パソコン⇔スマホでファイルを転送する
ペアリング状態のスマホとパソコン間でファイル共有をしてみましょう。

パソコンのタスクバーに隠れている「Bluetooth」アイコン→[ファイルの受信]の順にクリック。
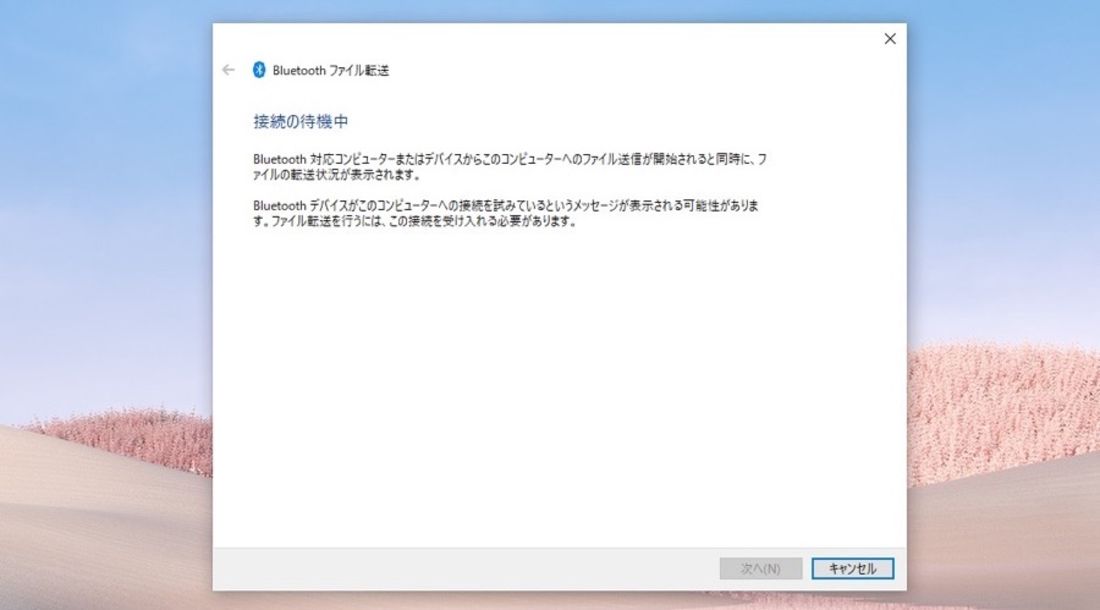
「接続の待機中」という受信画面を表示した状態になっていればOKです。

共有ボタンをタップする
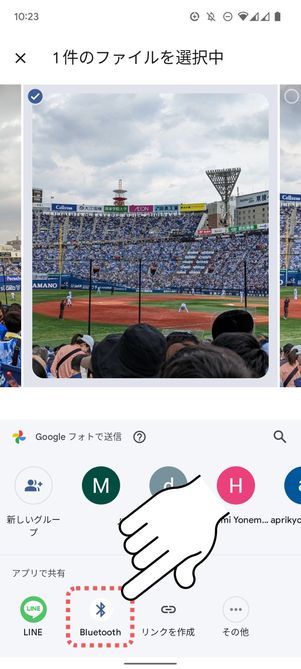
「Bluetooth」を選択する
スマホの「Googleフォト」や「アルバム」アプリなどから、送信したい写真を選んで共有ボタンをタップ。共有方法の一覧が表示されたらBluetoothを選択しましょう。
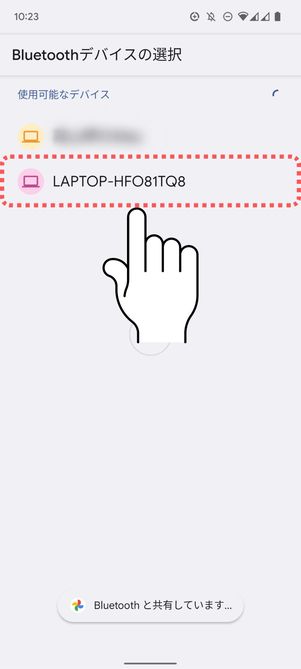
自身のパソコン名をタップする
ペアリングしたパソコンが表示されるはずなので、これをタップすればOKです。すぐにパソコン側でファイルの受信が始まります。
ここでは1枚のみ共有しましたが、複数枚選択して一括で送信することも可能です。
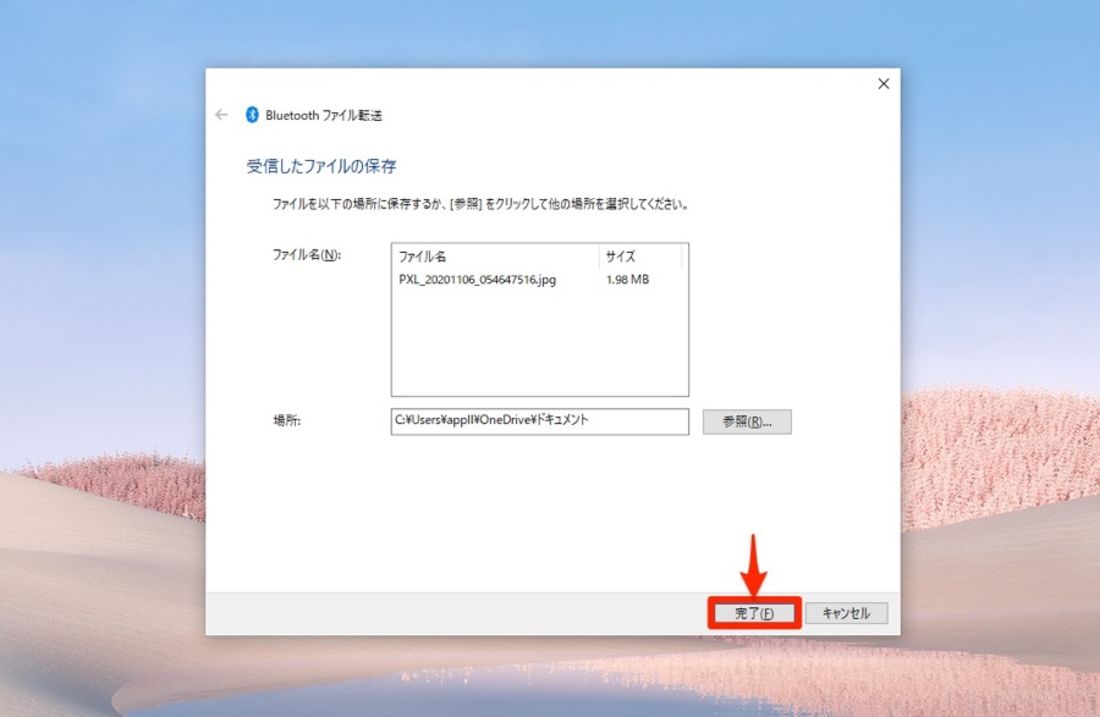
パソコンでデータ受信が開始されます。最後に、保存場所を選択して[完了]をクリックすれば作業完了です。







