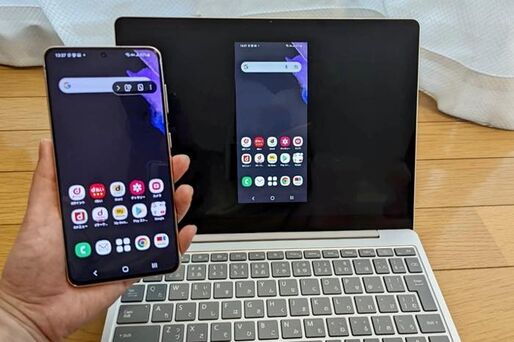スマホの画面をリアルタイムでPC(パソコン)に共有・表示したいというニーズが高まっています。「アプリを大画面で楽しみたい」「プレゼンに利用したい」「スマホを遠隔操作したい」など、その目的や活用シーンはさまざまです。
そこで本記事では、Androidスマホの画面をパソコン(Windows/Mac)に映し出す方法を4つ紹介。すべて実際に試して、特徴や使い方をわかりやすく解説します。
どれがおすすめ? スマホからPCへのミラーリング方法4つを検証・比較
Androidスマホをパソコンに映し出す4つの方法を実際に試して、どのやり方が一番キレイに映るのか、また簡単で汎用的なのかを検証してみました。
| 接続方法 | 映像や音の遅延・乱れ | 対象のスマホ | 対象のパソコン | |
|---|---|---|---|---|
| 方法1:Miracastを利用して映し出す(Windows限定) | 無線 | 少しある | Android 5.0以降を搭載したMiracast対応のスマホ | Windows 8.1以降のパソコン |
| 方法2:HDMIケーブルで接続して映し出す | 有線 | なし | DisplayPort Alternate Mode(DP ALTモード)対応のスマホ | HDMIの入力端子を備えたパソコン |
| 方法3:ChromecastやFire TV Stickを使って映し出す | 無線 | 少しある | Android 5.0以降を搭載したスマホ | HDMIの入力端子を備えたパソコン |
| 有線 | ある | 指定なし | 特になし |
最もキレイにミラーリングできたのは、HDMIケーブルでスマホとパソコンのモニターを接続する「方法2」です。障害物の影響を受けやすいワイヤレス接続と比べ、安定した通信ができるのが魅力。ラグ(映像の遅延)が発生したり、映像や音が途切れたり、カクついたりといったことはほとんど起こりません。

上の写真のようにAndroidスマホとテレビをケーブルと変換アダプタでつなぐだけなので、面倒な事前設定や準備が必要ないのも利点でしょう。ただし、この方法でミラーリングする場合、スマホ側とパソコン側がそれぞれ条件を満たしていなければなりません。利用できるユーザーはあまり多くはなさそうです。
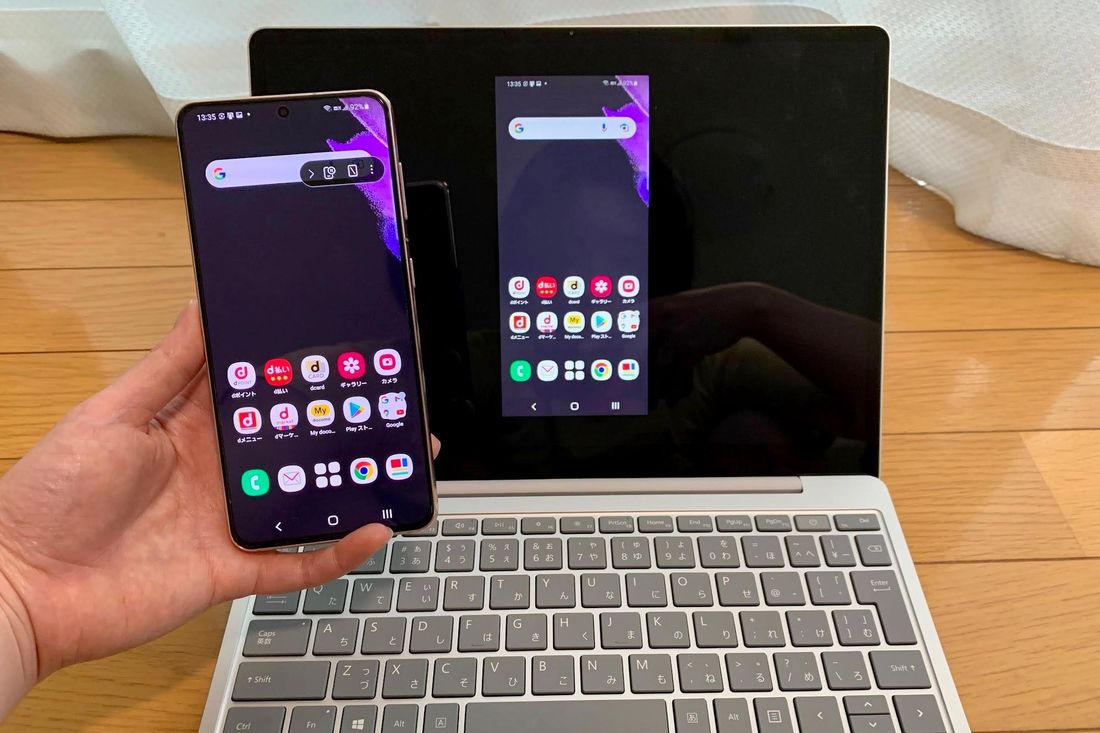
ワイヤレス接続でおすすめなのは、Windows 8.1以降のパソコンに標準搭載のMiracast機能を使う「方法1」です。スマホ側もパソコン側も標準機能のみで動くので、ケーブルや機器の用意したり、外部アプリやソフトウェアをインストールしたりしなくて済みます。映像や音の遅延は多少あるものの、普段使いする分には問題ないでしょう。
しかし、この方法を利用できるのは、Miracast(ミラキャスト)というワイヤレス通信規格をサポートしているスマホ限定です。手持ちのスマホがMiracast非対応だった場合は、別の方法を検討しなければなりません。
方法1:Miracastを利用して映し出す(Windows限定)
まず紹介するのは、Windows 8.1以降のパソコンに標準搭載されている「Miracast(ミラキャスト)」というワイヤレスでの画面/音声共有機能を使った方法です。
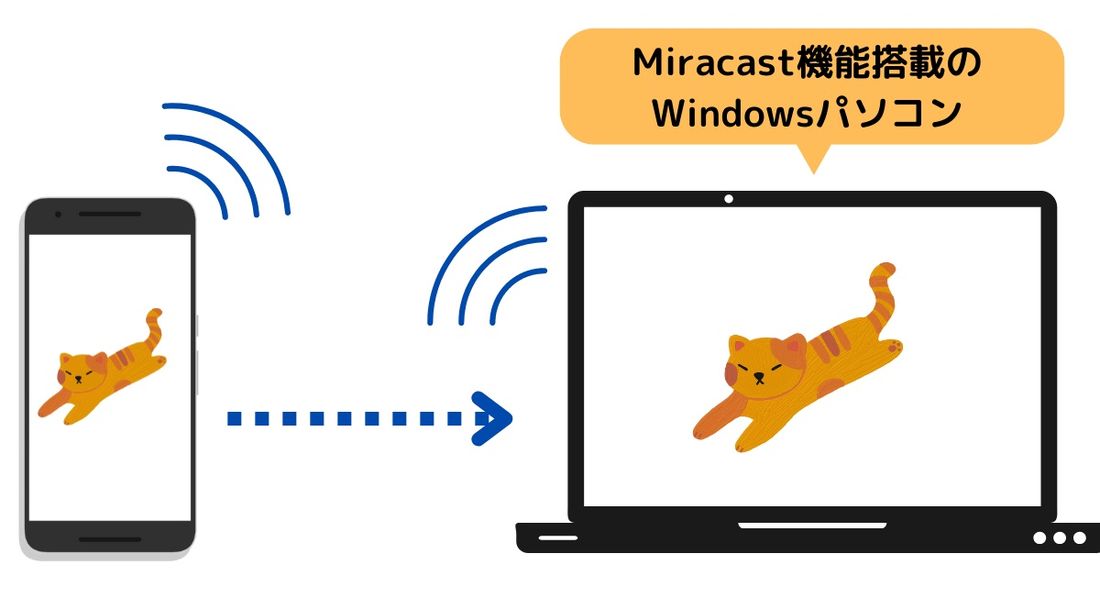
同じくMiracastをサポートしたスマホなら、ワイヤレスで画面をパソコンに映し出します。デバイス同士が1対1でつながる「Wi-Fiダイレクト」という方式で接続するので、障害物の影響を受けにくく、動作も安定しているのが特徴です。
また、スマホの機種によってはパソコンでスマホを操作をすることも可能です。マウスでアプリを操作したり、キーボードで文字を入力したり、といった操作がおこなえる場合があるのでぜひ試してみてください。
準備するもの
準備するものは特にありません。Miracastは機器同士が1対1でつながる「Wi-Fi Direct」という技術で接続するので、ネットワーク環境がない場所でも利用できます。
利用できる環境
Miracastでスマホの画面をパソコンに映し出すには、スマホ側とパソコン側がそれぞれ以下の条件を満たしている必要があります。
- パソコン側:Windows 8.1以降を搭載していること
- スマホ側:Miracastに対応したAndroidスマホであること
パソコン側の条件は満たしている場合がほとんどだと思いますが、スマホ側の条件は適合しないケースも多いです。
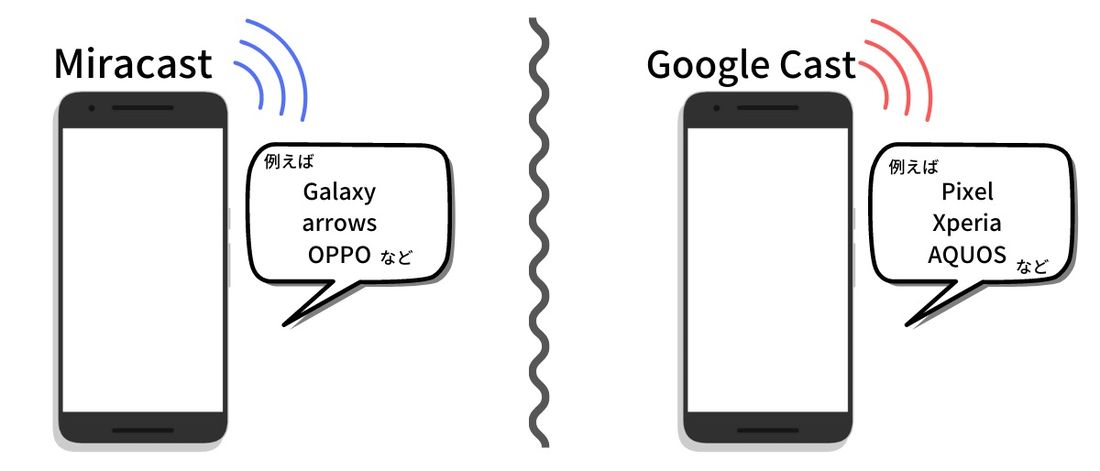
というのも、現在Androidスマホがサポートするワイヤレス通信規格は、メーカーや機種によって「Google Cast(グーグルキャスト)」と「Miracast(ミラキャスト)」に二分化されているからです。Google Castだけをサポートしている機種は、Miracastでのミラーリングができません。
| ミラーリング可否 | |
|---|---|
| Pixel 4 | × |
| Pixel 6 | × |
| Xperia Ace Ⅲ | × |
| Xperia 5 | × |
| Galaxy S21+5G | ○ |
| Galaxy M23+5G | ○ |
| Galaxy A20 | ○ |
| AQUOS sense5G | × |
| AQUOS sense6 | × |
| AQUOS sense plus | × |
| OPPO Reno3 A | ○ |
実際に筆者手持ちのスマホで検証しましたが、Miracastで画面を映し出せたのは「OPPO」と「Galaxy」のみ。「Pixel」や「Xperia」「AQUOS」などの機種はMiracastをサポートしていなかったため、Windowsパソコンへの画面共有はできませんでした。
接続方法
ここからは、Androidスマホの画面をMiracast経由でパソコンにミラーリングするための接続方法を紹介します。
-
AndroidスマホとWindowsパソコンの「Wi-Fi」をオンにする
Miracastでは、お互いのデバイスに搭載されるWi-Fi機能を介してミラーリングするので、パソコン側とスマホ側、両方のWi-Fiの受信設定をオンにしておく必要があります。
なお、Miracastを使うにあたり同じWi-Fiへの「接続」は必須ではありません。完全にネット環境がない場所でも、お互いを接続してミラーリングできます。
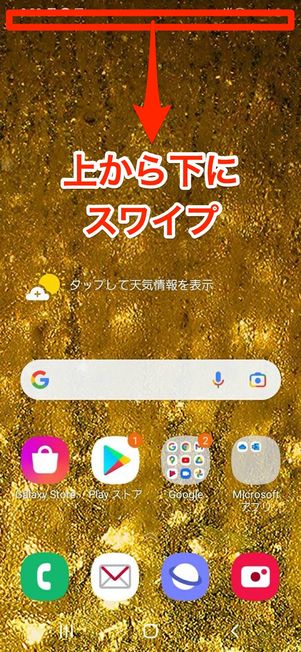
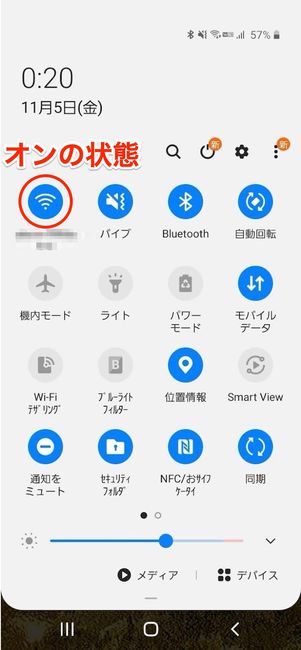
AndroidスマホでWi-Fiがオンになっているか確認するには、画面を右上から下にスワイプしクイック設定パネルを開きます。ここで「Wi-Fi」が有効化されていればOKです。
WindowsパソコンでMiracast(このPCへのプロジェクション)を有効化する
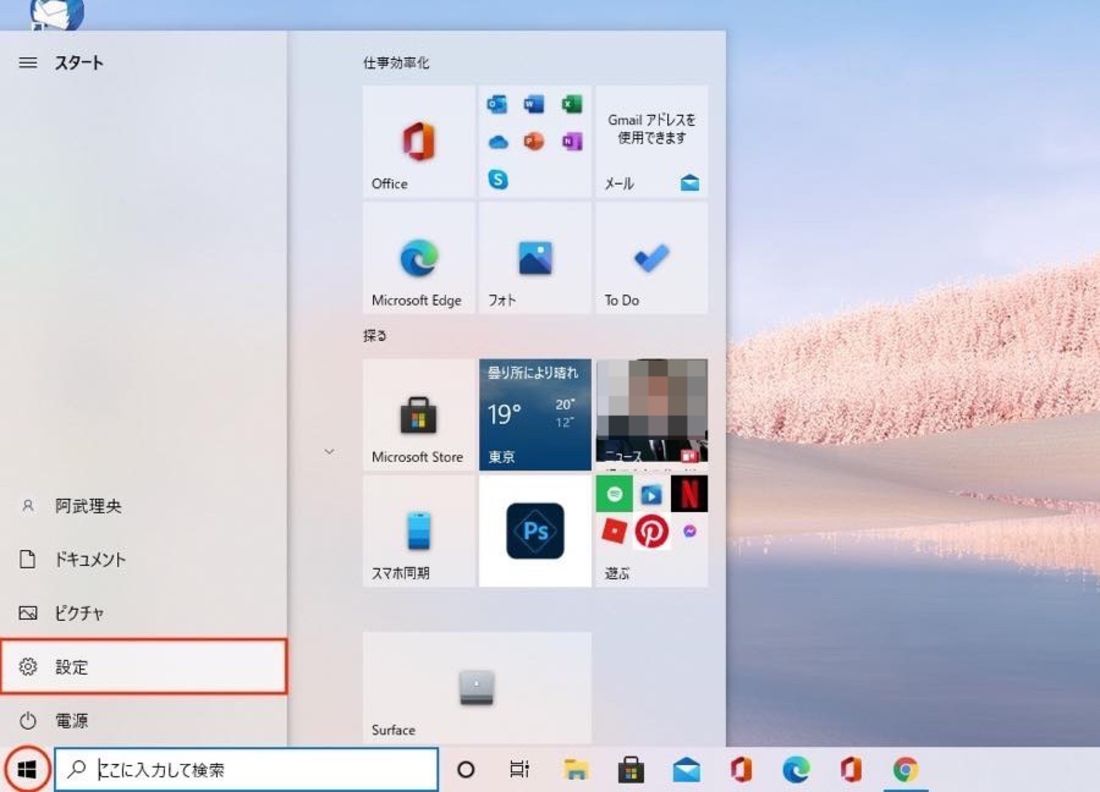
Windowsボタンをクリックし、[設定]へ進みます。
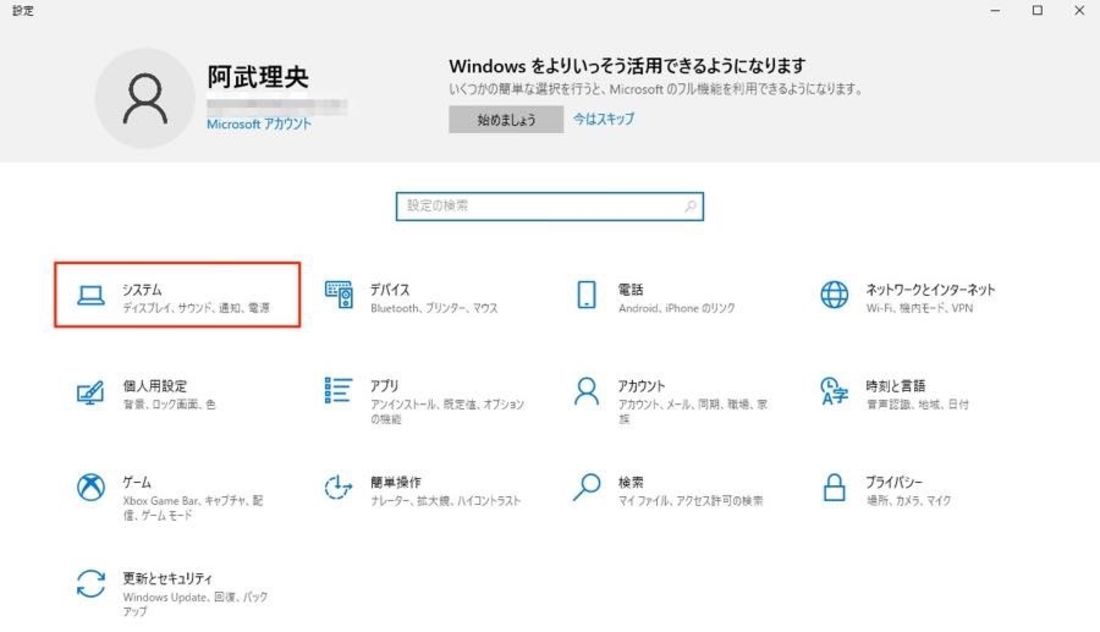
設定メニューで[システム]をクリックします。
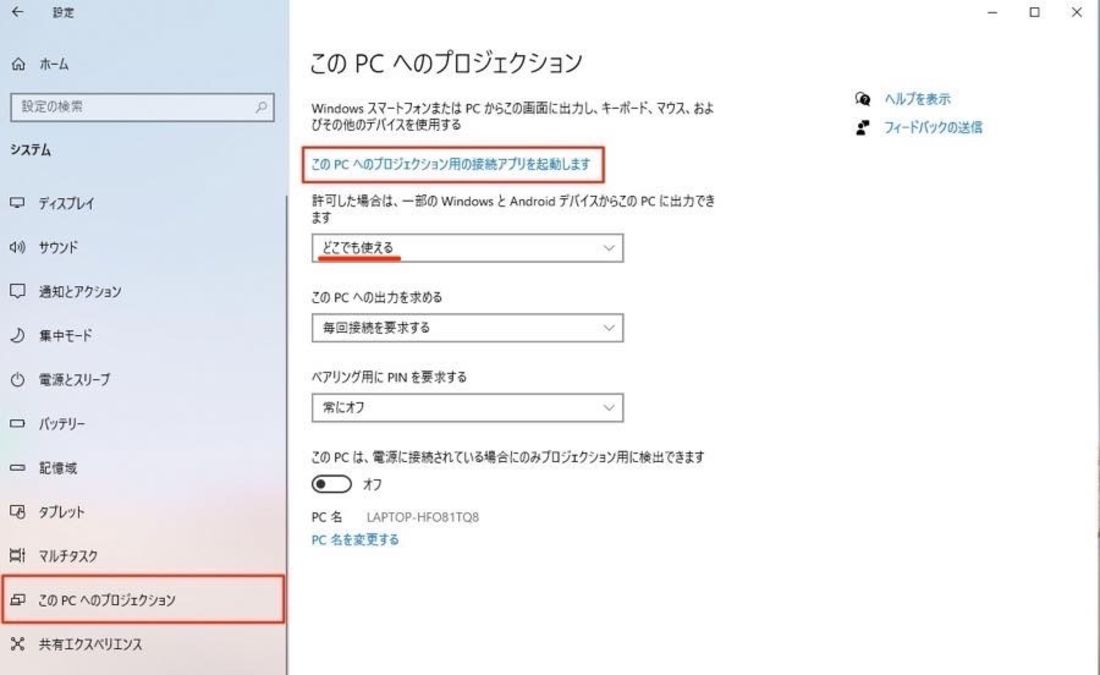
をクリックし、「常にオフ」項目を「どこでも使える」もしくは「セキュリティで保護されたネットワーク上のどこでも可能」に変更しましょう。その上でを押してください。
もし各項目がグレーアウトして操作できなくなっている場合は、「ワイヤレスディスプレイ」などをインストールする必要があります(以下参照)。
ワイヤレスディスプレイをインストールする
Windows 10を搭載したノートパソコンでは、Miracastを使う際に「ワイヤレスディスプレイ」のインストールを求められるケースがあります。

グレーアウトしている項目上のをクリックします。

をクリックします。
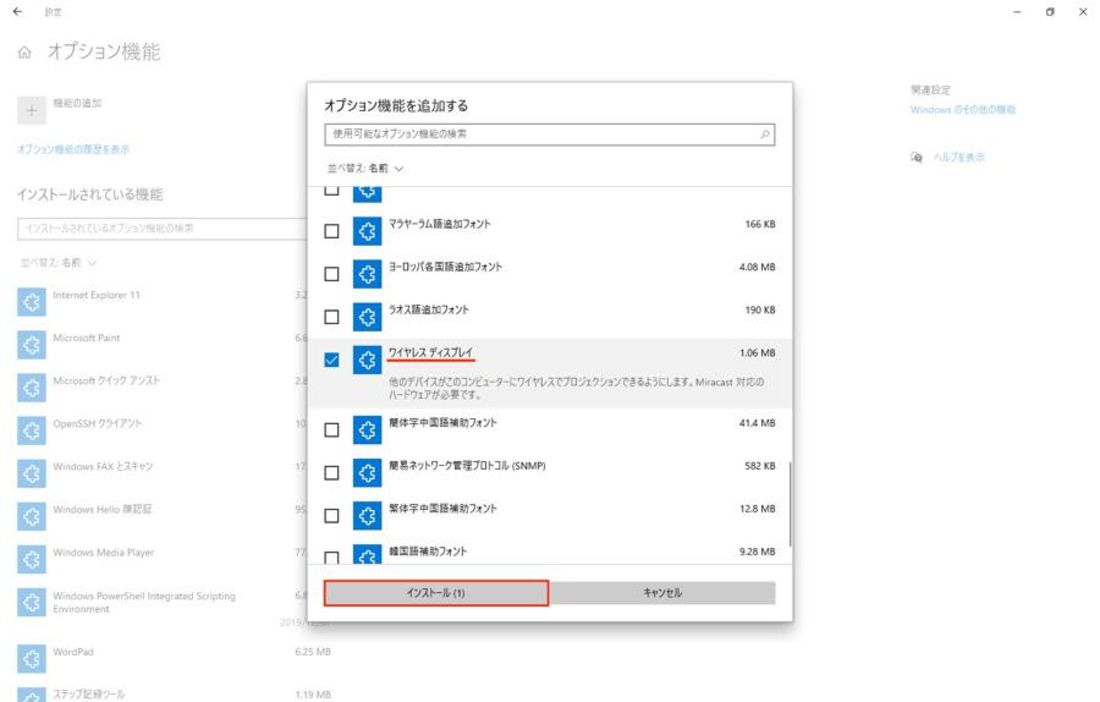
追加できるオプションが一覧で表示されるので「ワイヤレスディスプレイ」にチェックを入れてをクリックしましょう。
インストールが完了すればグレーアウトが解除され、項目選択できるようになっているはずです。

上のような受信画面が表示されるので、そのままの状態にしておきましょう。
Androidスマホのスクリーン共有機能を起動する
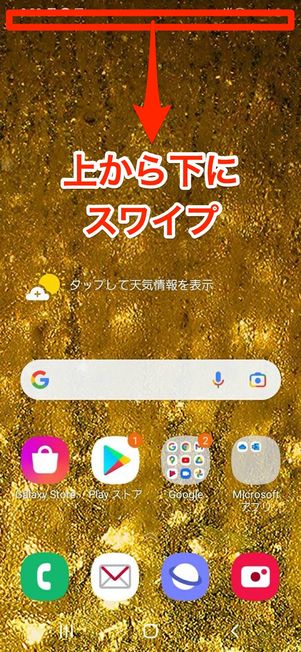

続いて、Androidスマホの画面を上から下にスワイプしてクイック設定パネルを呼び出し、「Smart View」「スクリーンキャスト」といった項目をタップします。機能の名称は機種やバージョンによって異なるので注意してください。
なお、クイック設定パネル上に見当たらない場合は端末の「設定」を開き、→に進んで項目を探してみましょう。
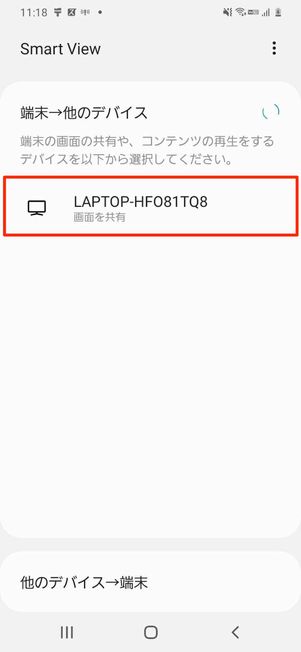
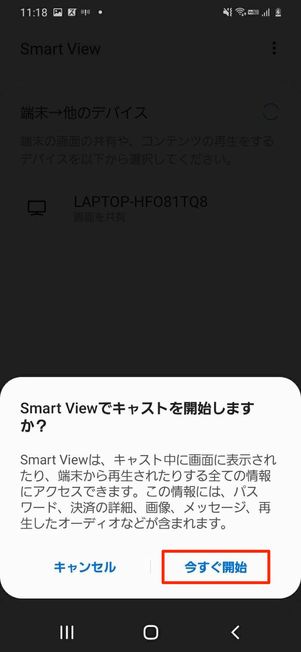
接続可能な機器が検出されます。Windowsパソコンが検出されていたら、これをタップしてください。「キャストを開始しますか?」といった内容のポップアップが表示されたら、やをタップ。すぐに画面共有が開始されます。

Windowsパソコンにスマホの画面が表示されます。筆者手持ちのGalaxy M23とGalaxy S21では、パソコン上でスマホ操作もできました。ミラーリングを解除する場合は、同じ要領でクイック設定パネルを呼び出して「解除」などの項目をタップすればOKです。
方法2:HDMIケーブルで接続して映し出す
パソコンへのミラーリングの方法として、最も手軽かつ一番キレイに画面を出力できるのが、HDMIケーブルによる接続です。

仕組みはいたってシンプル。パソコンモニターのHDMI入力端子にケーブルを接続し、変換アダプタを通してAndroidスマホの画面を出力します。
ケーブル接続は安定した通信ができるのが魅力です。ラグ(映像の遅延)が発生したり、映像や音が途切れたり、カクついたりといったことはほとんど起こりません。機器同士をケーブルで接続するだけなので、パソコン側のOS問わず利用できて面倒な設定がないのもメリットでしょう。
ただ、ほとんどのノートパソコンにはHDMIの入力端子が備わっていません。したがって、デスクトップPCなどに付属のモニターや外付けモニターへのミラーリングが主な用途となりそうです。
準備するもの
準備するものは「HDMIケーブル」と「HDMI変換アダプタ」の2つです。
HDMIケーブル

モニターとiPhoneを接続するための「HDMIケーブル」は、新たに購入せずとも、BDレコーダーや家庭用ゲーム機に付属のものを流用してもよいでしょう。
手元になく新たに購入するなら、コスパに優れ、ユーザー評価も高い下記のHDMIケーブル(ホーリック製)がおすすめ。カラーバリエーションも豊富です。
HDMI変換アダプタ
HDMIケーブルをAndroidスマホに接続するための「変換アダプタ」も用意しなければなりません。AndroidスマホのUSB-C端子に対応しているものを選びましょう。
Amazonなどネットショップでは格安の商品も多数販売されていますが、できるだけ信頼できるメーカーの商品を選ぶことをおすすめします。

Anker PowerExpand+ 7-in-1
今回筆者が使ったのは、スマホ周りのガジェットツールを多く提供する人気メーカー、Anker(アンカー)社が販売する「Anker PowerExpand+ 7-in-1」。HDMIの変換はもちろん、SDカードリーダーやUSB-A変換アダプタとしても使える優れものです。ひとつあれば幅広く活用できるでしょう。
もう少し費用を抑えたければ、同じアンカー製の「Anker PowerExpand+ USB-C & HDMI 変換アダプタ」がおすすめです。Amazonで税込2390円で手に入ります。
利用できる環境
HDMI接続でミラーリングするには、スマホ側とパソコン側がそれぞれ以下の条件を満たしている必要があります。
- スマホ側の条件:DisplayPort Alternate Mode(DP ALTモード)に対応した機種であること
- パソコン側の条件:HDMI入力端子を搭載していること
DP ALTモードに対応しているスマホ機種は多くはありません。またノートパソコンの場合、「HDMI入力端子」を内蔵しているケースはまれなので、利用できるユーザーは限られてくるでしょう。
「DisplayPort Alternate Mode」に対応したスマホとは?
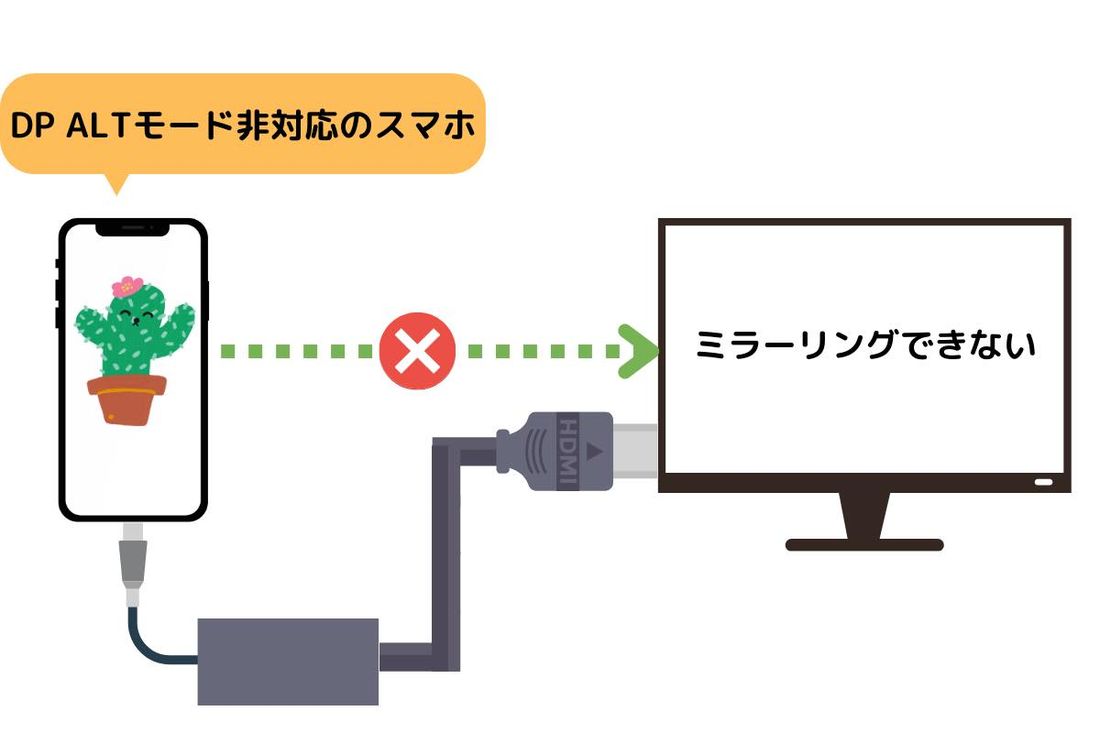
「DisplayPort Alternate Mode」とは、映像信号などを伝送できるタイプのUSB-C端子のこと。略してDP ALTモードとも呼ばれています。
このDP ALTモードに対応していない機種では、HDMIケーブルで接続してもテレビへのミラーリングができません。
| ミラーリング可否 | |
|---|---|
| Pixel 4 | × |
| Pixel 6 | × |
| Xperia Ace Ⅲ | × |
| Xperia 5 | ○ |
| Galaxy S21+5G | ○ |
| Galaxy M23+5G | × |
| Galaxy A20 | × |
| AQUOS sense5G | × |
| AQUOS sense6 | × |
| AQUOS sense plus | × |
| OPPO Reno3 A | × |
実際に筆者手持ちのスマホ11台で検証しましたが、画面が映し出されたのは「Xperia 5」と「Galaxy S21+5G」の2つだけでした。残念ながら、DP ALTモードに対応しているAndroidスマホの機種はあまり多くないのが現状です。
変換アダプタなどを購入する前に、手持ちのスマホがDP ALTモードに適合しているか公式サイトなどで確認することをおすすめします。
HDMIの「入力端子」を搭載したパソコンとは?
スマホの画面を映し出すには、HDMIの「入力」に対応したパソコンモニターが必要です。
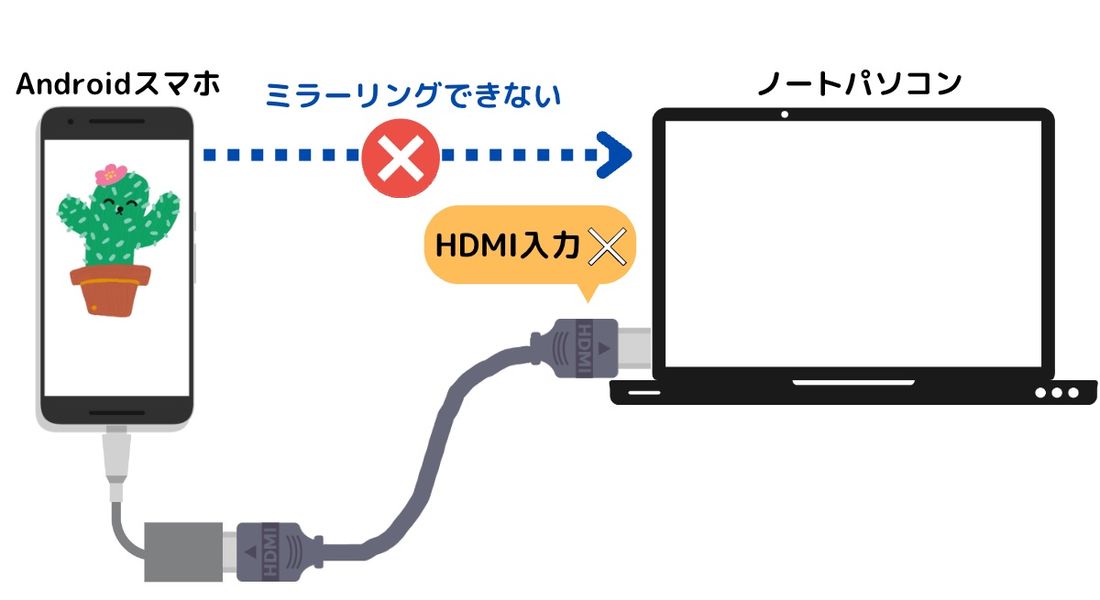
ここで注意したいのが、ほとんどのノートパソコンは対象外ということ。確かにノートパソコンにはHDMI端子がついているものがありますが、多くはHDMIの「出力」であって「入力」の端子ではありません。ノートパソコンの画面を他のモニターに表示させることができても、逆にスマホの画面をノートパソコンに表示することはできないのです。
残念ながら、HDMIの「出力」端子をHDMI「入力」端子に切り替えるような機能はありません。ノートパソコンにスマホ画面を共有したい場合は、他の方法を検討したほうがよいでしょう。
接続方法
ここからは、Androidスマホの画面をHDMIケーブル経由でパソコンにミラーリングするための接続方法を紹介します。
-
変換アダプタをAndroidスマホに接続する

まずは、Androidスマホと変換アダプタ、HDMIケーブルをそれぞれ接続しましょう。
HDMIケーブルをPCモニターのHDMI端子に接続する

続いて、HDMIケーブルの一端をPCモニターのHDMI端子に接続します。このとき、モニターが電源に接続されていることを確認してください。
スマホの画面がミラーリングされる

モニターの電源が入ってさえいれば、自動的にスマホの画面に切り替わるはずです。音声も基本的にHDMIケーブルを通して共有されますが、実際に出力できるかはモニター側の仕様(スピーカーやイヤホンジャックの端子があるか)によります。
方法3:ChromecastやFire TV Stickなどを使って映し出す
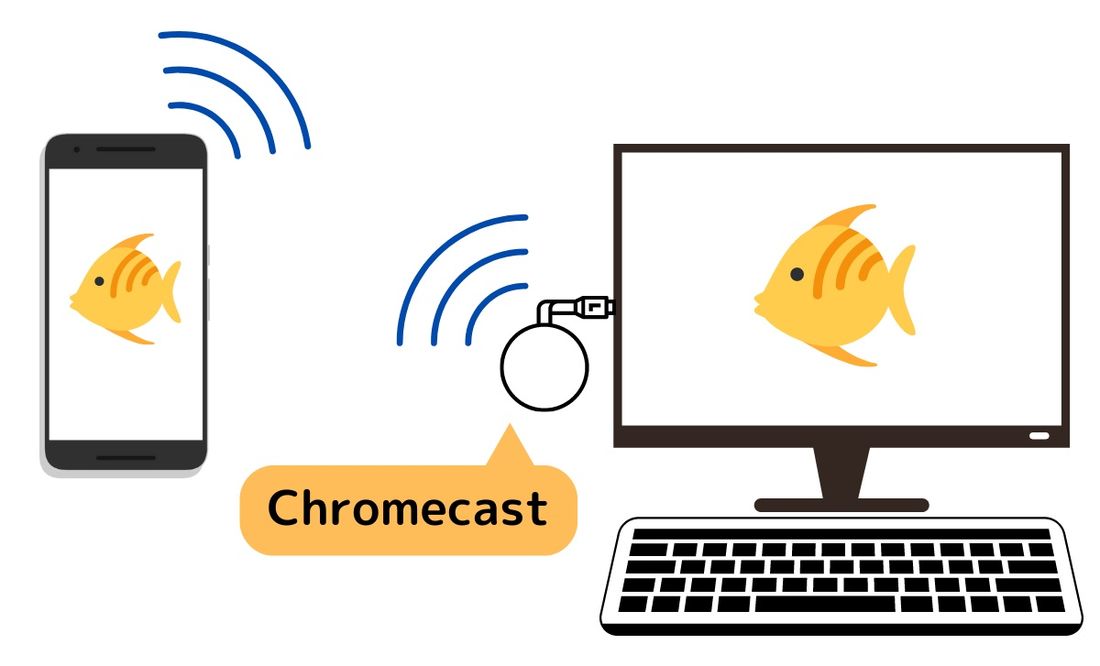
「Chromecast」や「Fire TV Stick」といった外付けのレシーバーを経由すれば、同じWi-Fiネットワークに接続しているAndroidスマホの画面をワイヤレスでパソコンに映し出せます。
ケーブルの長さにとらわれず、家中の好きな場所からミラーリングがおこなえるのがメリットでしょう。ただ時折、動作が不安定になるのが気になります。Wi-Fiネットワークの接続状況によっては、画質が劣化したり、音や映像が途中で途切れたり、動きがカクついたりすることがあるかもしれません。
準備するもの
「Fire TV StickやChromecastなどのレシーバー」と「Wi-Fi環境」を準備します。ミラーリング用途で利用するなら、Androidスマホとの親和性が高い「Chromecast」のほうがおすすめです。

Chromecastは、Googleが販売しているメディアストリーミング用デバイスです。第1世代、第2世代、第3世代のほか、Chromecast with Google TVがありますが、いずれも標準でミラーリング機能を搭載しています。
無印の「Chromecast」(第3世代)であれば、Amazonや楽天市場で3000円程度で手に入ります。チェックしてみてください。
利用できる環境
スマホ側は、Android 4.3以降を搭載していればOKです。一方、パソコン側は「HDMIの入力端子」を内蔵している必要があります。
前述したように、ほとんどのノートパソコンはHDMIの入力端子を内蔵していません。したがって、デスクトップPCなどに付属のモニターや外付けモニターへのミラーリングが主な用途となりそうです。
接続方法
ここでは一例として、Chromecastを使ったミラーリング方法を解説します。なお、Fire TV Stickを使ったやり方は、以下の記事を参照ください。
-
Chromecastをパソコンに接続する

上図のように、ChromecastをパソコンモニターのHDMI入力端子に接続し、電源アダプタをコンセントに挿し込みます。このとき、モニターに他の機器(パソコンの本体など)を接続している場合は外しておきましょう。

モニターの電源が入っていれば、Chromecastが立ち上がります。起動するまでしばらく待ちましょう。

上画像のようなChromecastの待ち受け画面が表示されればOKです。スマホ側の作業に移ります。
「Google Home」アプリでChromecastのセットアップをする
アプリ「Google Home」をダウンロードChromecastのセットアップが済んでいない人は「Google Home」アプリを起動します。セットアップ済みの人は、ステップ3に進んでください。
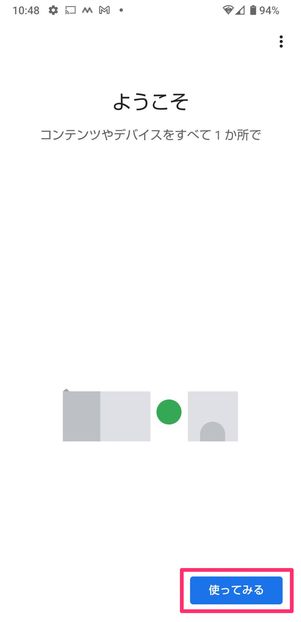
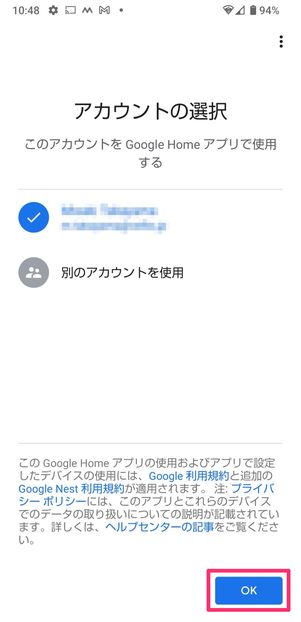
「ようこそ」画面が表示されたら、[使ってみる]をタップ。Googleアカウントの設定や権限の許可をおこないましょう。
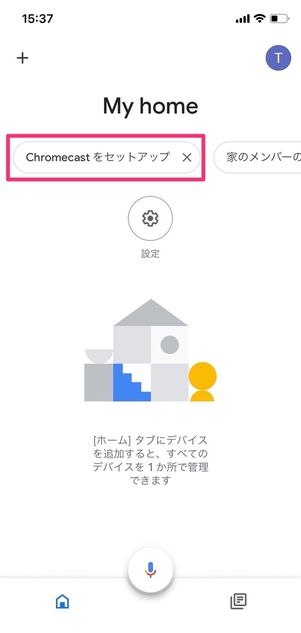
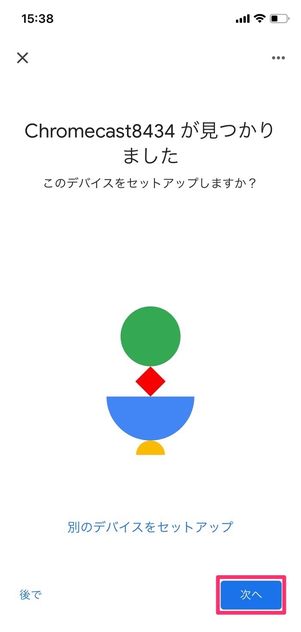
メイン画面が立ち上がったら「Chromecastをセットアップ」をタップ。案内に従って、Wi-Fiへの接続やデバイス名の設定などをおこなってください。
スマホで「画面のキャスト」を開始する
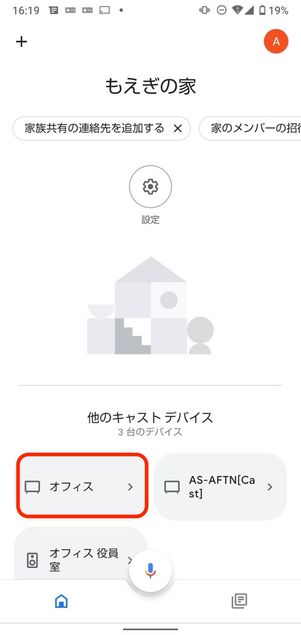

セットアップ後、再び「Google Home」アプリのメイン画面に戻ると「他のキャストデバイス」下に設定したChromecast名が表示されているはずです。これをタップし、を選択してください。
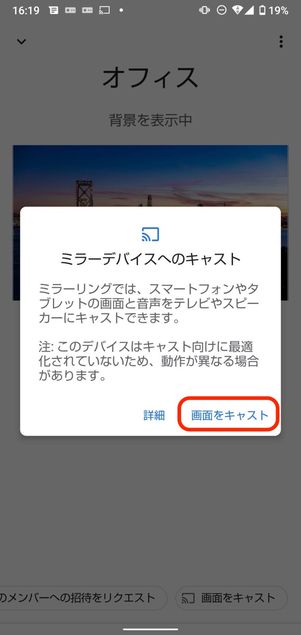

「ミラーリングデバイスへのキャスト」画面が表示されたら、改めてをタップ。を押せば、パソコン画面にスマホ画面が映し出されます。
以降、AQUOSやPixel、Xperiaスマホなどでは以下の手順でクイック設定パネルからでもミラーリングを開始できます。
クイック設定パネルからミラーリングする手順

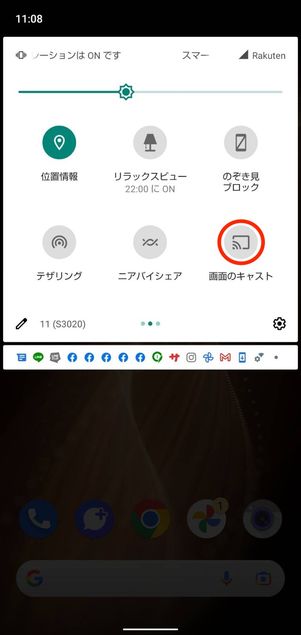
Androidスマホの画面を上から下にスワイプし、クイック設定パネルを呼び出します。
「画面のキャスト」項目があれば、これをタップします。なお、見当たらない場合は端末の「設定」を開き、→に進んで「キャスト」を探してみましょう。
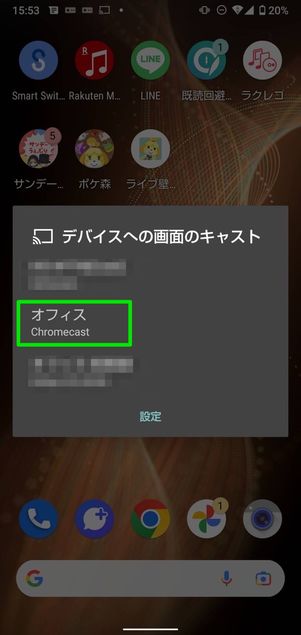
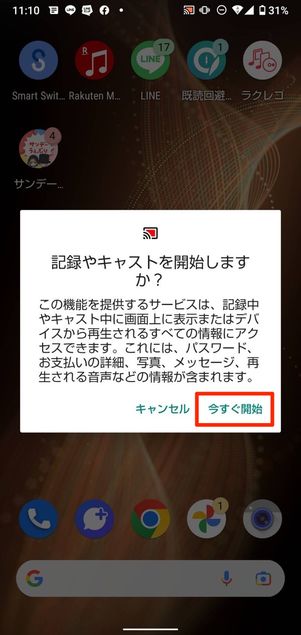
接続可能な機器が検出されます。「Chromecast」が検出されていたら、これをタップしてください。「キャストを開始しますか?」といった内容のポップアップが表示されたら、をタップ。すぐに画面共有が開始されます。
方法4:Vysorを使って映し出す
「Vysor(バイザー)」は、Androidにおいて著名な開発者であるKoushik Dutta氏が提供している画面ミラーリングツールです。
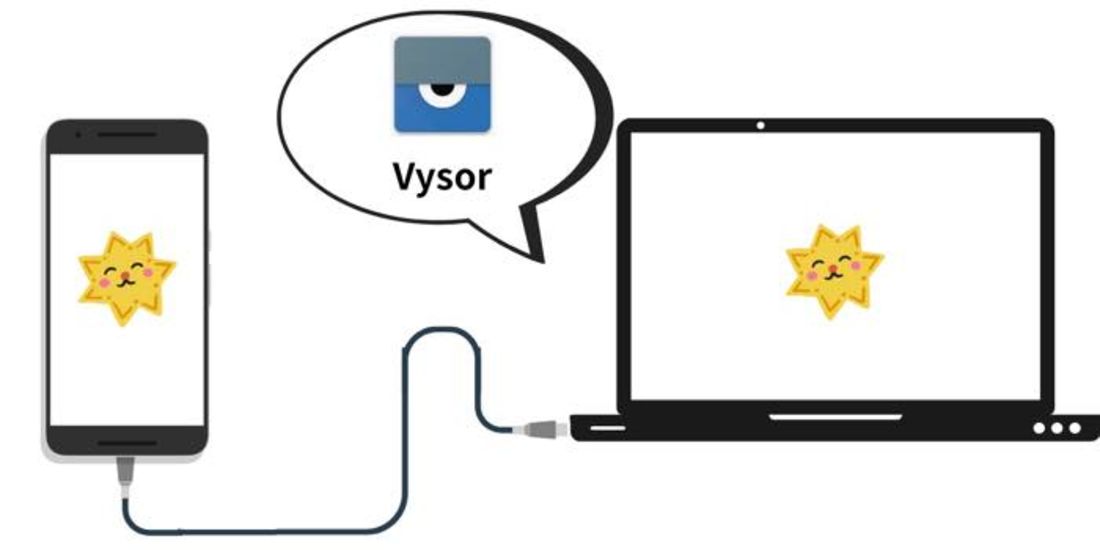
「Vysor」を経由すれば、デバイス同士をUSBケーブルで接続するだけで、スマホ画面をパソコンに映し出せます。特筆すべきは、パソコンでスマホを操作できること。マウスを使ってスマホアプリを操作したり、キーボードで文字を入力したりできます。「スマホアプリをパソコンの大きな画面で操作したい」という人にはおすすめの方法です。
ただ、無料版のままだと画質がかなり劣化してしまう上、パソコンへの音声共有もできません。自己使用なら問題ないかもしれませんが、仕事のプレゼンやゲーム配信など「人に見せる」といったシーンには向かないでしょう。
準備するもの

USB-C&USB-Cケーブル
準備するものは、AndroidスマホとWindowsパソコンを接続するための「USB-A & USB-Cケーブル」もしくは「USB-C & USB-Cケーブル」。基本的には、手持ちのAndroidスマホとWindowsパソコンを接続できれば何でもOKです。
ただし、100円均一やAmazonなどで格安で販売されている「充電専用」と記載された商品は、パソコンに接続しても認識されないので注意してください。
利用できる環境
スマホ側の条件は特にありません。iPhoneを除いて基本的にどの機種でも利用できるはずです。また、パソコン側もUSB-Type Cケーブルを接続できるものであれば、何でもOKです。OSや機種、バージョンなど問いません。
接続方法
ここからは、Androidスマホの画面をVysorを使って映し出すための接続方法を紹介します。
-
Androidスマホ側で「USBデバッグ」を有効化する
「Vysor」を使って画面をパソコンに映し出すには、AndroidスマホのUSBデバッグモードを有効にしなければなりません。有効にすることで、USB接続した機器からAndroidスマホに対してさまざまな操作がおこなえるようになります。
ただ、「USBデバッグモード」はあくまで開発者向きの裏設定です。有効になっている状態は、セキュリティ上あまり好ましくありません。「Vysor」を使う時のみオンにし、使い終わったら必ずオフにすることを心がけてください。
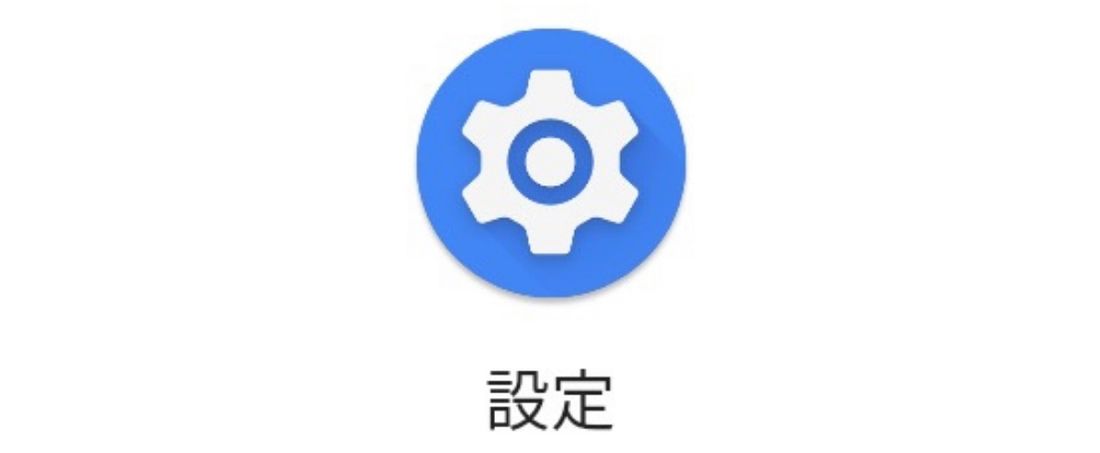
まずは、Androidスマホの「設定」アプリを開きます。

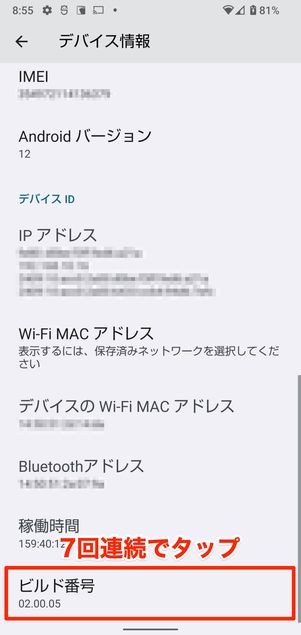
設定メニューでを開いたら、画面の一番下にある[ビルド番号]を7回連続でタップしてください。Galaxyでは「端末情報」→「ソフトウェア情報」画面の中段に「ビルド番号」があります。
7回タップし終えると、自身のスマホのロック解除のために設定しているPINコードかパターン、パスワードの入力画面に遷移します。「これでデベロッパーになりました!」というメッセージが表示されたらOKです。

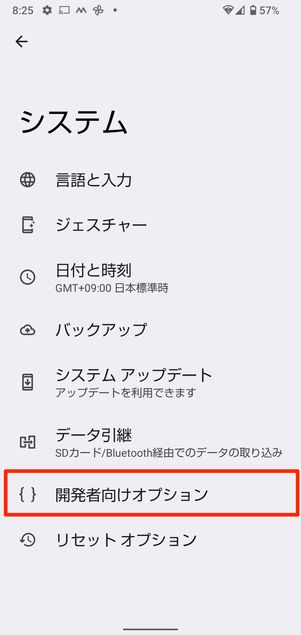
再び端末の「設定」に戻り、をタップ。詳細設定をタップすると、設定項目が増えてが出現するのでこれを選択します。
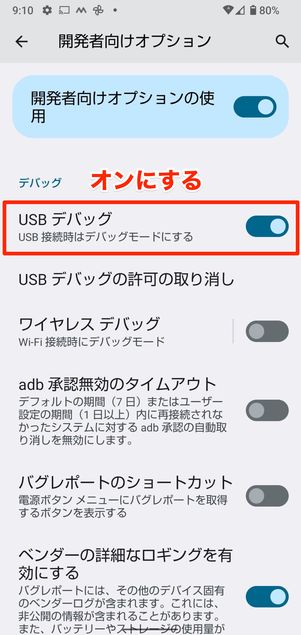
開発者向けオプションを下にスクロールすると、「USBデバッグ」という項目があります。これをオンにして、確認画面でをタップすれば事前準備は完了です。
ケーブルでAndroidスマホとパソコンを接続する

続いて、USBケーブルでスマホとパソコンを接続します。接続先のパソコンはWindowsでもMacでもどちらでも構いません。「アクセスを許可しますか?」といったポップアップが表示されたら、許可してください。
ブラウザで「Vysor」にアクセスして投影する
続いて、パソコンでVysorにアクセスします(左リンクからそのまま遷移できます)。
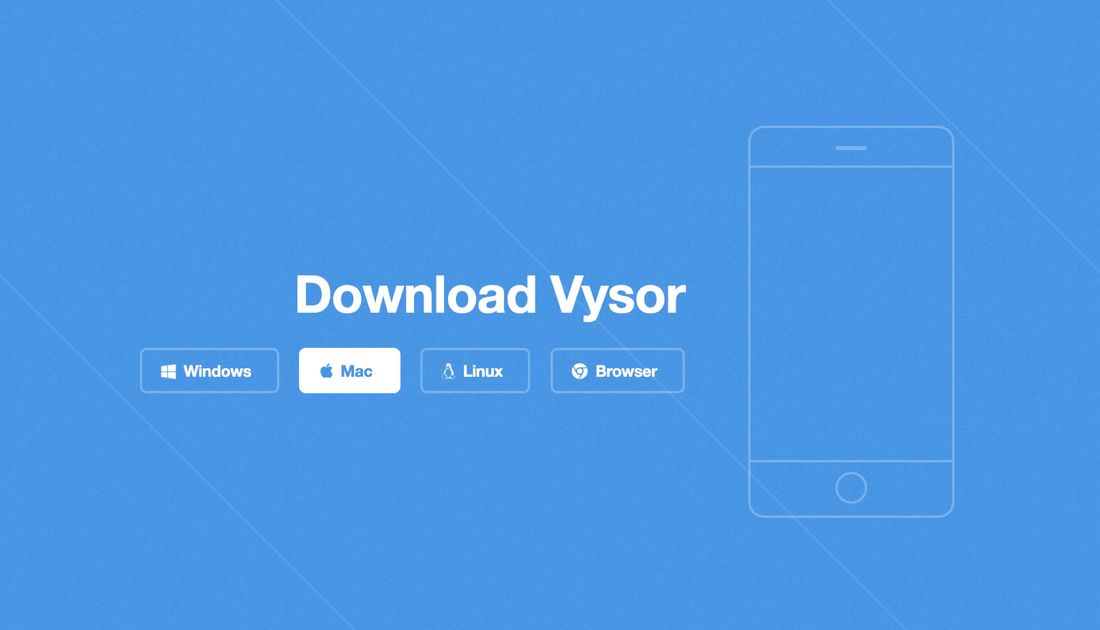
使用するOSを問われるので、該当するものを選択してソフトウェアをインストールしましょう。
なお、[Browser]を選択するとブラウザ上でミラーリングができます。手軽で便利なのですが、ここ最近は機種によってエラーが表示されてしまうようになりました。接続が上手くいかない可能性があるので、利用はあまりおすすめできません。
インストールが完了したら「Vysor」を起動しましょう。スマホとパソコンが正しく接続できていれば、Android Deviceの項目に赤いボタンが出現するはずです。これをクリックするとパソコンに黒い画面が表示されるので、スマホを確認してください。
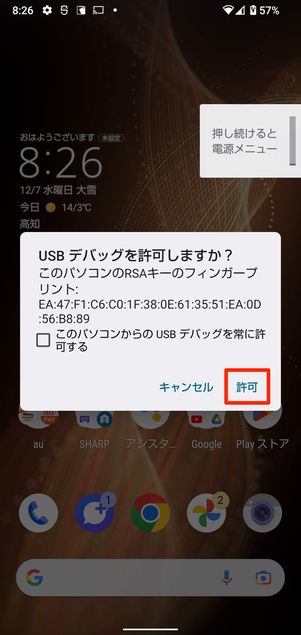
スマホを確認すると「USBデバッグを許可しますか?」の確認画面が表示されているはずです。一読して問題なければをタップします。
USBデバッグを許可してしばらくすると、スマホの画面が映し出されます。スワイプしたり、アプリを起動したりして、きちんと表示されるか確認してみましょう。