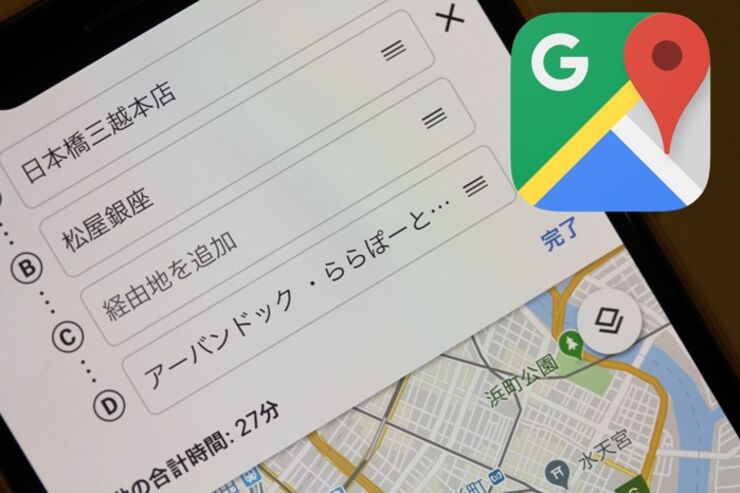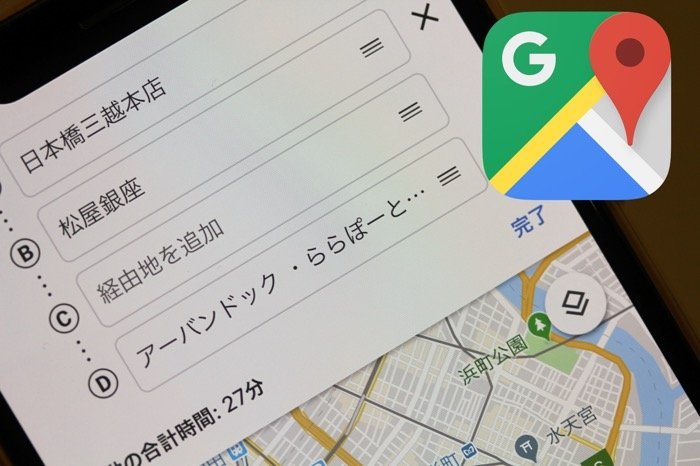
Googleマップのルート検索では、最終目的地だけでなく、経由地を複数追加することができます。もちろん経由地の入れ替えや削除も可能です。本記事では、Googleマップの経由地を追加・入れ替え・削除する方法を解説します。
Googleマップのルート検索で経由地を追加する2つの方法
Googleマップのルート検索で経由地を追加するには、
上記2パターンがあります。追加できる経由地は最大9カ所まで。電車やバスなどの公共交通機関やタクシーを指定したルート検索で経由地を追加することはできません。

目的地までの経路を表示した状態。まだ経由地は追加していない
いずれの場合も、まずはGoogleマップ上で目的地までの経路を表示させる必要があります。経路は、目的地検索やルート検索から表示できます。くわしい手順は下記記事で解説しています。
Googleマップ「ナビ」機能の使い方──基本操作から渋滞の確認、経由地の追加まで
Googleマップの乗換案内(電車やバスのルート検索)を使いこなす方法──路線図表示から時刻表の閲覧、バスの現在位置確認、乗換通知設定まで
方法1:経路表示画面で経由地を追加する
経由地を追加する1つ目の方法として、経路表示画面から経由地を追加するやり方があります。iPhone版、Android版ともに同様の操作方法です。
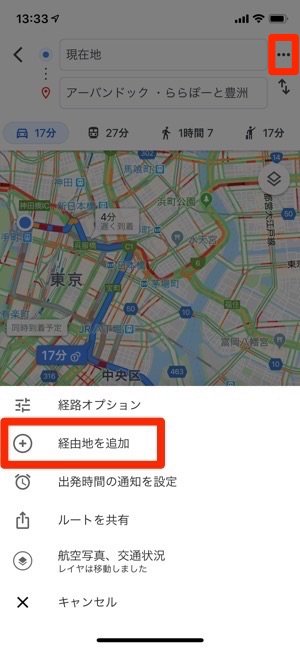
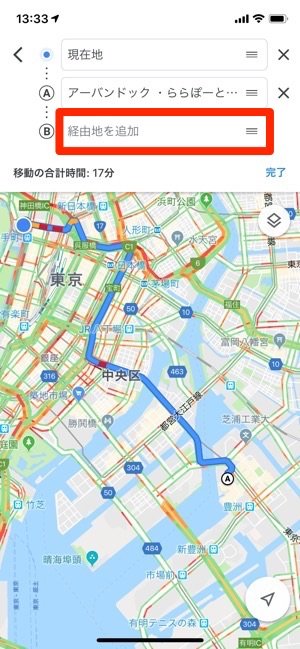
経路を表示させたら、メニューボタン[](iOS版)/[](Android版)をタップしてメニューを開き、[経由地を追加]を選択します。
経由地を入力する欄が表示されるので、寄りたい場所を入力しましょう。経由地を入力すると、経由地が最終目的地になったルートが再表示されてしまうため、順番を入れ替える必要があります。手順については後述します。

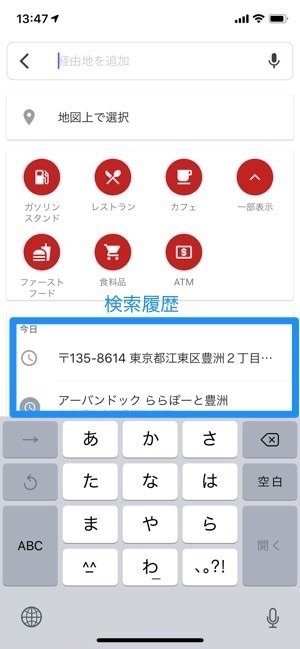
左:地図上で選択右:検索履歴から選択
直接場所の名前や住所を入力する方法以外にも、地図上にピンを置いて場所を指定したり、検索履歴から候補を選択したりすることもできます。
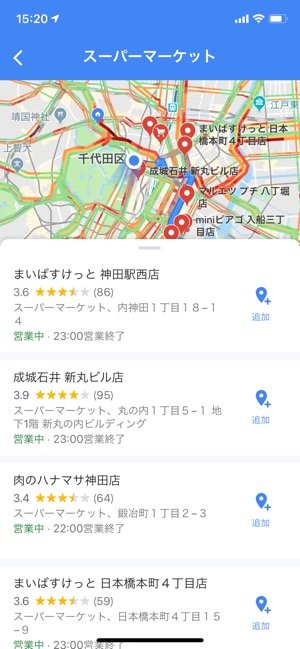
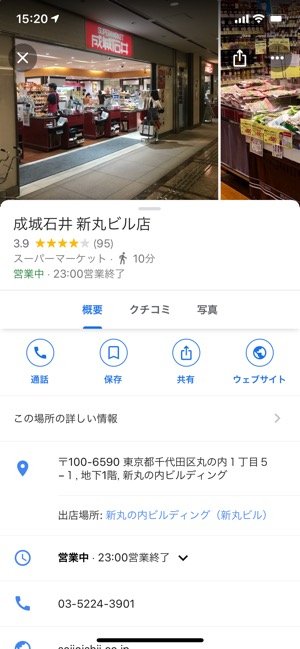
左:店舗リストの右にある[追加]をタップすれば経由地に追加できる右:候補地の詳しい情報を確認
iOS版では経由地追加の画面で、ガソリンスタンドやレストラン、カフェなどの店舗カテゴリから経由地を推薦してもらえる機能が搭載されています。Android版・iOS版のナビ画面の検索機能でも同じ仕組みを利用できます。
店舗カテゴリからの検索では、候補地の評価や口コミのほか、営業時間などを確認した上で[追加]をタップして経由地に追加できます。この機能を活用すれば、土地勘のない地域でガソリンスタンドや飲食店を手軽に探せるわけです。
方法2:ナビ画面で経由地を追加する
次に、ナビ画面から経由地を選択する方法があります。
ナビ画面で経由地を追加すると、入力済みの目的地・経由地より前に立ち寄るルート設定になります。所要時間の変化もマップ上で確認できます。


左:検索ボタン[]をタップ右:画面右側の中央付近にある「検索」[]をタップ
iPhone版では、ナビ利用中の画面に現れる検索ボタン[]をタップ。音声検索や付近の店舗のワンタップ検索(ガソリンスタンド、レストラン、カフェなど)ができますが、より詳細な検索をしたければ、もういちど「検索」[]をタップしましょう。
Android版では、ナビ利用中の画面に現れる検索ボタン[]をタップすると、経路検索画面に移動します。
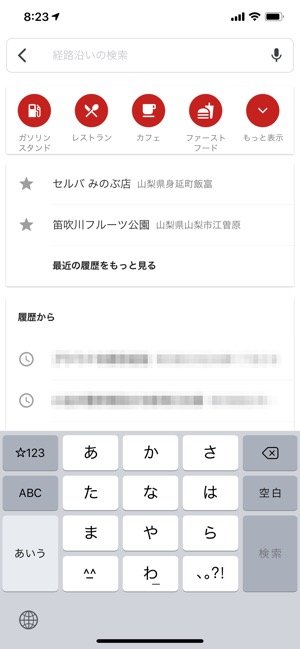

左:説明右:[経由地を追加]
あとは経路表示画面で経由地を追加するのと同じ要領で経由地を検索・選択し、[経由地を追加]をタップすれば完了です。[経由地を追加]には8秒ほどの時間制限があり、タイムリミットを超過すると経由地に追加されます。
経由地の順番を入れ替える方法(経路表示画面)
経由地と目的地が入れ替わってしまったルートを修正したい場合や、複数ある経由地の順序を変えたいとき、簡単な方法で経由地の順番を入れ替えられます。
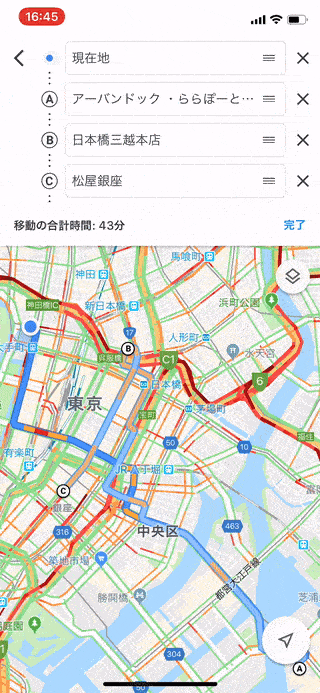
経由地入力欄にあるメニューボタン[]を長押ししながらドラッグすると、順番を入れ替えることができます。操作に伴って、ルートも再検索されます。
もし経由地を確定させた後の状態であれば、経路表示画面右上のメニューボタン[](iOS版)/[](Android版)→[経由地を編集]とタップすると、経由地を入れ替えられるようになります。
ナビ画面では経由地を入れ替えられない
ナビ画面では経由地の順番を入れ替えることはできません。いったんナビを終了させて経路表示画面に戻し、上記手順で入れ替えましょう。
経由地を削除する方法
経由地の削除手順は、経路表示画面とナビ画面で異なります。
1. 経路表示画面で経由地を削除する
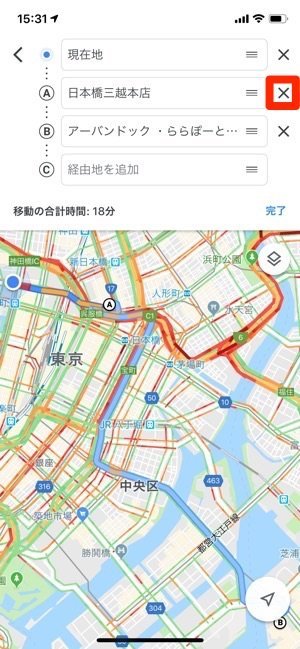
経路表示画面で経由地を削除するには、経由地入力欄の横にある[☓]ボタンをタップするだけです。削除すると自動的にルートが再検索されます。
もし経由地を確定させた後の状態であれば、経路表示画面右上のメニューボタン[](iOS版)/[](Android版)→[経由地を編集]とタップすると、経由地を削除できるようになります。
2. ナビ画面で経由地を削除する
ナビ画面の場合は、いくつか方法が用意されています。

直感的に分かりやすいのは、地図上で経由地に立てられたピンをタップし、[経由地を削除]する方法でしょう。即座に経路が再検索され、新しいルートでのナビが開始されます。

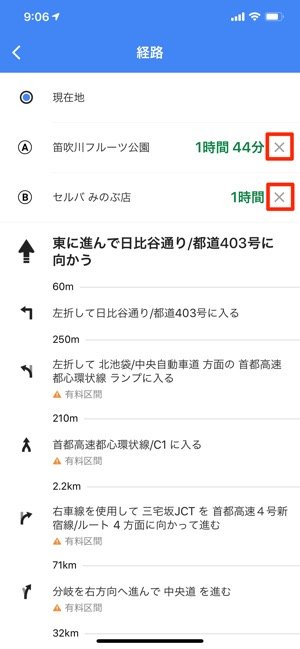
左:経由地を削除できる右:経路画面からでも削除可能
また、ナビ画面下部に表示されているナビゲーションメニューをタップ/上スワイプすると表示される[経由地を削除]や[次の経由地を削除]を選択すると、経由地を削除できます。そのほか、[経路]を選択すると、経由地が画面上部にまとめられているので、[×]で削除してもOKです。
ちなみにAndroid版では、ナビゲーションメニュー内にある[×]から次の経由地を削除することもできます。
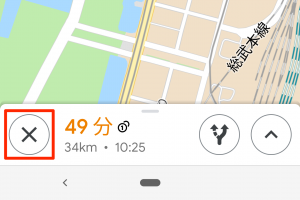
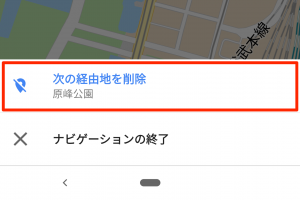
Android版では、ナビ中に[×]をタップすると[次の経由地を削除]を選択できる。iPhone版だとAndroid版の[×]に該当するのは[終了]ボタンで、タップするとナビゲーションが終了してしまうので注意。
経由地の削除手順については、経由地の数やOSによって削除手順や仕様が若干異なります。使いつつ慣れるほかありません。