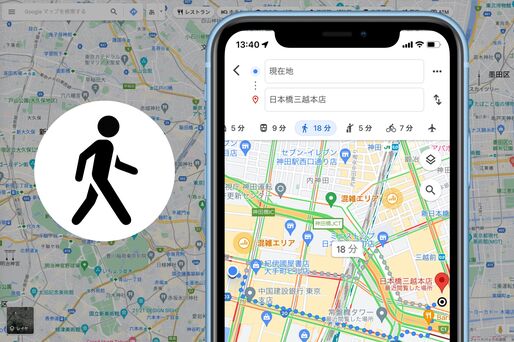Googleマップでは、クルマや自転車、電車・バスを使った目的地への道のりを調べられるだけでなく、徒歩によるルート検索にも対応しています。
この記事では、Googleマップで徒歩ルートを検索する方法を解説するほか、表示される所要時間(徒歩の速度)は正確なのか、徒歩の速度を設定変更できるかなど、気になる点についてもまとめました。
Googleマップで徒歩のルートを調べる方法
Googleマップで徒歩ルートを検索する手順を紹介します。iOS版アプリで解説していますが、Android版アプリでも操作手順は同様です。
徒歩ルートを検索する

Googleマップのトップページ
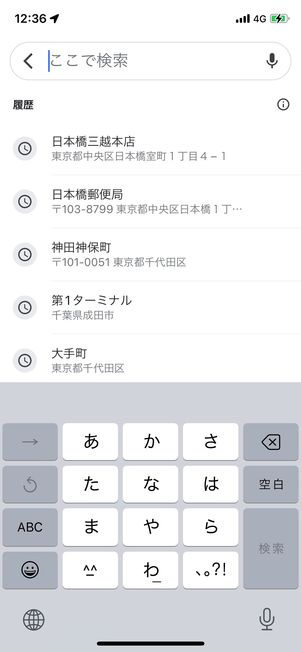
目的地をキーワード検索
![[経路]をタップ](/sites/default/files/styles/portrait_lg_1/public/2023/11/17/r-1117-google-map-walk-route-03.jpg)
「経路」をタップ
まずは徒歩で向かいたい場所(目的地)を探します。
画面上の検索窓から場所の名前を入力して検索するか、マップ上で目的地となる地点をタップまたは長押しします。場所が表示されたら、[経路]を選択してください。

「現在地」(位置情報がオンの場合)または「出発地を入力」をタップ
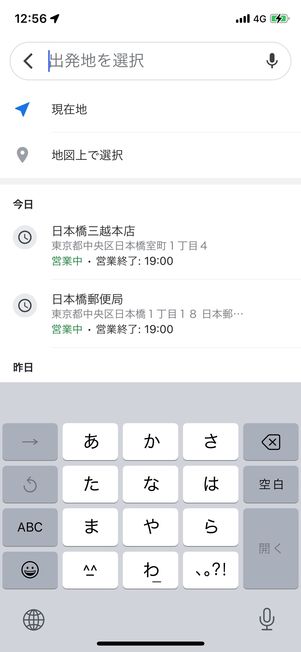
出発地を入力する場合

出発地を地図で指定する場合
端末の設定で位置情報がオンになっていると、出発地は現在地となります。出発地を現在地以外に設定したい場合、「現在地」または「出発地を入力」をタップします(位置情報がオフだと「現在地」は指定できません)。
出発地となる場所の名前や住所を入力するか、[地図上で選択]をタップして出発地を設定します。[地図上で選択]を選んだ場合、赤いピンを地図上に合わせると出発地を指定できます。

徒歩アイコンをタップすると徒歩ルートが表示される
現在地または出発地から目的地までのルートが表示されます。
画面上に各移動手段を利用した際の所要時間が表示されているので、徒歩アイコンをタップします。これで徒歩によるルート・所要時間・距離が表示されます。Googleマップでは、目的地までのルートが複数用意されているので、好きな経路を選択できます。
現在地から徒歩のナビを検索する
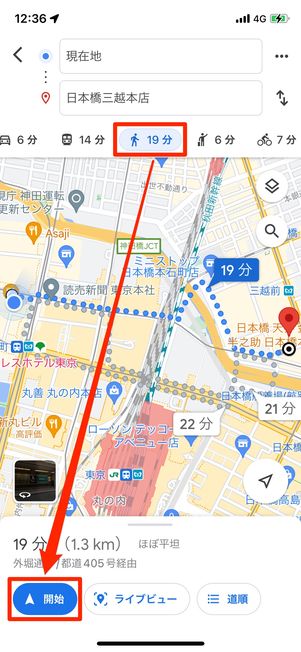
端末の位置情報がオンであれば、徒歩でもナビ機能を利用できます。前述の方法で徒歩ルートを検索したら、[開始]をタップしてください。

ナビ画面が表示されるので、案内の通りに歩いてください。曲がり角などに近づくと、音声でどの方向に進めばよいのか教えてくれます。
実際にGoogleマップを使って目的地まで歩いてみた
Googleマップで表示された徒歩ルートの時間がどれくらい正確なのかを調べるため、筆者(普段の歩行速度:分速80〜90m)が実際にGoogleマップを使って浅草橋駅から秋葉原駅までを歩いてみました。

浅草橋駅から秋葉原駅の経路を検索すると、3つのルートが表示されました。
表示された経路はどれも目安時間が11分の経路ですが、到着地点に違いがありました。秋葉原駅のように複数の路線が乗り入れる駅などが目的地になっていると、経路によって到着地点が変わる場合があります。
今回は、到着地点が東京メトロ日比谷線秋葉原駅の4番出口近くに設定されている経路で目的地を目指します。

指定された経路に沿って目的地に向かう

目的地に着くと到着を知らせる表示が出てくる

ほぼ10分で到着
普段の歩行速度(分速80〜90m)で歩くと、目安時間とほぼ同じ10分程度で到着しました。信号待ちがなくスムーズに進めたのでその分時間を短縮できたと思います。Googleマップの目安時間はほぼ正確なようです。

目的地を「秋葉原駅」にしたときの経路
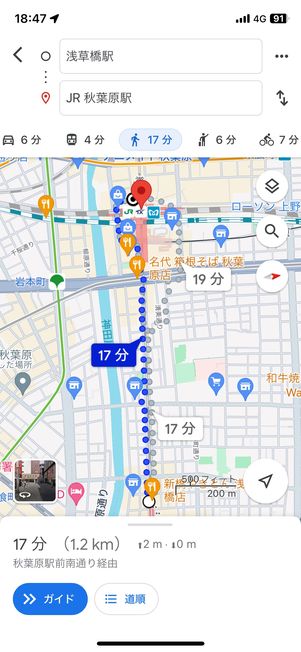
目的地を「JR秋葉原駅」にしたときの経路
経路のゴール地点が思っていた場所と違う地点に表示される場合もあります。そのときは、目的地の名称をなるべく詳細に入力してください。
たとえば、浅草橋駅からJR秋葉原駅までの経路を探す際に「秋葉原駅」と入力して経路を検索すると、到着地点が東京メトロ日比谷線秋葉原駅の出入り口(1番出口、4番出口)になっているルートが複数提示されました。東京メトロ日比谷線秋葉原駅の出入り口からもJR秋葉原駅に向かうこともできますが、経路検索時に「JR秋葉原駅」など具体的な地点名を入力してルートを検索したほうが最適な経路が表示されます。
Googleマップの徒歩ルート検索に関するよくある疑問と答え
Googleマップでの徒歩ルート検索について、よく挙がる疑問点とその答えをまとめています。
Googleマップの徒歩ルート検索で表示される所要時間は実際よりも速い?
Googleマップの徒歩ルート検索は、分速80m(時速4.8km)ほどで歩いた所要時間が算出されているとみられます。
不動産サイトなどで「駅徒歩○分」という表記を見たことがある人は多いはず。これは「不動産の表示に関する公正競争規約(表示規約)」という決まりに基づいて、80mを徒歩で1分かかるものとして算出しています(端数は切り上げ)。
つまり、駅から80m以下は「駅徒歩1分」、81m〜160mは「駅徒歩2分」という表記となるわけです。Googleマップの徒歩分数も、これと同等の基準で表示されているものと考えられます。
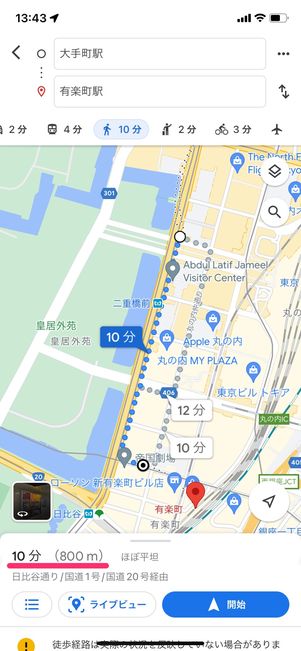
大手町駅〜有楽町駅は800mで10分

原宿駅〜渋谷駅は1.1kmで14分
たとえば大手町駅〜有楽町駅は800m(0.8km)で10分、原宿駅〜渋谷駅は1.1kmで14分と表示されます。
道の勾配や整備具合などによって徒歩分数の表示に多少の誤差はありますが、おおよそ不動産のルール通りに徒歩分数が算出されていることがわかります。
徒歩の速度を設定で変更できる?
現時点で徒歩の速度を変更する設定はありません。
歩く速度は個人差があるので、所要時間はあくまでも目安として捉えておく程度がよいでしょう。
移動手段を徒歩に変更するには?
ルート検索画面で自動車などのルートを表示していても、徒歩アイコンをタップすれば徒歩のルートに切り替えられます。ナビを利用している場合は、いったん終了してください。


ルート検索画面で自動車や公共交通機関(電車やバスなど)のルートが表示されている場合は、徒歩アイコンをタップするだけで簡単に切り替えられます。徒歩から自動車のルートに変更したければ、同様に自動車アイコンを選択すれば自動車ルートに切り替わります。
自動車など徒歩以外のナビを表示している場合は、ナビ画面から徒歩に切り替えることはできないので、いったんナビを終了し、前述の方法で徒歩のナビを開始してください。