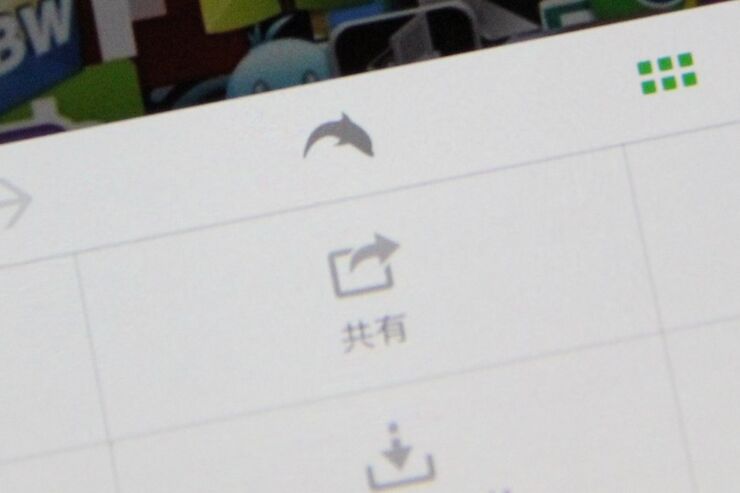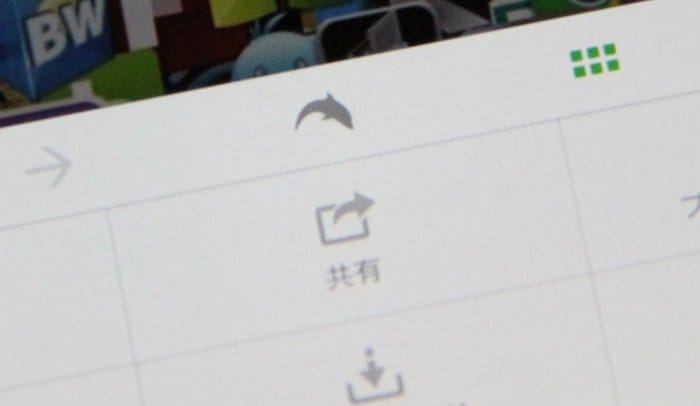
EvernoteのWebクリップをスマートフォンで行う場合の方法はいくつか存在している(外部アプリ、ブックマークレットなど)。
しかし、PCブラウザでWebクリップする場合のように簡単ではないのが実際のところ。特にiPhoneの場合はインテント機能が存在しないため、Evernoteを愛用しているiPhoneユーザならばWebクリップをするために苦労させられた経験があるのではないだろうか。
そこで、先日アップデートしたドルフィンブラウザを使ったWebクリップを紹介したい。ブラウザの基本機能と言えるほどまでEvernoteと連携しているブラウザは、おそらくドルフィンブラウザだけだからだ。

今回紹介する方法を使えば、Evernote純正アプリのノート作成と同様の感覚で、ブラウザの共有機能からWebクリップをすることができる。しかも、Webクリップの操作完了まで3タップ・3秒以内。これまでの方法とは一線を画したWebクリップ体験を得られるだろう。
※この記事で使用した端末及びバージョンは、iPhone 4S(iOS6.1.2)
Webクリップの設定をする
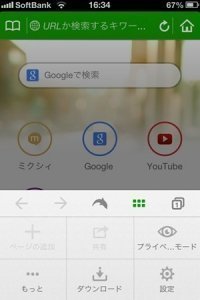
メニューが出てくるので、Evernoteと連携するために「設定」をタップしよう。
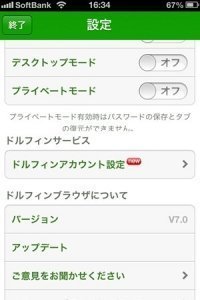
これで共有サービスとしてEvernoteを使うことができるようになった。複数アカウントを持っていて切り替えたい場合でも、ログインし直せばOKだ。
こうした設定面もシンプルに行えるのがドルフィンブラウザの魅力の一つだ。シンプルな使い勝手とジェスチャーによる操作、PCブラウザとの同期機能など、スマートフォン初心者から上級者までオススメできるブラウザアプリだろう。
ドルフィンブラウザでWebクリップ
Webページをクリップ
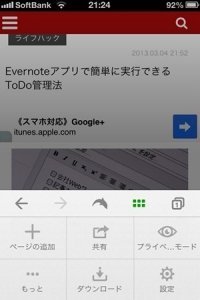
イルカアイコンの右隣りのメニューアイコンをタップし、「共有」をタップしよう。
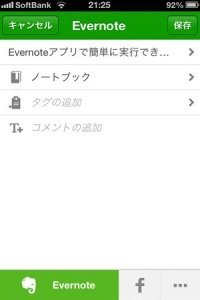
ここで右上の「保存」をタップすると、Webページをクリップしたノートを作成・保存することができる。ノートタイトルやノートブックの変更や、タグ・コメントを追加も可能だ。
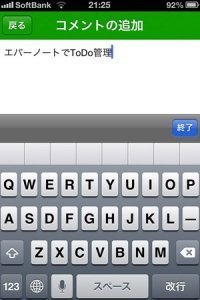
これでWebクリップの準備は完了。入力内容を確認し、これで良ければ送信をタップする。
何も追加・変更せずに、単にWebページをクリップするだけならば、
- メニューアイコン
- 共有
- 保存
の3タップで操作が完了する。その3タップにかかる時間はおよそ3秒程度になるだろう。
※WebクリップをEvernoteで確認してみる
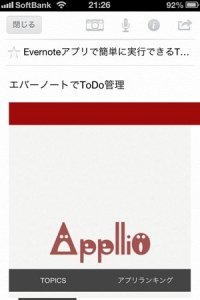
コメントは本文の最上部に追加され、タイトルもWebページのタイトルがそのまま保存されている。Webページのコンテンツが、ほとんどレイアウトを崩さずにクリップされているのが分かる。
Evernoteユーザにとっては、スマートフォンでPC並みのWebクリップを簡単に行うことができるという一点だけで、ドルフィンブラウザを利用する動機になるのではないだろうか。
テキスト部分だけクリップする
ドルフィンブラウザでは、テキストの一部分だけをクリップすることも簡単に実行可能だ。
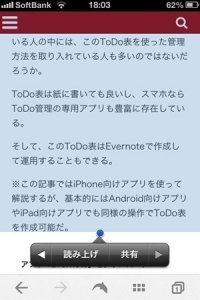
共有のEvernoteをタップすると、Webページ全体をクリップする時と同じようにノートの作成画面が表示される。あとは、先ほどと同様にノートを保存することで、Webページのテキストをノートの本文としてクリップすることができる。

選択した部分で保存されるのは、どうやらテキストのみのようで、画像などの保存はできていなかった。多少残念ではある結果だが、テキストのみを保存したいなら、使い道は十分にあるだろう。
ドルフィンはEvernote向け最強ブラウザになるかも
ドルフィンブラウザのEvernote共有機能を利用したWebクリップは、部分的なクリップの場合だとPCブラウザのエクステンション・拡張機能に劣るものの、ページを丸ごと保存する場合ならばかなり正確であり、PCブラウザを使ったクリップと遜色無いレベルに達している。
ブラウザとしての基本性能(端末間のタブ同期やChrome、Firefoxとのブックマーク同期などは非常に便利)にEvernote連携の使いやすさを加味して評価すれば、ドルフィンブラウザはEvernoteユーザにとってファーストチョイスに挙げられるブラウザアプリだろう。
関連記事