Discordの「サーバー」とは、複数人でのテキストメッセージや音声通話が可能になるグループのような機能です。ゲームなど共通の趣味を持つ仲間を集めたりオンライン会議したりする際に、サーバーに相手を招待することでメッセージや音声通話を利用できるようになります。
本記事では、ディスコードでサーバーを作成・招待・削除する方法をはじめ、サーバーを探して入る方法や抜ける方法など、使い方をまるっと解説します。
PC版の操作方法をメインにしつつ、スマホ版の操作方法も解説しています。スマホ版の画面は主にiOS版アプリのものですが、Android版アプリの操作手順も同様です。iOS版とAndroid版で操作方法や画面が大きく異なるケースでは、適宜補足しています。
Discordの「サーバー」とは?
Discordにおける「サーバー」とは、LINEでいうグループトークに該当するコミュニティ機能です。他のユーザーをサーバーに招待することで、複数人でのテキストメッセージや音声通話によるやりとりが可能となります。
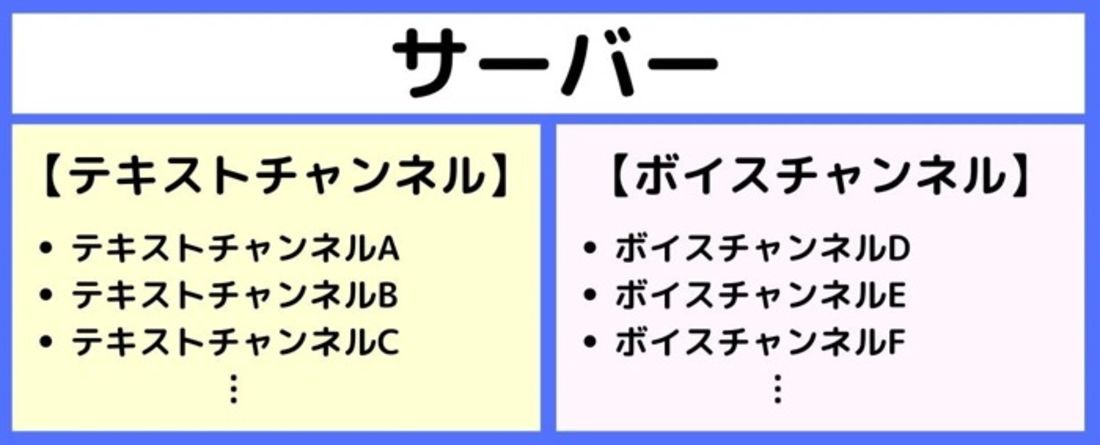
サーバー内はテキストメッセージを送受信する「テキストチャンネル」と、音声通話や画面共有を利用できる「ボイスチャンネル」という2種類のチャンネルに分けられ、それぞれサーバー内に複数作成できます。
たとえば、ゲーム仲間や共通の趣味をもつメンバーをサーバーに招待し、目的によってチャンネルを使い分けるといった使い方も可能です。最近ではビジネスのオンライン会議で使われるケースもあります。
この記事ではサーバーに焦点を当てて、作成・招待・削除の方法や、サーバーへの入り方・抜け方などの基本操作を紹介します。
Discordのサーバーを作成・招待・削除する方法
まずはじめに、サーバーを作成する方法とフレンドをサーバーに招待する方法、および作成したサーバーを削除する方法を解説します。
サーバーを作成する

サーバーを新規作成するには、まず画面左側のメニューから[+]ボタン(サーバーを追加)をクリックします。



サーバーのテンプレートを選択できる。最後にサーバー名とアイコンを設定
サーバーの用途が決まっているのであれば、「サーバーを作成」画面でテンプレートを指定することもできます。
たとえばゲーム仲間をサーバーに招待して利用するときは、「ゲーム」のテンプレートを選択するとテキストチャンネルに「クリップとハイライト」、ボイスチャンネルに「ロビー」と「ゲーム」という名前のチャンネルが追加されます。もちろん、途中でチャンネルの削除や名前の変更も可能です。
ここでは[オリジナルを作成]→[自分と友達のため]を選択します。最後に、サーバーの名前とアイコンを設定して[新規作成]をクリックし、サーバーの作成は完了です。

サーバーの作成完了。ほかのユーザーを招待する
これでサーバーが作成されました。この時点では作成者しか参加していない状態なので、他のユーザーを招待しましょう。

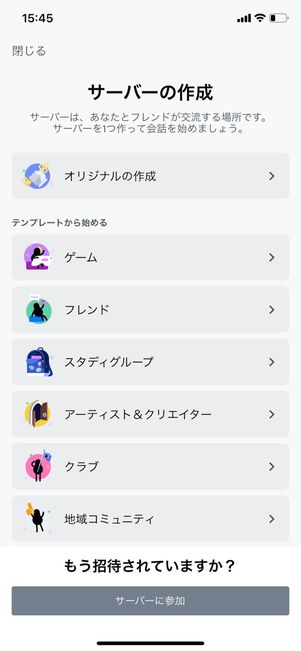

スマホ版Discordでサーバーを作成する場合、ホームタブから[+]ボタンをタップし、サーバーの種類を選択。サーバーの名前とアイコンを設定して[サーバーを作成する]をタップすれば、サーバーの作成は完了です。
サーバーに招待する
サーバーを作成したら、他のユーザーを招待しましょう。招待の仕方は、フレンドを招待する方法と招待リンクを送る方法の2通りがあります。
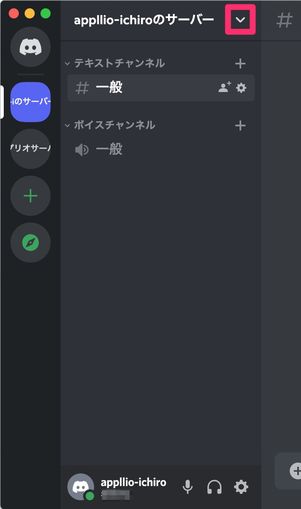

サーバーに招待する時の共通操作
フレンドを招待したいサーバーを選択し、画面右上の[∨]ボタン→[友達を招待]を選択するまでの手順は共通です。あとはいずれかの方法で招待しましょう。
フレンドを招待する

サーバーに招待したいフレンドの名前の横にある[招待]をクリック
フレンドに追加している相手をサーバーに招待するなら、招待画面で[招待]をクリックしましょう。相手にサーバーへの招待が送られます。
招待された側のフレンドは、DMからサーバーに参加できます。招待リンクがDMに届くので、[参加]を選択すると招待されたサーバーに参加できます(詳細は後述)。
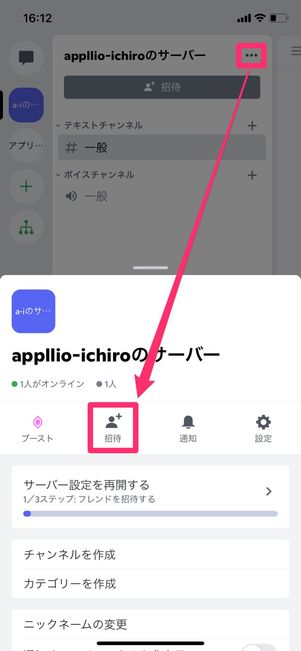
iOS版・Android版アプリの共通操作
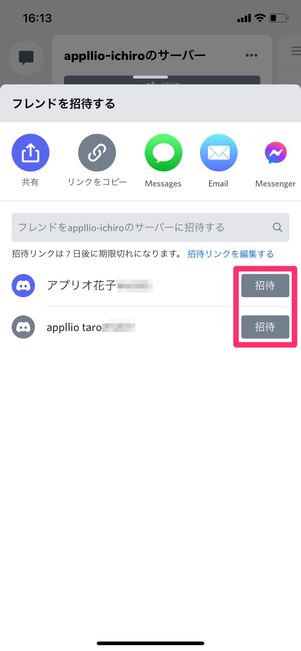
iOS版アプリの画面

Android版アプリの画面
スマホ版Discordでフレンドをサーバーに招待するには、サーバーを開いてボタン(iOS版)またはボタン(Android版)→[招待]と進み、招待したいフレンドの名前の横にある[招待]をタップしましょう。
招待された側のユーザーは、DMで招待リンクが届くのでそこから[参加]をタップすればサーバーに参加できます。
招待リンクを送る

招待用リンクをコピー
フレンド以外のユーザーをサーバーに招待したいなら、招待リンクを送りましょう。LINEやメールで招待リンクを送れるのはもちろん、SNSに投稿して不特定多数のユーザーを招待することもできます。
招待画面にサーバーへの招待リンクが生成されるので、コピーして相手に送ればOKです
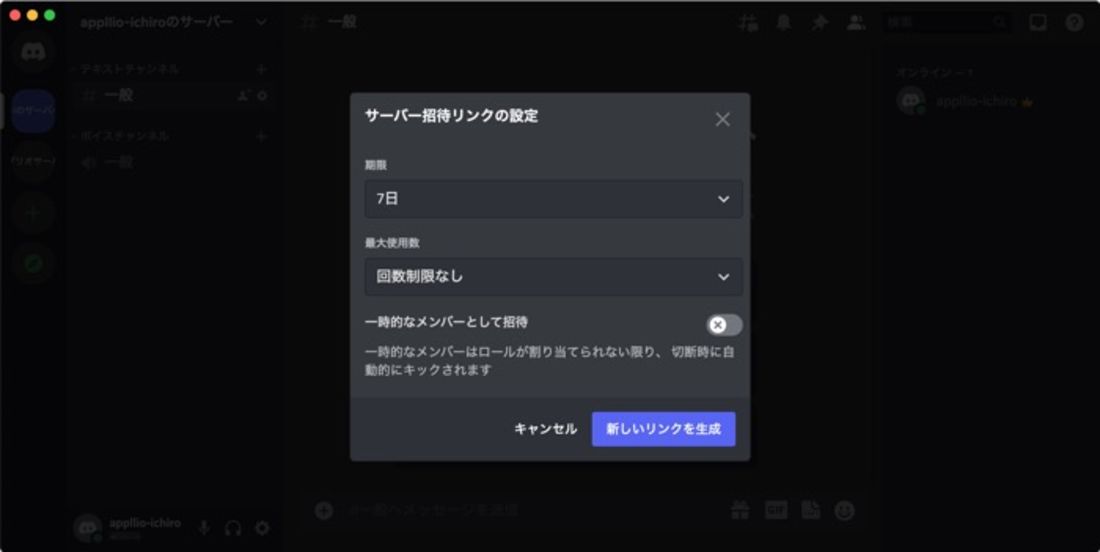
期限や使用回数の制限を設定できる
[招待リンクを編集する]を選択すると、招待リンクの期限や最大使用回数を設定できます。
「一時的なメンバーとして招待」をオンにすると、招待されたメンバーはロール(役割)を与えられない限り、インターネット切断時に自動的にサーバーのメンバーから外されてしまいます。

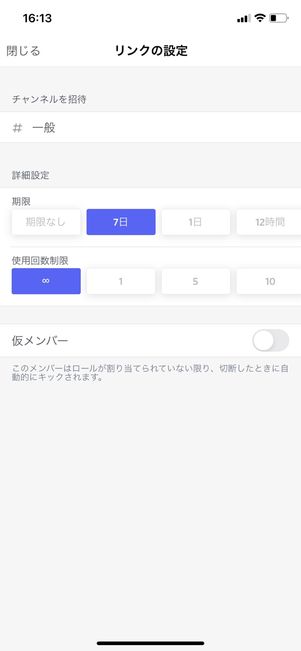
iOS版アプリの場合
iOS版アプリの場合は招待するサーバーを選択してボタン→[招待]と進み、[リンクをコピー]をタップすると招待リンクをコピーできます。また、[招待リンクを編集する]からリンクの有効期限や使用回数制限を設定できます。


Android版アプリの場合
Android版アプリの場合は招待するサーバーを選択してボタン→[招待]と進み、招待リンクを長押しするとリンクをコピーできます。また、[リンクを共有]から別アプリ経由でもリンクを送れます。
設定ボタンをタップすればリンクの有効期限や使用回数制限を設定できます。
サーバーを削除する
不要なサーバーは削除できます。削除したサーバーは復元できないので注意してください。
なお、サーバーを削除できるのは所有者(作成者)のみです。いかなる権限が与えられたユーザーでも、所有者以外は削除できません。


サーバー名の横にある[∨]ボタンから[サーバー設定]と進み、サーバーの設定画面で[サーバーを削除]を選択します。

確認画面でサーバーの名前を入力
確認画面でサーバー名を入力し、[サーバーを削除]をクリックすればサーバーの削除は完了です。



iOS版アプリの場合
iOS版アプリでサーバーを削除するには、サーバーを選択してボタン→[設定]→[概要]と進み、画面下の[サーバーを削除]を選択。確認画面で[はい]を選択すれば削除されます。

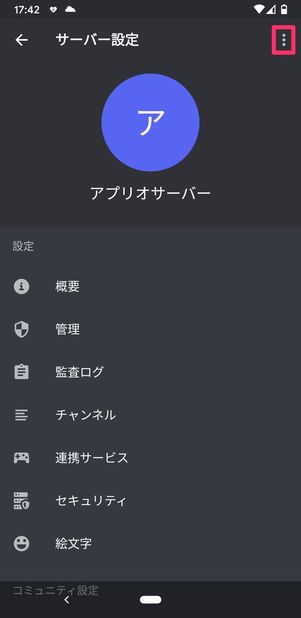

Android版アプリの場合
Android版アプリの場合、サーバーを選択してボタン→[設定]と進み、画面右上のボタンをタップ。[サーバーを削除]を選択し、確認画面で[削除]をタップすれば削除は完了です。
Discordのサーバーに入る・探す・抜ける方法
招待されたサーバーに入る(参加する)方法や、公開されているサーバーを探す方法、参加しているサーバーから抜ける方法について紹介します。
サーバーに入る(参加する)
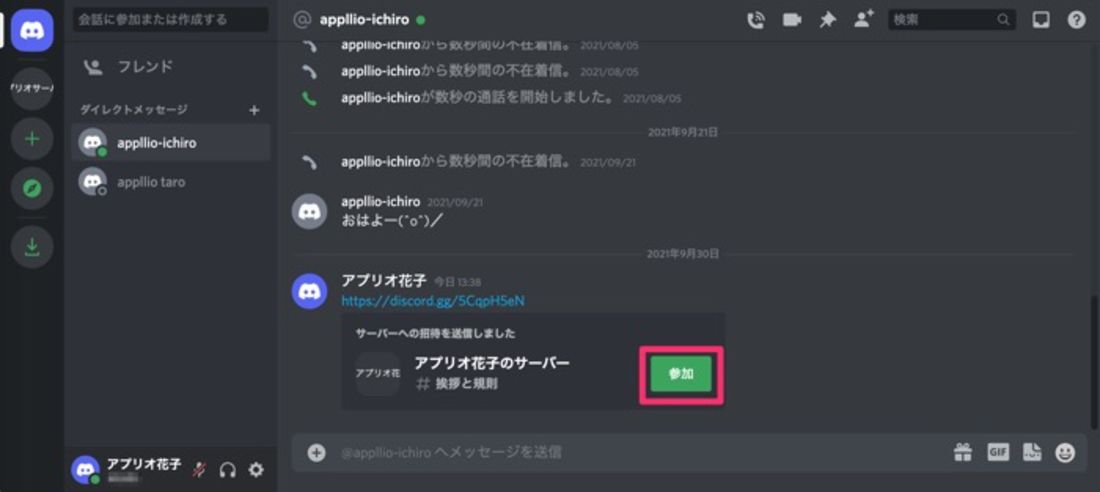
フレンドから招待された場合はDM内の[参加]を選択する
フレンド一覧から招待された場合、DMから参加できます。DM内の[参加]を選択するだけです。
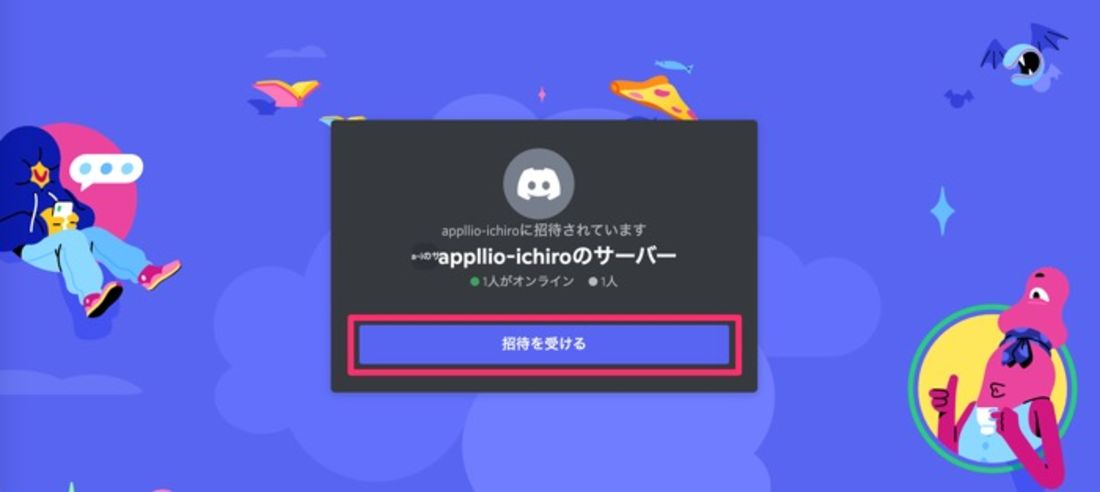
招待リンクを開いた時の画面。[招待を受ける]をクリックするとサーバーに入れる
招待リンクからサーバーに入る際は、リンクを開いて[招待を受ける]を選択すればOKです。
公開サーバーを探す
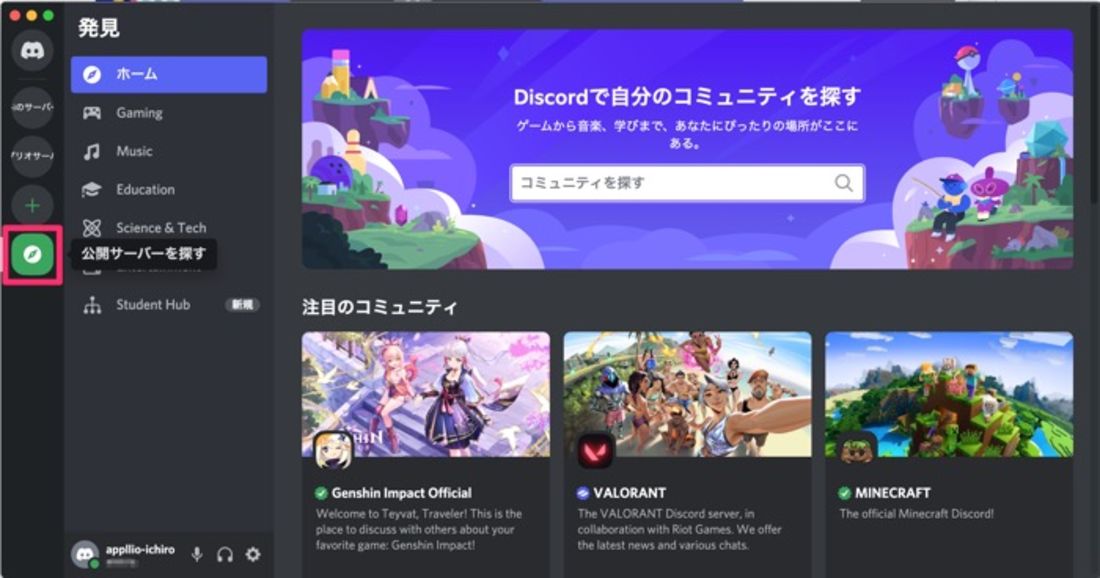
公開サーバーのトップ画面
公開サーバーには、招待などがなくても自由に参加できます。「公開サーバーを探す」を選択し、検索してみましょう。
公開サーバーとは、Discord公式によるお墨付きを得たサーバーです。サーバーを公開するにはDiscordへの申請および承認が必要で、誰でも簡単に公開サーバーを作れるわけではない点に留意してください。
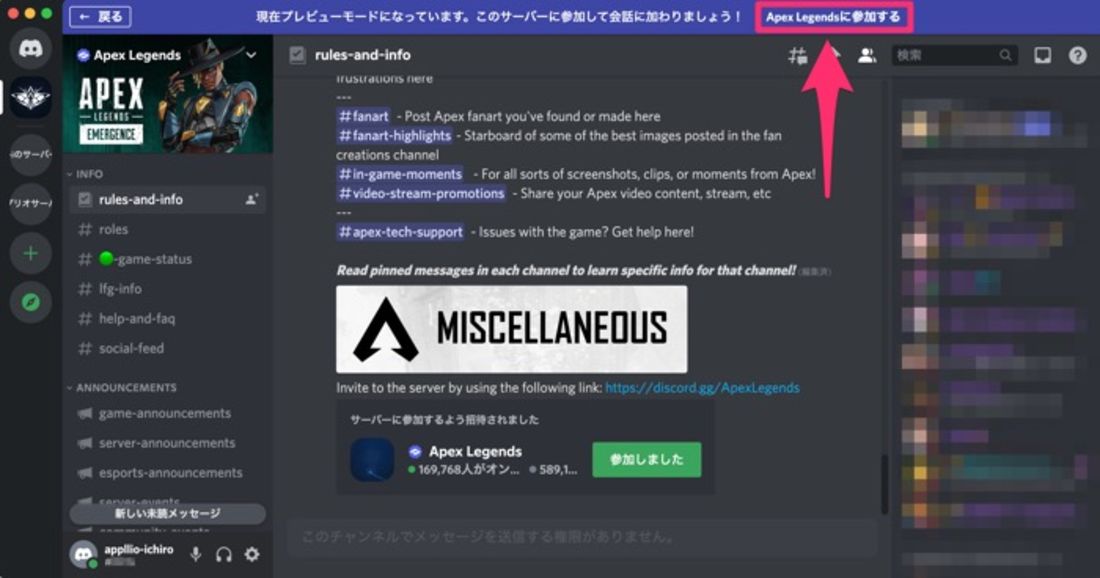
参加前にサーバー内のチャンネルを閲覧できる
公開サーバーを選択するとサーバー内のチャンネルを閲覧できますが、この段階ではまだサーバーには参加していません。
画面上の[○○(サーバー名)に参加する]をクリックすることで、公開サーバーに参加できます。
サーバーから抜ける
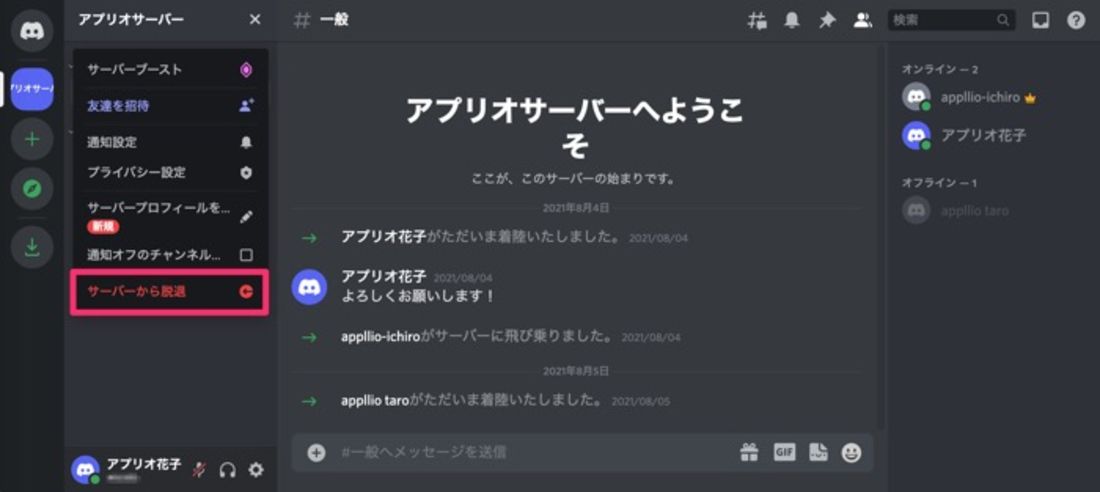
所有者以外がサーバーから抜ける方法
サーバーから抜ける際は、サーバー名の横にある[∨]ボタンから[サーバーから脱退]をクリック。確認画面でもう一度[サーバーから脱退]をクリックすれば、サーバーから抜けられます。
なお、サーバー所有者は所有権を別のユーザーに移行しなければサーバーから抜けられません。

王冠マークが付いているのが現時点のサーバー所有者
[∨]ボタン→[サーバー設定]→「ユーザー管理」の[メンバー]と進み、所有権を移行したい相手の横にあるボタンをクリックします。

メニューから[所有権の移動]を選択します。
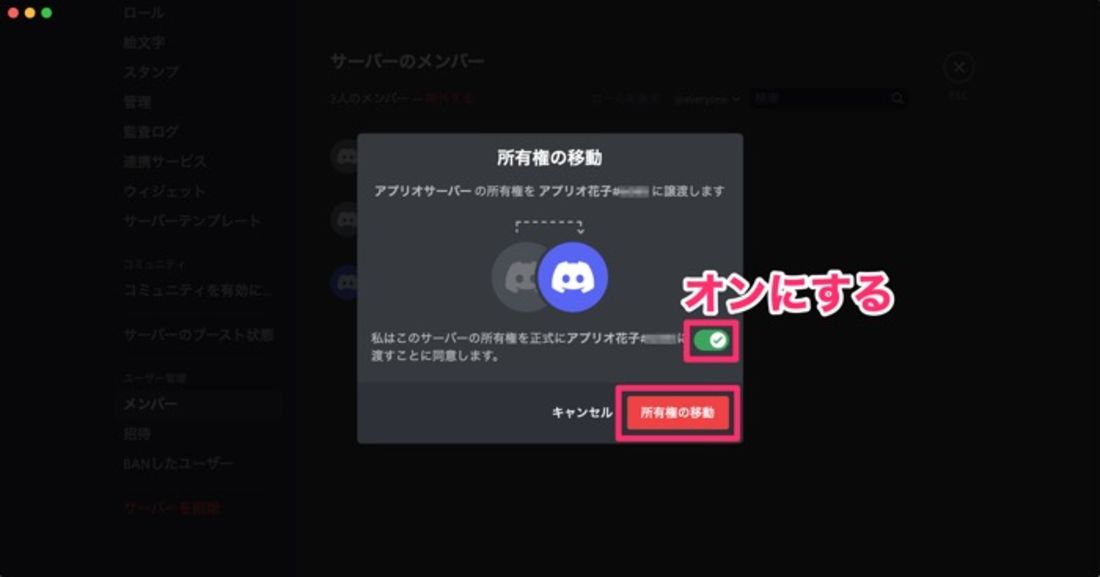
サーバー所有者は所有権を別ユーザーに移動させることでサーバーから抜けられる
確認画面で所有権移動の同意をオンにし、[所有権の移動]をクリックします。
これでサーバーの所有権が選択したユーザーに移行され、サーバーから抜けられるようになりました。上記の方法でサーバーから抜けてください。


所有者以外がサーバーから抜ける方法
スマホ版Discordでサーバーから抜けるには、サーバーを選択してボタン(iOS版)またはボタン(Android版)→[サーバーから脱退]をタップ。確認画面で[はい](iOS版)または[サーバーから脱退](Android版)をタップすれば、サーバーから抜けられます。
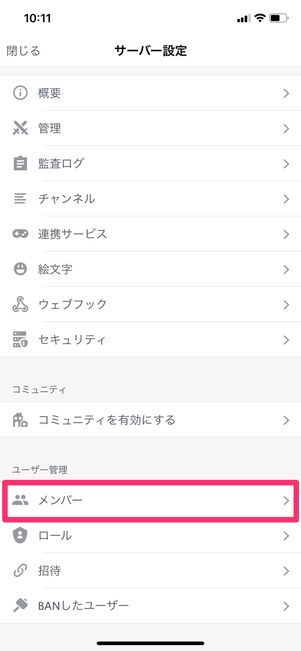
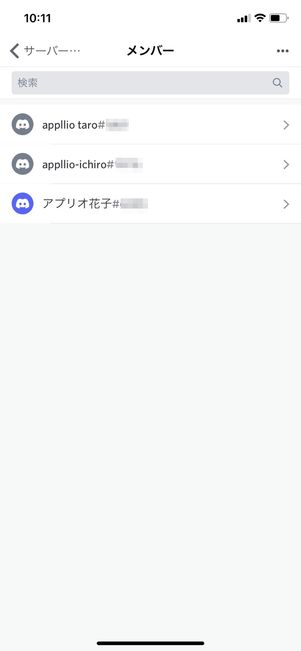

サーバー所有者がサーバーから抜けるには、所有権を別ユーザーに移行する
PC版と同様、サーバー所有者は所有権を別のユーザーに移行しなければ抜けられません。
サーバーを選択してボタン(iOS版)またはボタン(Android版)→[設定]→[メンバー]と進み、所有権を移行するメンバーを選択。[所有権を移動]を選択し、確認画面で同意ボタンにチェックを入れて[譲渡]をタップすれば所有権移行は完了です。あとは上記の方法でサーバーから抜けましょう。
Discordの各種サーバー設定
Discordのサーバーにおける権限の設定や名前の変更方法、さらにサーバーを非公開にできるのかといった点について解説します。
サーバーのロール・権限を設定する
サーバーに参加したメンバーには、さまざまな権限を持つロール(役割)が与えられます。権限はロールごとに細かく設定できます。

たとえば「ロールA」には新メンバーの招待と他メンバーのニックネームを変更できる権限を持たせ、「ロールB」にはサーバー管理やチャンネル管理の権限を持たせるといった設定が可能です。
ロールの権限を設定したら、CさんとDさんは「ロールA」、EさんとFさんは「ロールB」といったように、サーバーのメンバーにロールを割り当てていきます。ひとりのメンバーに複数のロールを割り当てることもできます。
ロールおよび権限の設定手順は以下の通りです。
「サーバー設定」を開いて「ロール」→「ロールを作成」を選択
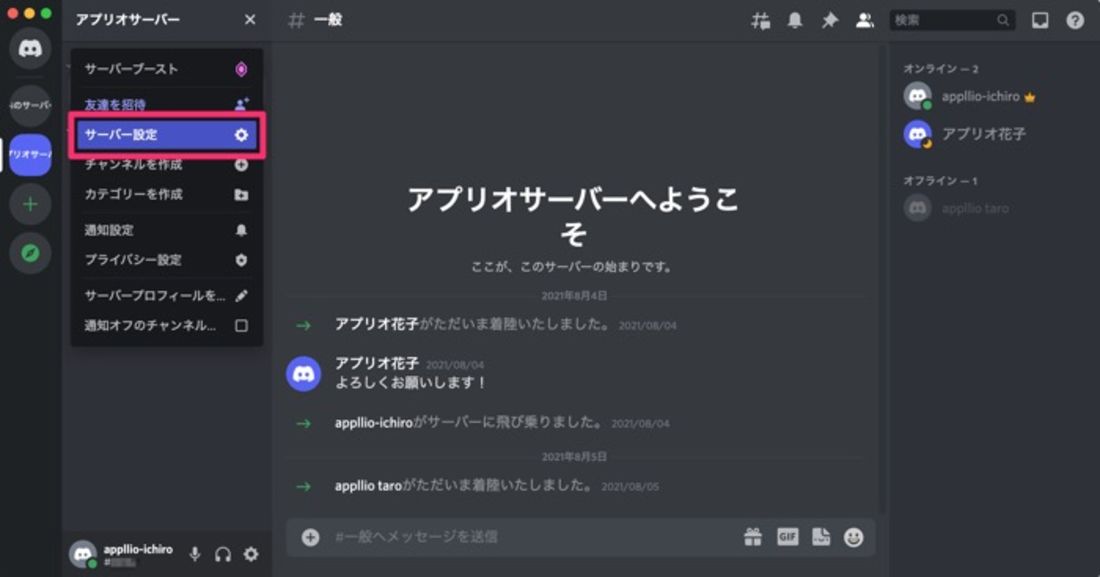
サーバー名の横にある[∨]ボタンをクリックし、[サーバー設定]を選択します。
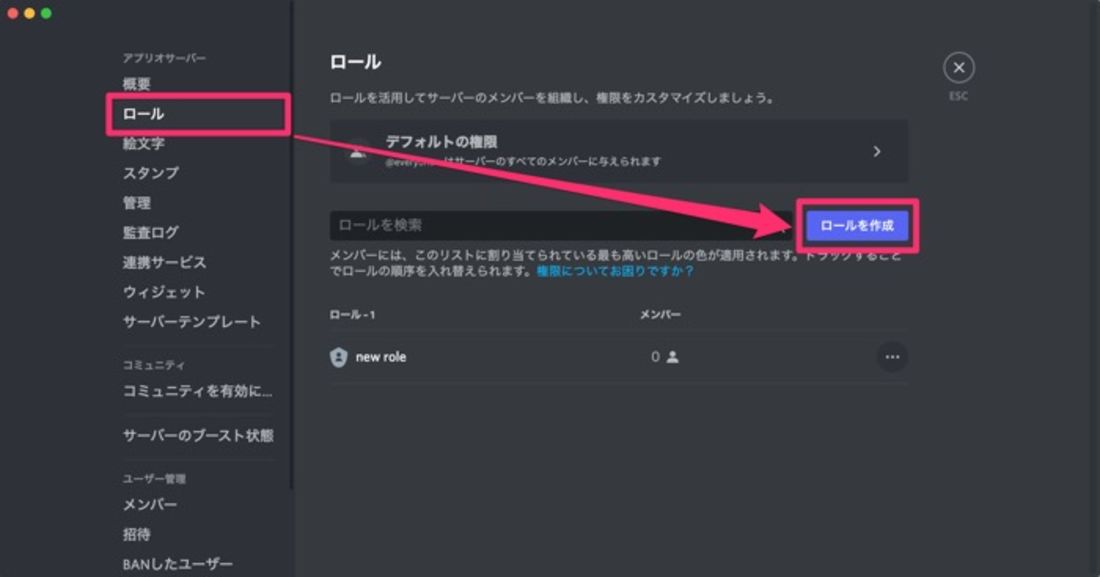
画面左側のメニューから「ロール」を選択し、[ロールを作成]をクリックします。
ロール名などを設定
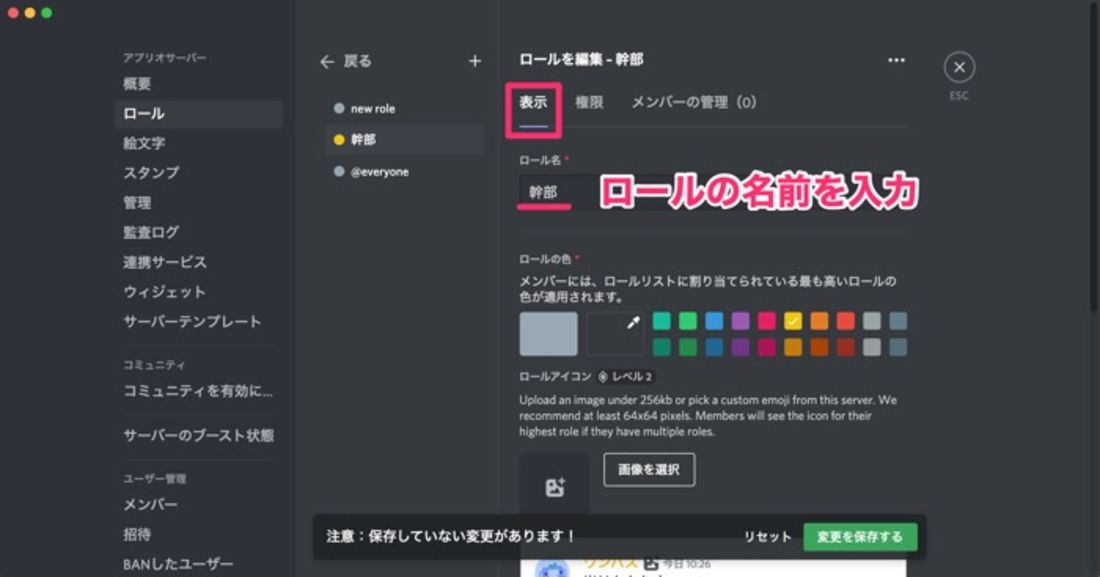
「表示」タブから、ロール名やロールを区別するための色などを必要に応じて設定します。
権限を設定
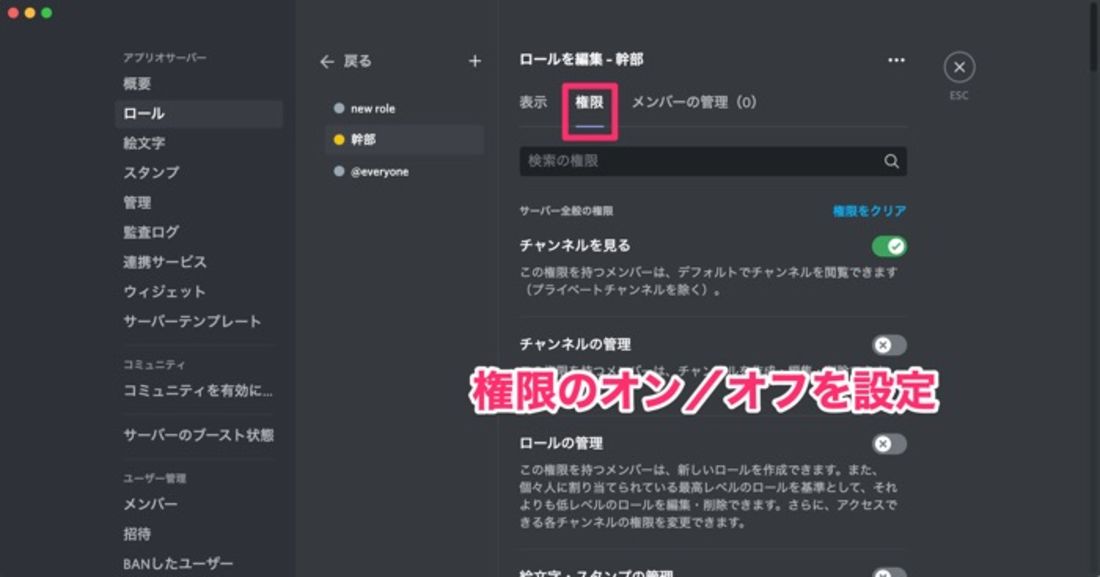
「権限」タブを開くと、さまざまな権限が一覧で表示されます。このロールで与えたい権限をオンにしましょう。
ロールにメンバーを追加
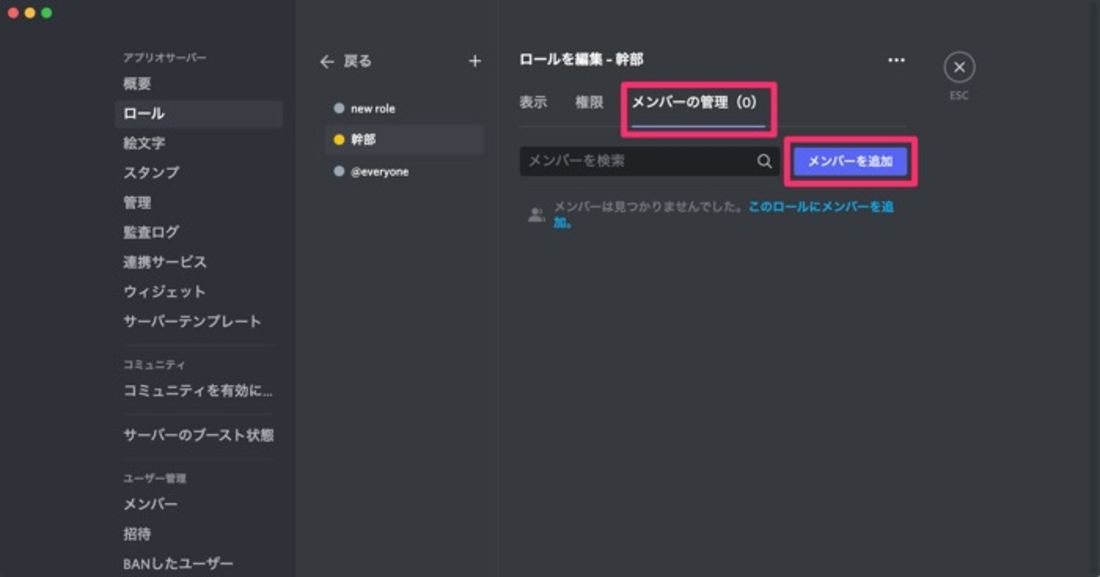
作成したロールにメンバーを追加しましょう。
「メンバー管理」のタブを開き、メンバー名を検索するか[メンバーを追加]をクリックします。
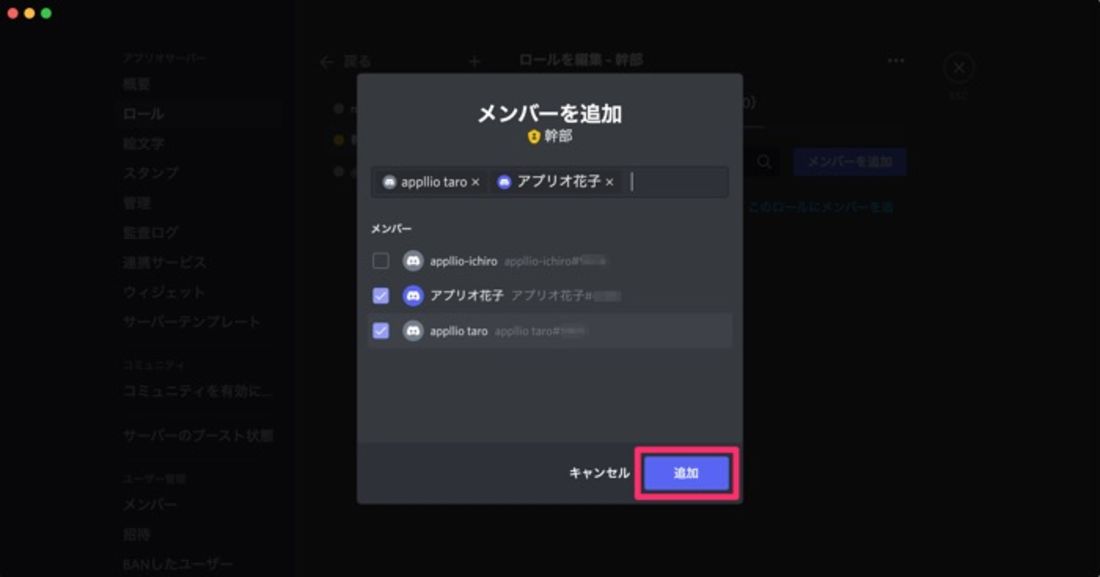
[メンバーを追加]をクリックした場合、ロールに追加したいメンバーを選択して[追加]をクリックします。
これでロールと権限の設定は完了です。
サーバー内のメンバーにロールが割り当てられる
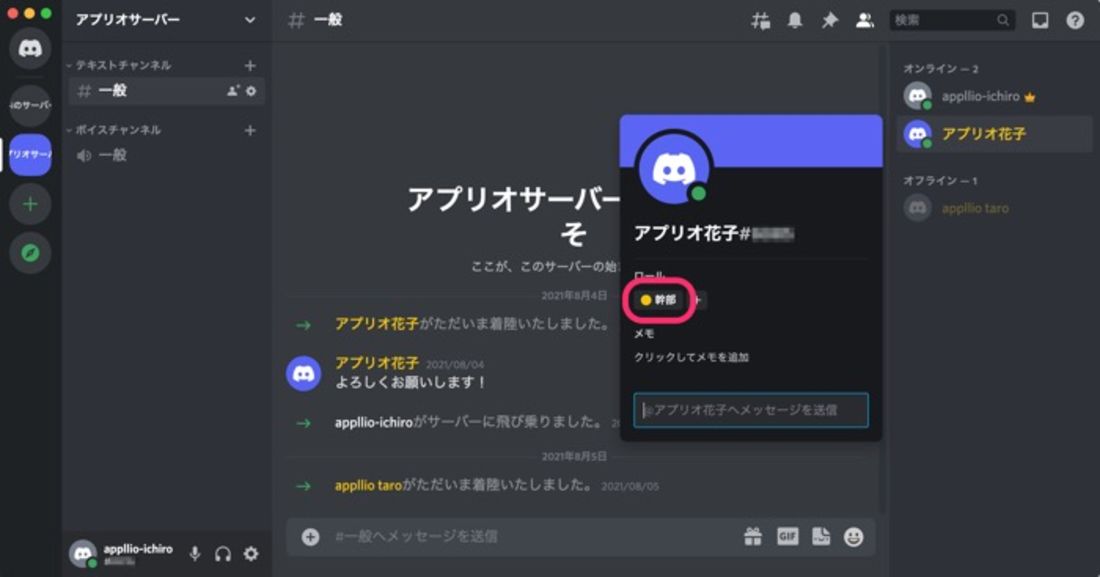
サーバーのメンバーリストから、誰にどのロールを割り当てているのかを確認できます。

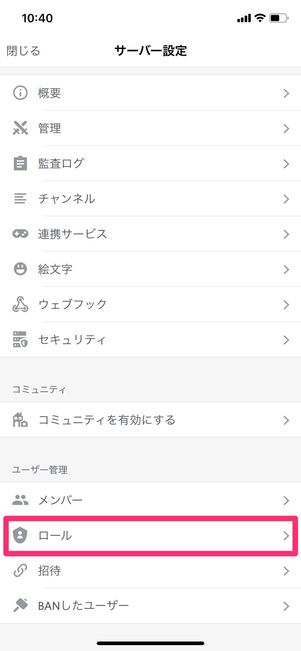
ロールおよび権限を設定したいサーバーを選択したら、ボタン(iOS版)またはボタン(Android版)→[設定]→[ロール]と進みます。

[+]ボタンをタップしてロールを新規作成

ロールの名前や色を設定

「Set up permissions」画面が表示されたらスキップしてOK
[+]ボタンをタップしてロールの名前やロールの色を設定したら、[新規作成]をタップします。
iOS版アプリ場合、プリセットされたロールが表示されるので、任意の権限を設定したければ[Skip this step]をタップしてスキップします。

ロールに追加したいメンバーを選択

「権限」タブで権限を細かく設定できる
新しいロールが作成されました。ロールを選択し、PC版と同様の要領で権限やロールに追加するメンバーを選択しましょう。
サーバーの名前を変更する
サーバーの作成者および「サーバー管理」の権限を持つロールを割り当てられたユーザーは、サーバーの名前を変更できます。
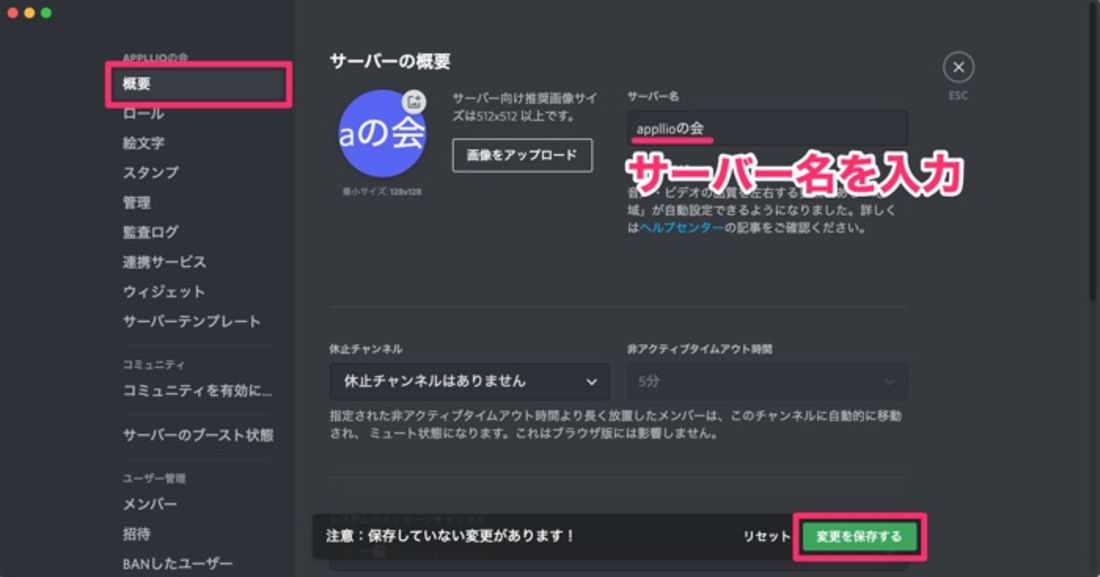
サーバー名の横にある[∨]ボタン→[サーバー設定]と進み、画面左側のメニューの「概要」を選択。「サーバー名」を入力し直したら、[変更を保存する]をクリックして完了です。
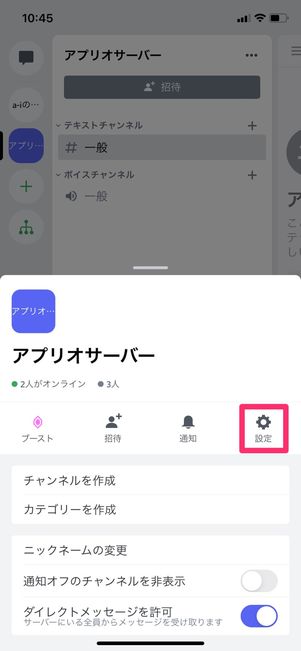


名前を変更したいサーバーを開いたら、ボタン(iOS版)またはボタン(Android版)→[設定]→[概要]と進み、サーバー名を入力し直したら完了です。
サーバーを非公開に設定できる?
Discordで作成するサーバーは、公開/非公開を設定できません。そもそもサーバーに入るためにはフレンドから招待してもらうか、招待リンクを共有してもらうかのどちらかしかありません。
限られたメンバーだけでサーバーを運用したい場合、フレンドのみをサーバーに追加したり招待リンクの期限を短く設定したりすることで見知らぬ人がサーバーに入ってくる心配もなくなります。不特定多数のユーザーを招待したいときは、招待リンクの期限を延ばしてSNSで拡散するなどの方法を試してみましょう。このように運用次第でメンバーの集め方を工夫できます。
Discordには一部「公開サーバー」が存在しますが、これはDiscordから認証を受けたサーバーで、申請しなければ認証は得られません。

