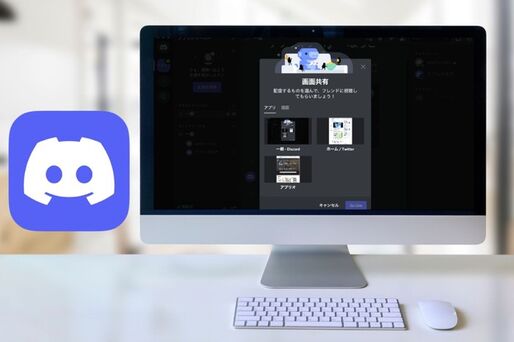コロナ禍において、Discord(ディスコード)を使ってオンライン会議を開いたり、友達とコミュニケーションを取ったりする人も多いのではないでしょうか。Discordには、自分と同じ画面を相手と一緒に見ることができる「画面共有」の機能が備わっています。
本記事では、PCまたはスマホのDiscord(ディスコード)で画面共有する方法を紹介。音声が聞こえない、画面が真っ暗になるなど、よくあるトラブルの原因や対処法なども解説しています。
パソコン版アプリで画面共有する方法
まずはじめに、PC版アプリで画面共有する手順を紹介します。
複数人と画面を共有するなら、サーバーのボイスチャンネルを利用するのがいいでしょう。1人のフレンドと1対1で画面共有する場合は、フレンドとのダイレクトメッセージ(DM)からおこないます。
【PC】サーバーで複数人と画面共有する
PC版アプリで、複数人と画面共有する手順は以下の通りです。
-
サーバーからボイスチャンネルを開く

画面を共有するボイスチャンネルを選択
画面共有したいフレンドが参加しているサーバーを選択し、ボイスチャンネルを開きます。
-
「画面」を選択し、共有する画面を選択

[画面]ボタンが出現するのでクリック
画面下部の[画面]をクリックしてください。
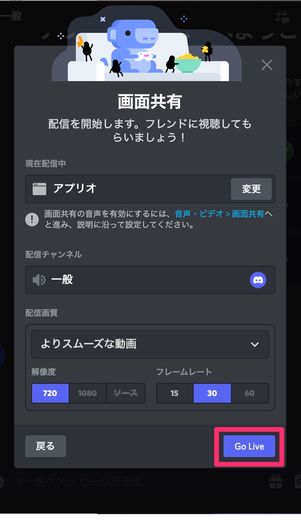
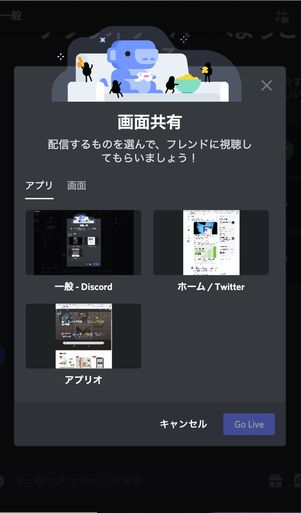
共有する画面や画質などを選択
次に、共有する画面を「アプリ」か「画面」かを選択します。
「アプリ」は起動中のアプリの画面を共有し、「画面」ならその時点のPCの画面を共有します。配信画質などを選択したら、[Go Live]をクリックしてください。
-
画面共有の配信開始

画面共有が開始される
これで相手との画面共有が開始されます。
画面共有中は、「ボイスチャンネル」の自分の名前部分に赤字で「ライブ」と表示されます。
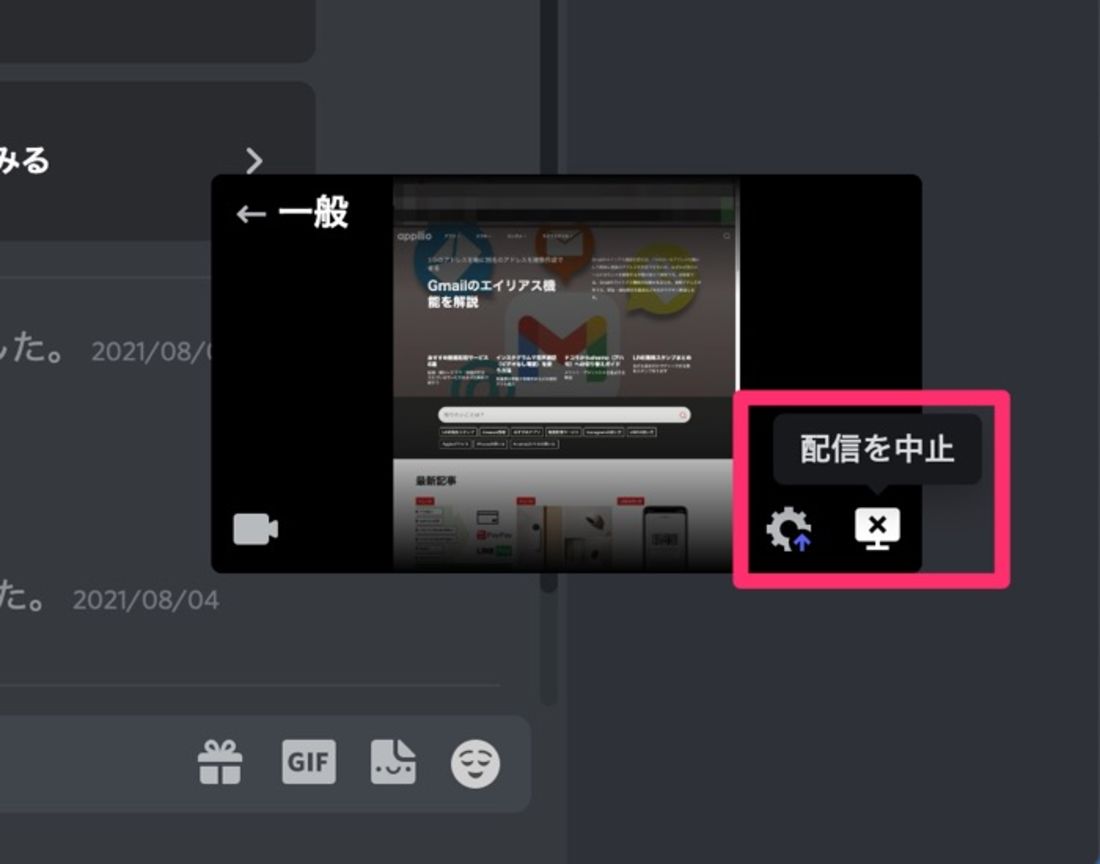
画面共有を終了する場合
終了する際は、配信中止ボタンをクリックするか、配信画面右下のメニューボタンから[配信を中止]をクリックしてください。
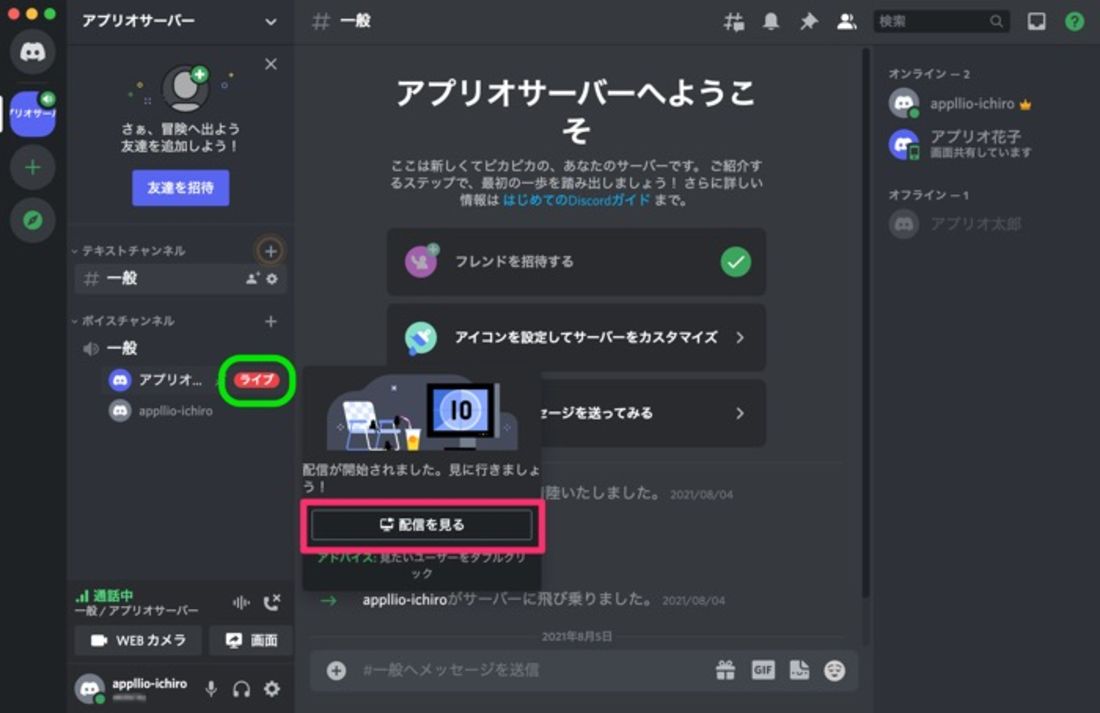
相手が画面共有を開始した際、画面共有しているフレンド名の横に赤い文字で「ライブ」と表示されます。フレンド名部分をマウスオンして[配信を見る]をクリックすると、相手の画面共有を視聴できます。
【PC】1対1で画面共有する
PC版アプリで、フレンドと1対1で画面共有する方法は以下の通りです。
-
画面共有したいフレンドを選択
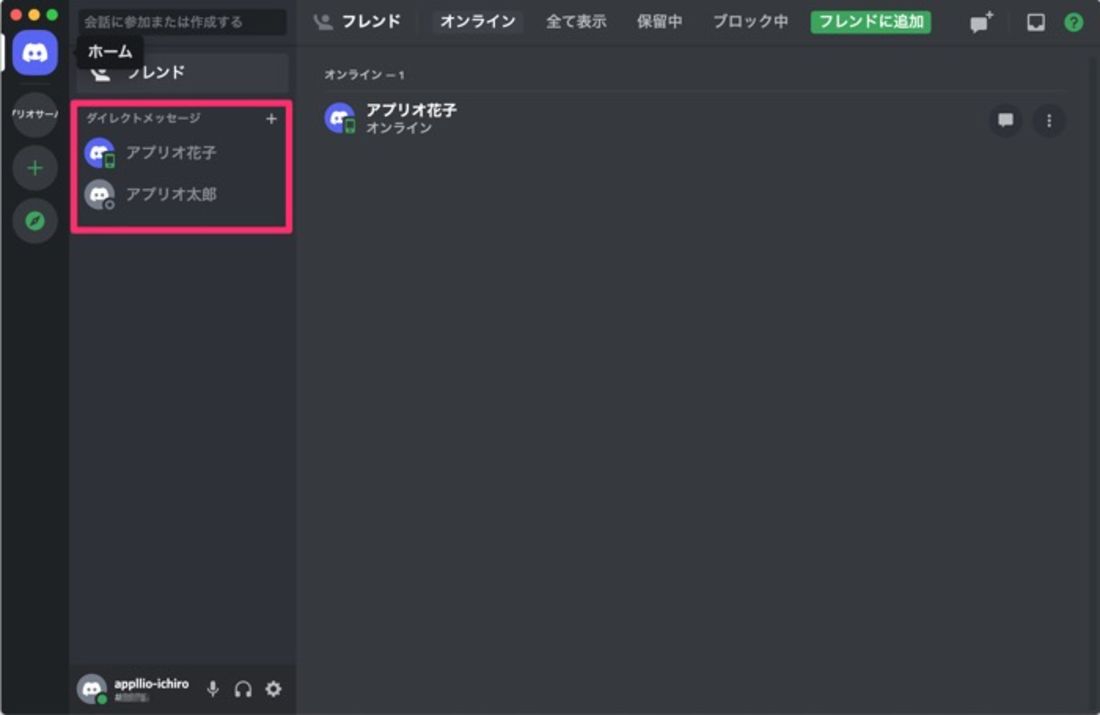
画面共有したい相手とのダイレクトメッセージを開く
「ホーム」タブを開き、「ダイレクトメッセージ」から画面共有したいフレンドを選択します。
フレンド登録していない場合は、相手のユーザー名とDiscord Tag(「#」+4桁の数字)からフレンド登録してください。
-
音声通話またはビデオ通話を開始
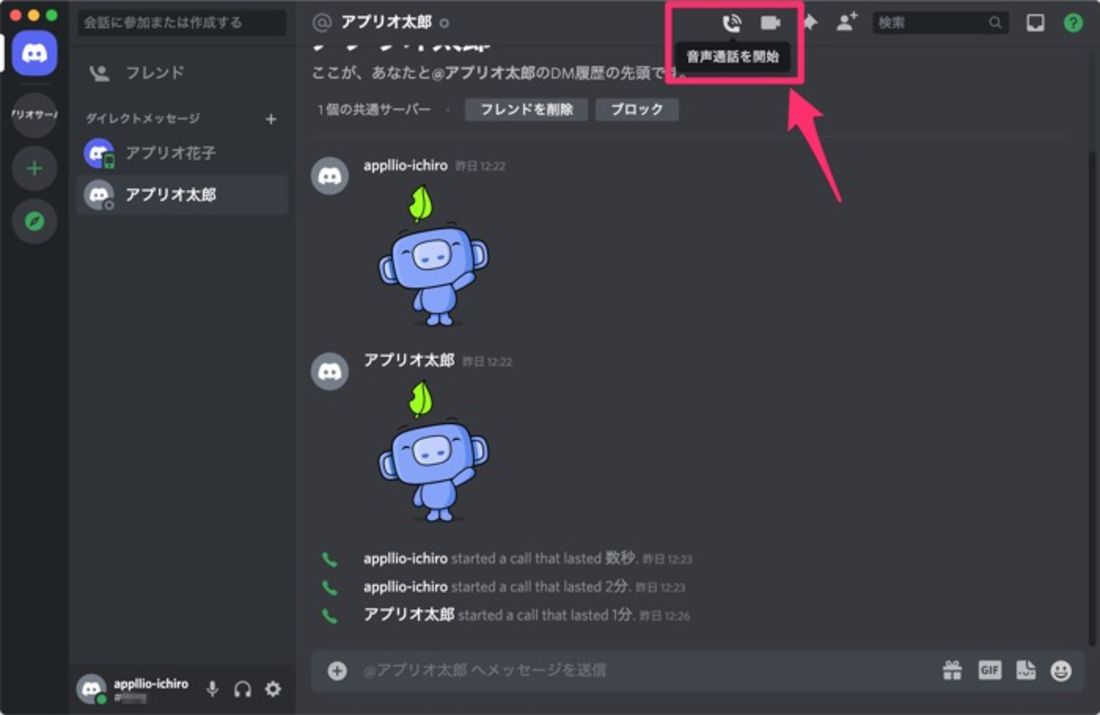
音声通話(左)またはビデオ通話(右)を開始する
画面上部のアイコンから、音声通話またはビデオ通話を開始しましょう。どちらを選択しても画面共有は可能です(ここでは音声通話を選択)。
-
画面共有の配信開始

通話が始まるので画面共有ボタンをクリック
相手との音声通話またはビデオ通話が始まるので、画面共有ボタンをクリックします。
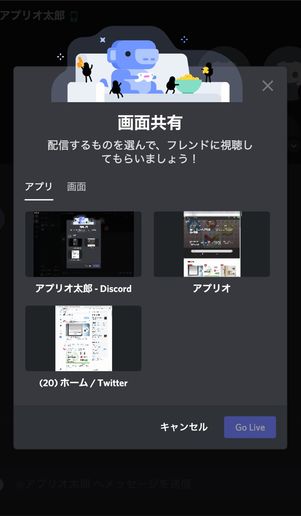
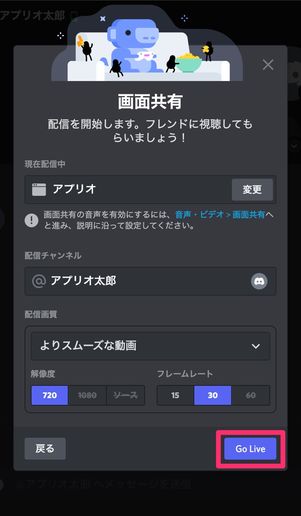
共有する画面や画質などを選択
共有したい画面を選択し、配信画質なども設定したら[Go Live]をクリックしてください。

画面共有が開始される
これで画面共有が開始されます。

画面共有を終了する場合
画面共有を終了する場合は、配信中止ボタンをクリックしてください。
スマホ版アプリで画面共有する方法(iPhone/Android)
PCを持っていない人でも、スマホ版アプリ(iOS版/Android版)から画面共有が可能です。
【スマホ】サーバーで複数人と画面共有する
スマホ版アプリ(iOS版/Android版)で、複数人と画面共有する手順は以下の通りです。iOS版アプリで解説していますが、Android版アプリでも操作手順はほぼ同じです。
-
サーバーからボイスチャンネルを開く
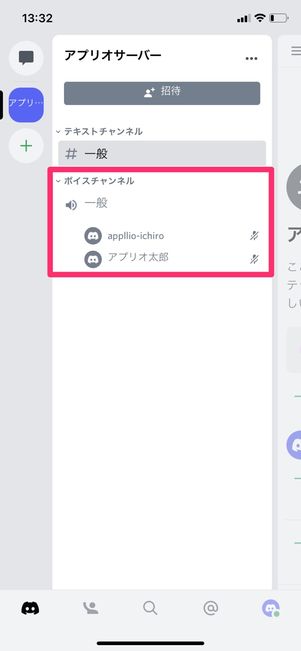
画面共有するボイスチャンネルを選択
画面を共有したいフレンドが参加しているサーバーから、ボイスチャンネルを選択します。
-
ボイスチャンネルに参加し、画面共有ボタンをタップ
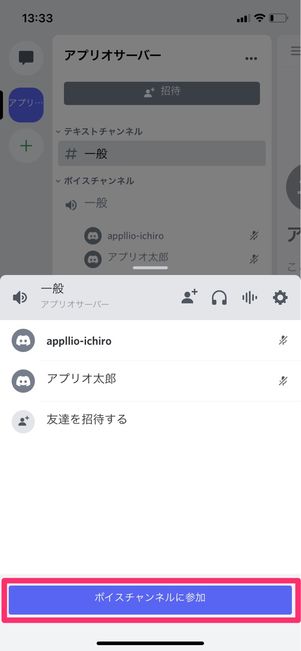
[ボイスチャンネルに参加]をタップすると音声通話が始まる
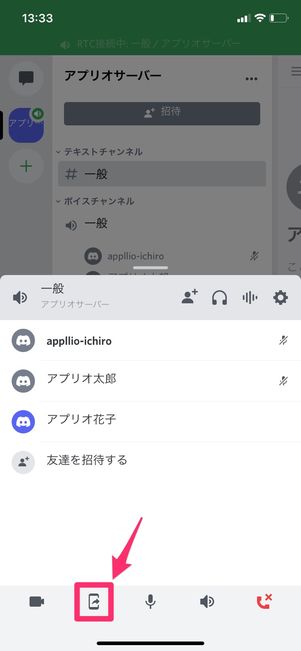
画面共有ボタンをタップ
[ボイスチャンネルに参加]をタップすると、音声通話が始まります。
次に、画面共有ボタンをタップしてください。
-
画面共有の配信開始
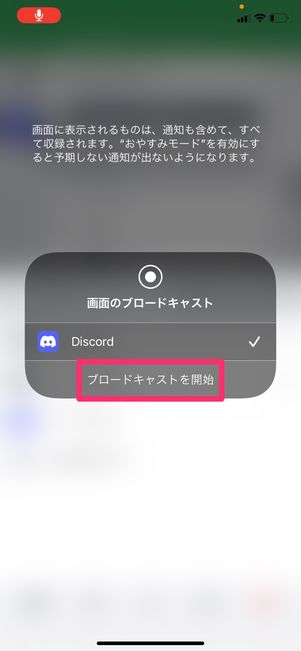
iOS版アプリの場合
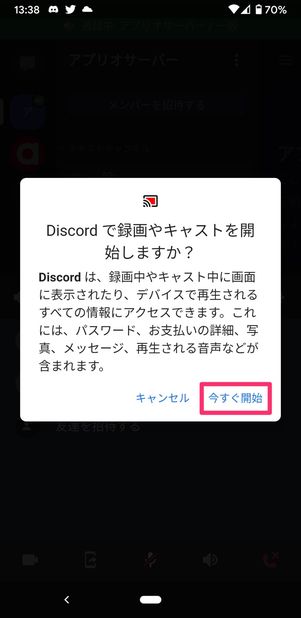
Android版アプリの場合
iOS版アプリの場合、「画面のブロードキャスト」にDiscordが表示されているのを確認したら、[ブロードキャストを開始]をタップ。3秒のカウントダウン後に画面共有が始まります。
Android版アプリであれば、注意書きを確認したうえで[今すぐ開始]をタップすると画面共有がスタートします。
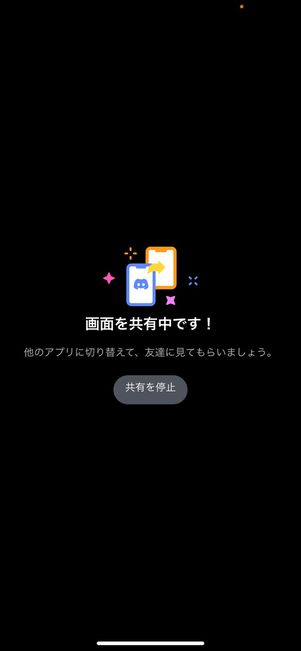
画面共有が開始されたときの画面
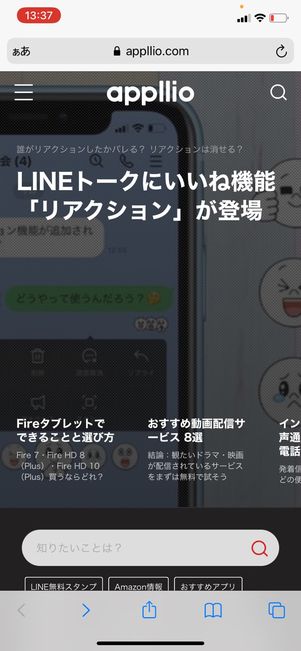
ブラウザなど別アプリを起動する
「画面を共有中です!」と表示されるので、Discordアプリを閉じて別アプリを開いてみてください。
右側のスマホの画面を、左側のスマホの画面に共有
画面共有中は、相手側に映し出されている画面と同じものを共有できます。
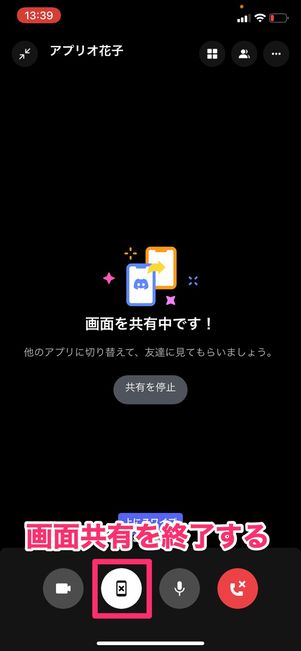
画面共有を終了するなら、もう一度画面共有ボタンをタップすればOKです。
【スマホ】1対1で画面共有する
スマホ版アプリ(iOS版/Android版)で、フレンドと1対1で画面共有する方法は以下の通りです。
-
フレンドのDMを開く
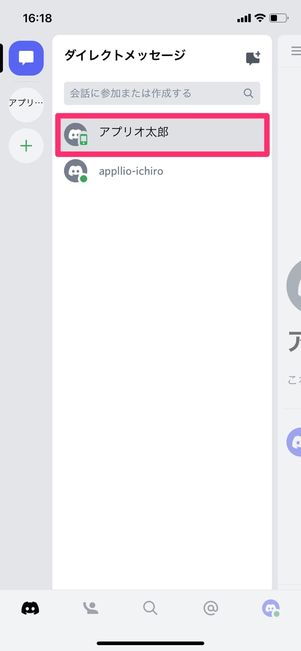
画面共有したい相手のダイレクトメッセージを開く
ホームから画面共有したいフレンドとのダイレクトメッセージ(DM)を開きます。
フレンド登録していない場合は、相手のユーザー名とDiscord Tag(「#」+4桁の数字)からフレンド登録してください。
-
音声通話またはビデオ通話を開始する
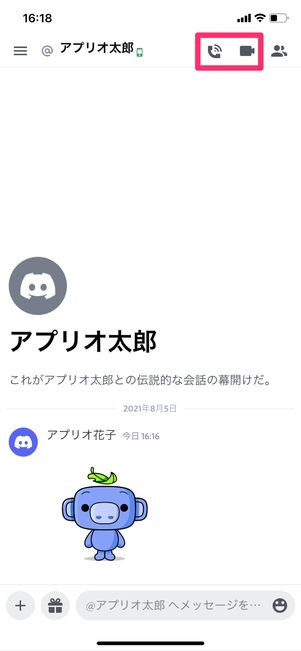
音声通話(左)またはビデオ通話(右)を開始
ダイレクトメッセージの画面を開いたら、音声通話またはビデオ通話を開始します。どちらを選択しても画面共有は可能です(ここでは音声通話を選択)。
-
画面共有を開始する
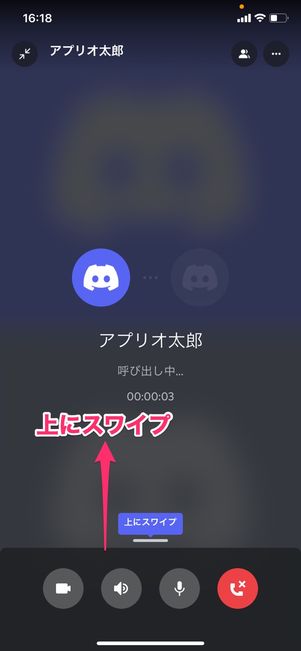
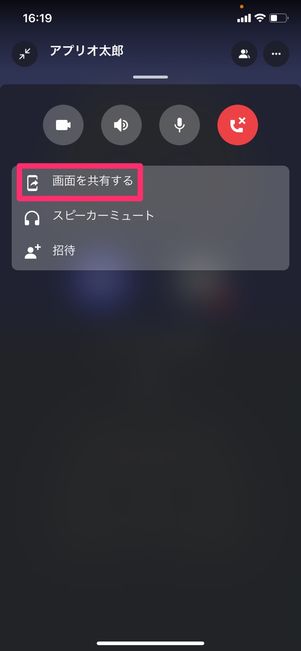
画面下部から上にスワイプして画面共有を開始
画面下のアイコン部分を上にスワイプし、[画面を共有する](iOS版)/[画面共有](Android版)をタップします。
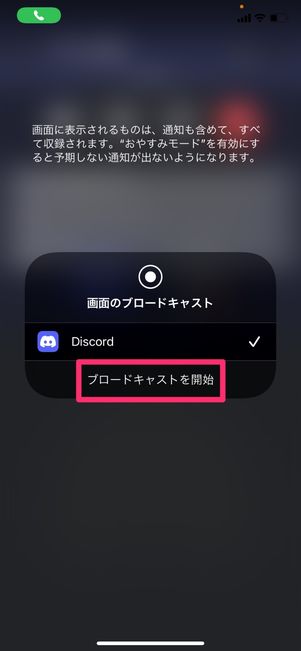
iOS版アプリの場合
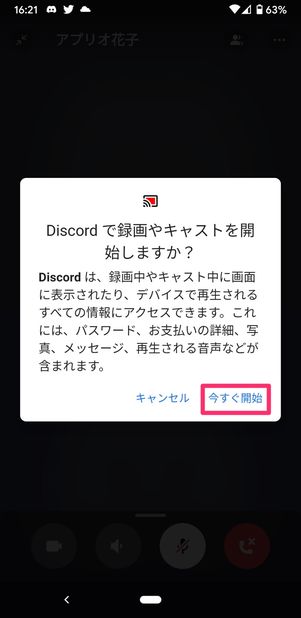
Android版アプリの場合
iOS版アプリであれば、「画面のブロードキャスト」にDiscordが選択されていることを確認し、[ブロードキャストを開始]をタップ。3秒のカウントダウン後に画面共有が始まります。
Android版アプリなら、[今すぐ開始]をタップしてください。
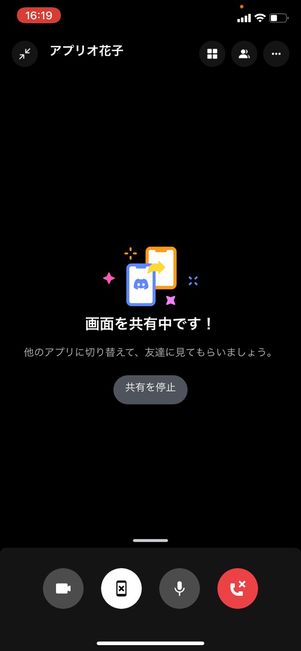
画面共有している側の画面
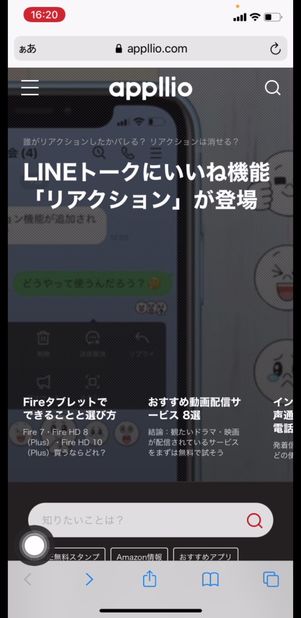
画面共有されている側の画面
画面共有が始まると、「画面を共有中です!」と表示されるので、別アプリを起動させてみましょう。相手と画面を共有できます。
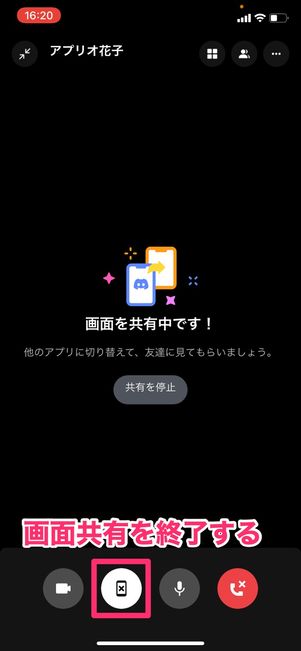
画面共有を終了する際は、もう一度画面共有ボタンをタップしてください。
Discordの画面共有でよくある問題と対処法
Discordの画面共有を利用する際によくある疑問点とその答えについてまとめています。
画面共有ができない?
MacでDiscordアプリから画面共有できない場合、画面収録の設定を見直してみましょう。また、スマホアプリ版では、アプリが最新版にアップデートされているかも確認してください。
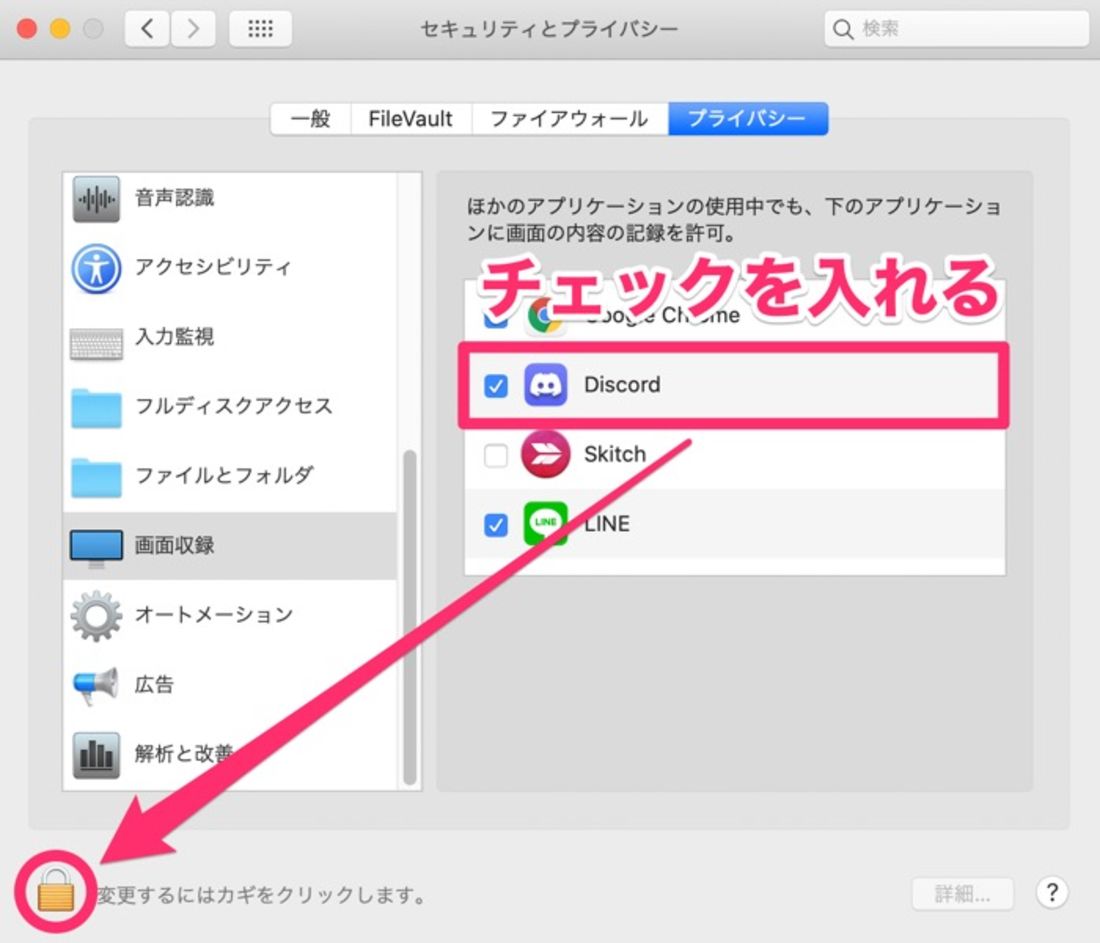
最後にカギマークをクリックするのを忘れずに
Appleボタン→[システム環境設定]→[セキュリティとプライバシー]と進み、[画面収録]を選択します。
「Discord」にチェックを入れ、画面左下のカギマークをクリック。Discordアプリを再起動すれば、画面共有できるようになります。
音声が聞こえない?
相手の音声が聞こえない場合、相手が音声の権限をオンにしていない可能性があります。
相手に音声の権限をオンに設定してもらいましょう。PC版アプリを利用する場合は、以下の公式サイトを参照してください。

iPhoneの場合
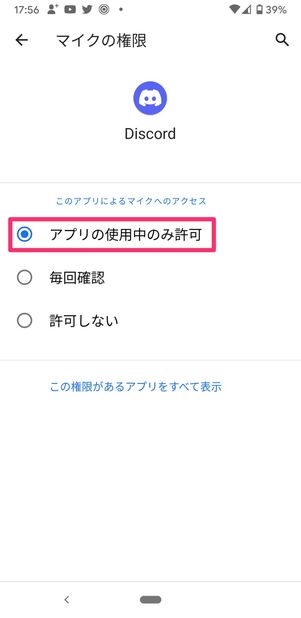
Androidスマホ(Pixel 3a)の場合
iPhoneであれば、「設定」アプリを開いて[Discord]→「マイク」をオンにします。
Androidスマホは機種やバージョンにより操作方法が異なりますが、端末の「設定」から[アプリ]または[アプリと通知]など→[Discord]を選択→[権限]→[マイク]→[許可する]といった操作でマイクの権限をオンにできます。
PCでUSBヘッドホンなどの外部機器を利用している場合は、Discordの画面を開いて設定ボタン→[音声・ビデオ]と進み、「入力デバイス」と「出力デバイス」を変更してみましょう。
共有した画面が真っ暗になってしまう?
NetflixやHuluなどの動画配信サービスアプリをはじめ、一部のコンテンツでは画面を共有できない場合があります。

動画を再生すると画面が真っ暗になる
動画配信サービスアプリの場合、途中までの画面は共有できますが、著作権などの関係から映像を再生すると画面が真っ暗になってしまい、画面を共有できないことがあります。
共有した画面が重い? カクカクする?
TVゲームや映像などを画面共有しようとすると、画面が重くなってしまうことがあります。
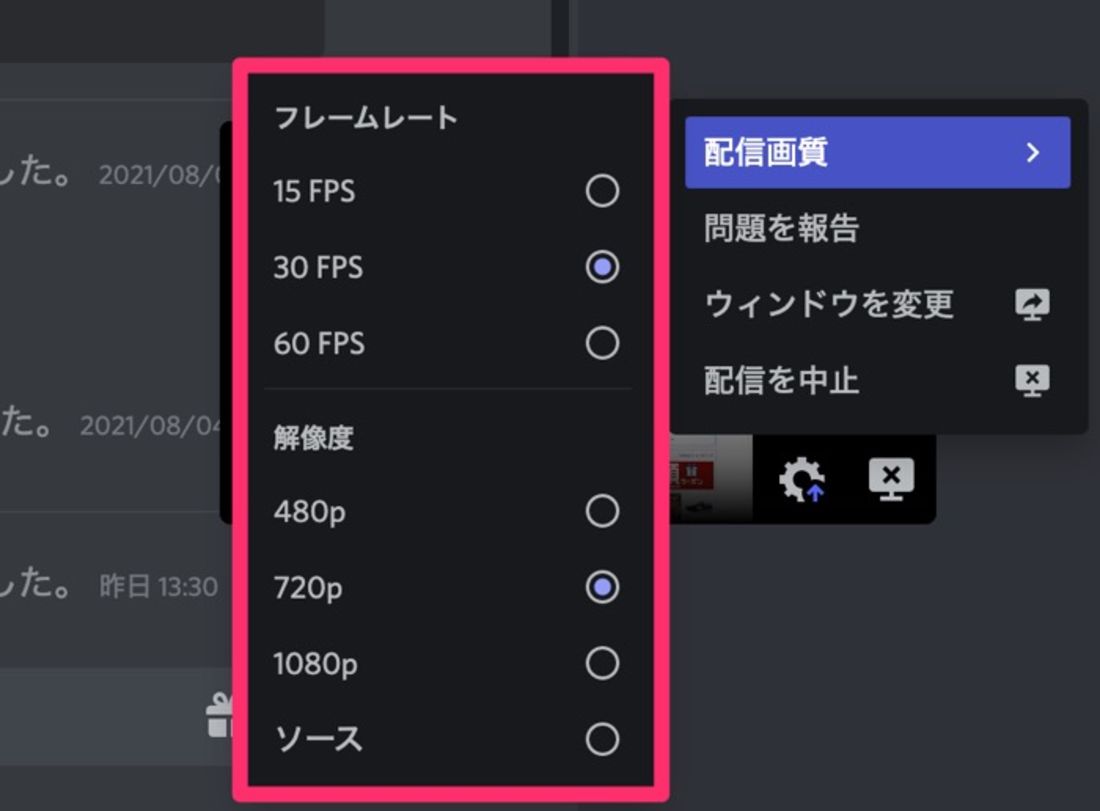
画面が重い、動きがカクカクするときは、フレームレートや解像度を調整してみましょう。画面共有中に配信設定→[配信画質]と進み、フレームレートや配信画質を変更します。
なお、フレームレートの60FPS、配信画質の1080p以上は「Discord Nitro」という有料プランでのみ選択可能となっています。