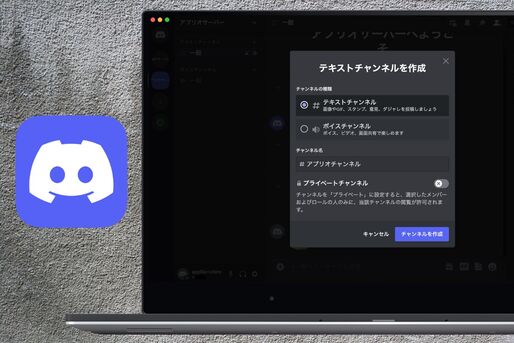Discordでサーバーを作成したら、チャンネルを作成できるようになります。チャンネルには、メッセージや画像などをやりとりできる「テキストチャンネル」と、音声通話や画面共有が可能な「ボイスチャンネル」の2種類があり、用途や目的に応じて複数作成できます。
本記事では、ディスコードでチャンネルを作成する方法を解説。カテゴリー分けや削除、並べ替えのほか、通知や権限の設定など、チャンネルの使い方全般をまとめました。
Discordにおけるチャンネルの作り方
サーバー作成後のチャンネルの作り方や、それらチャンネルをカテゴリー分けする方法を紹介します。
チャンネルには、テキストメッセージや画像などを投稿できる「テキストチャンネル」と、音声・ビデオ通話や画面共有が可能な「ボイスチャンネル」の2種類があります。目的に応じたチャンネルを作成しましょう。
チャンネルを作成する
ディスコードのパソコン版およびスマホアプリ(iOS版・Android版)でチャンネルを作成する方法をそれぞれ紹介します。
PC版の場合

チャンネルを作成したいサーバーを開いたら、サーバー名を右クリックしてメニューから[チャンネルを作成]を選択します。
チャンネル名の横にある[+]ボタンをクリックする方法でもOKです。
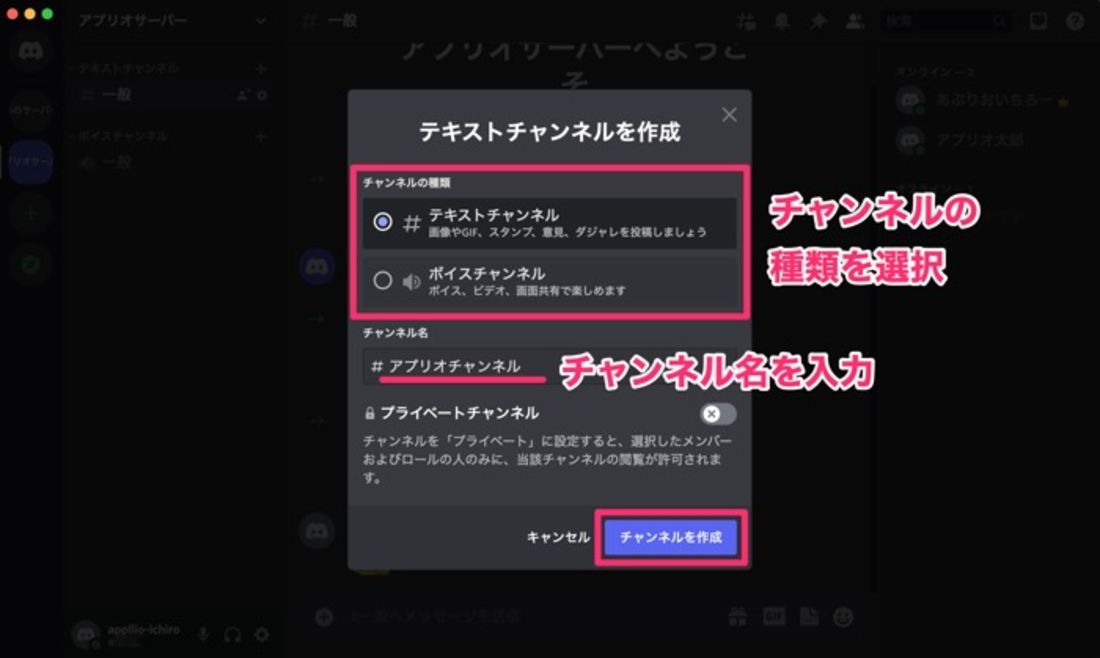
「テキストチャンネル」か「ボイスチャンネル」かを選択し、チャンネル名を入力します。選択したメンバーおよびロールの人だけ閲覧・通話の接続を許可する場合は、「プライベートチャンネル」をオンにしてください。
チャンネル名や種類を選んだら、[チャンネルを作成]をクリックします。

これで新しいチャンネルが作成されました。
スマホアプリ(iOS版/Android版)の場合
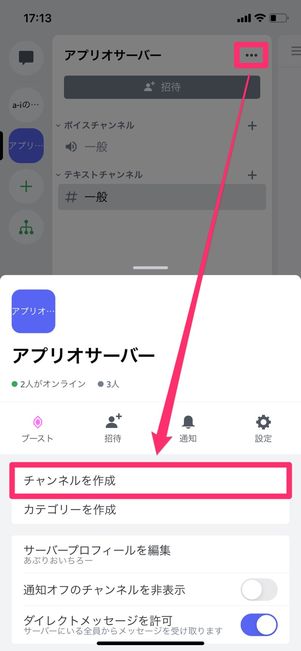


iOS版アプリでチャンネルを作成する際の画面。Android版でも操作はほぼ同じ
チャンネルを作成したいサーバーを開いたら、iOS版はボタン、Android版はボタンをタップし、[チャンネルを作成]を選択します。
チャンネル名を入力し、「テキストチャンネル」か「ボイスチャンネル」かを選択。「プライベートチャンネル」をオンにすると、選択したメンバーおよびロールの人だけが閲覧・通話の接続を許可されます。
iOS版では[新規作成]、Android版ではボタンをタップすれば、チャンネルの作成が完了します。
チャンネルをカテゴリ分けする

カテゴリーを作成すると、チャンネルをすっきり整理できる
チャンネルの数が増え過ぎてしまうと、サーバー内が雑多になり使いづらくなってしまいます。チャンネルをカテゴリー分けすれば、サーバー内をすっきりと整理できます。
PC版の場合

画面右上のサーバー名を右クリックし、メニューから[カテゴリーを作成]をクリックします。

カテゴリー名を入力し、[カテゴリーを作成]をクリックすればカテゴリーの作成は完了です。
「プライベートカテゴリー」をオンにすると、選択したメンバーおよびロールの人だけがこのカテゴリーの閲覧を許可されます。
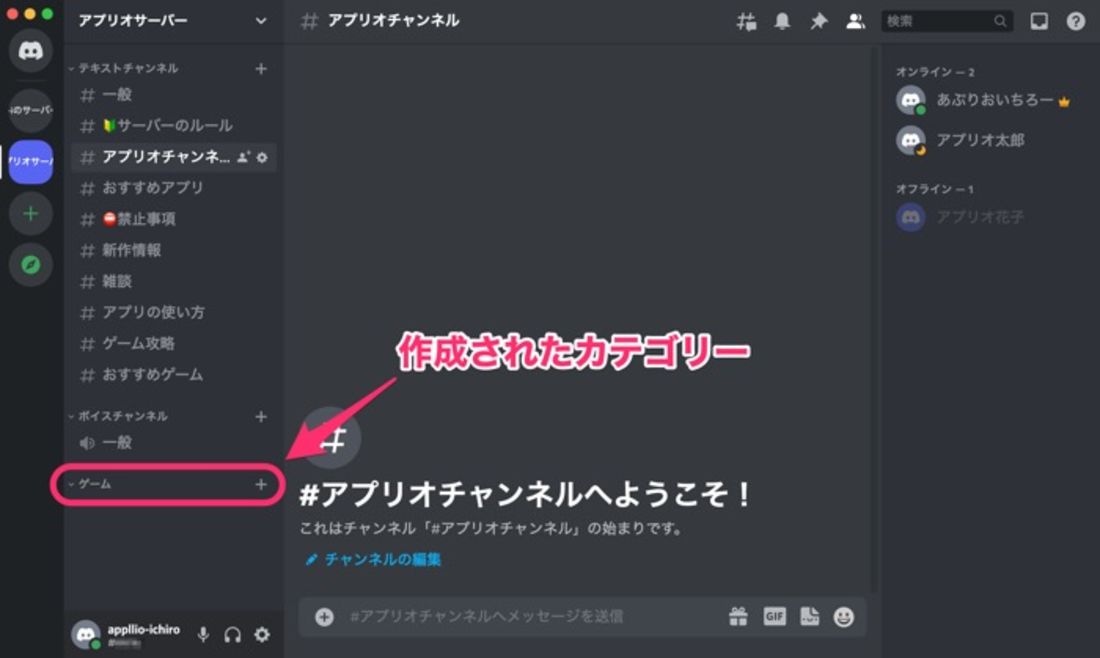
これでカテゴリーが作成されました。あとは作成したカテゴリーにチャンネルを移動させましょう。
スマホアプリ(iOS版/Android版)の場合



iOS版アプリでカテゴリーを作成する際の画面。Android版でも操作はほぼ同じ
カテゴリーを作成したいサーバーを開いたら、iOS版ではボタン、Android版ではボタンをタップし、[カテゴリーを作成]を選択。カテゴリーの名前を入力し、iOS版では[新規作成]、Android版ではボタンをタップして完了です。
選択したメンバーおよびロールの人だけにこのカテゴリーの閲覧を許可する場合、「プライベートカテゴリー」をオンにしてください。カテゴリーを作成できたら、チャンネルを移動させて整理しましょう。
チャンネルのさまざまな使い方・設定方法
作成したチャンネルの削除や並べ替え方法、通知設定など、知っておくと便利な使い方をまとめて解説します。
チャンネルを削除する
チャンネルの削除は、サーバーの管理人および「チャンネルの管理」のロールを与えられたメンバーのみ可能です。それ以外のメンバーはチャンネルを削除できません。
PC版の場合

削除したいチャンネルを右クリックし、[チャンネルを削除]をクリックします。

確認画面でもう一度[チャンネルを削除]をクリックすれば、削除完了です。
スマホアプリ(iOS版/Android版)の場合

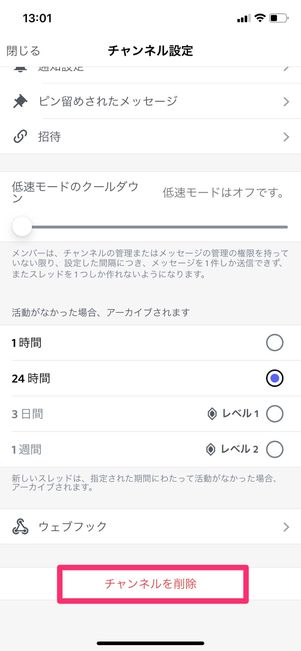
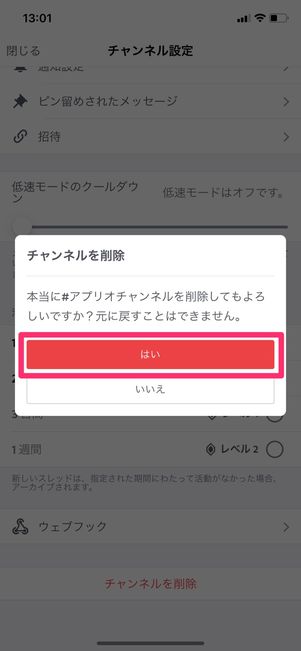
iOS版アプリでチャンネルを削除
iOS版アプリであれば、削除したいチャンネルを長押しして[チャンネルの編集]を選択。チャンネル設定画面の一番下にある[チャンネル削除]→[はい]で削除完了です。



Android版アプリでチャンネルを削除
Android版アプリの場合、削除したいチャンネルを長押しして[チャンネルの編集]→ボタン→[チャンネルを削除]→[削除]の順に操作すれば削除できます。
チャンネルを並べ替える
チャンネルはカテゴリー内での並べ替えはもちろん、「カテゴリーA」から「カテゴリーB」に移動させることもできます。チャンネルを整理する際に利用しましょう。
チャンネルの並べ替えは、サーバーの管理人および「チャンネルの管理」のロールを与えられたメンバーのみ可能です。それ以外のメンバーはチャンネル並べ替えられません。
PC版の場合
PC版でチャンネルを並べ替える方法はとても簡単。移動させたいチャンネルをドラッグ&ドロップするだけです。
緑の線を目印にしながら、チャンネルの並べ替えやカテゴリー間の移動をおこないましょう。
スマホアプリ(iOS版/Android版)の場合


並べ替えたいチャンネルがあるサーバーを選択したら、iOS版の場合はボタン、Android版の場合はボタンをタップ。[設定]→[チャンネル]と進みます。



iOS版アプリの画面。Android版でも操作方法はほぼ同じ
iOS版は[順序入れ替え]、Android版は並べ替えボタンをタップし、[カテゴリー][テキストチャンネル][ボイスチャンネル]のいずれかを選択。画面右側のバーを上下にスライドして順番を入れ替えましょう。この方法でカテゴリー間の移動も可能です。
チャンネルの通知設定
メッセージや通話を受信した際の通知設定をチャンネルごとに細かく設定可能です。一時的に通知をオフにしたり、あらかじめ通知させるメッセージを設定したりできます。
PC版の場合
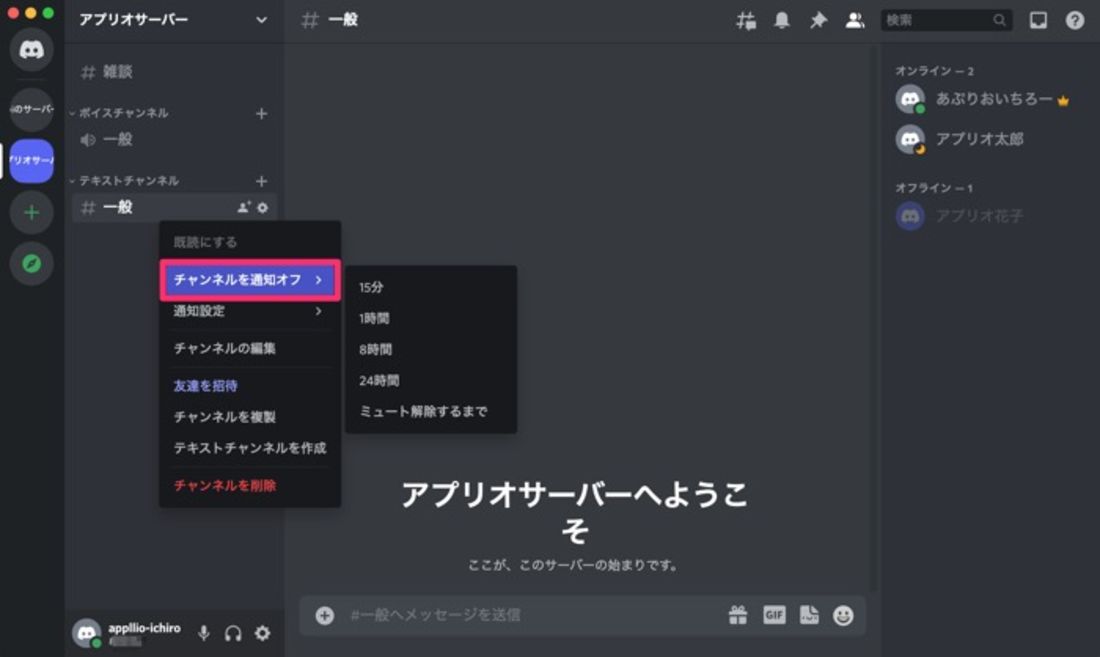
チャンネルの通知を一時的にオフする
通知を設定したいサーバーを右クリックし、メニューを開きます。
一時的に通知をオフにするなら、[チャンネル通知をオフ]から通知をオフにする期間を選択してください。

メッセージ受信時の通知設定
通知するメッセージを選択する時は、[通知設定]から「サーバーのデフォルト設定を使用する」「すべてのメッセージ」「@mentionsのみ」「通知しない」のいずれかを選択しましょう。
「サーバーのデフォルト設定を使用する」を選択した場合、サーバーの標準通知設定が反映されます。サーバー管理人は、サーバーの標準通知設定を「すべてのメッセージ」または「@mentionsのみ」から選択できます。


チャンネル通知のオン/オフを切り替える
画面上部にあるベル型の通知ボタンをタップする方法でも、そのチャンネルの通知のオン/オフを切り替えられます。
通知をオフにした場合、自分がメンションされた時を除いて通知が届かなくなります。
スマホアプリ(iOS版/Android版)の場合


チャンネルの通知をオフにするには、通知をオフにしたいチャンネルを長押しして[チャンネルを通知オフ]を選択。通知をオフにする期間を選択すればOKです。


サーバーのチャンネル一覧画面で ボタン(iOS版)/ボタン(Android版)→[通知]と進むと、サーバーの各種通知設定をおこなえます。
たとえば「携帯電話にプッシュ通知を行う」をオンにすると、メッセージ受信時などにスマホのロック画面に通知が届くようになります。
チャンネルの権限設定
サーバーごとに権限を与えられたロールを設定できますが、チャンネルごとにもロール・権限の設定は可能です。
チャンネル内の権限は、サーバー管理人、サーバーの設定で「ロールの管理」の権限を持つロールを与えられたメンバー、チャンネル設定で「権限の管理」の権限を与えられたメンバーのみ可能です。
なお、原則として「サーバーの権限 < チャンネルの権限」です。たとえばサーバー設定で「メッセージを送信」の権限を持つロールを与えられていたとしても、チャンネル設定で「メッセージを送信」の権限を持たないロールであれば、そのチャンネルではメッセージを送信できません。
PCの場合

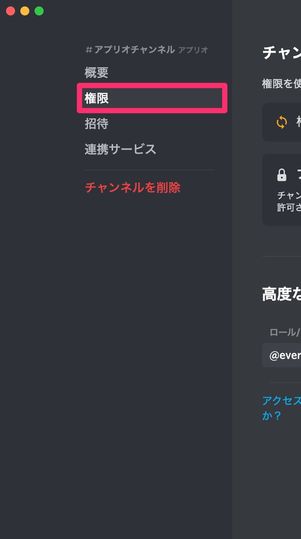
チャンネル名の横にある設定ボタンをクリック。メニューから[権限]を選択すると、権限の設定画面を開けます。
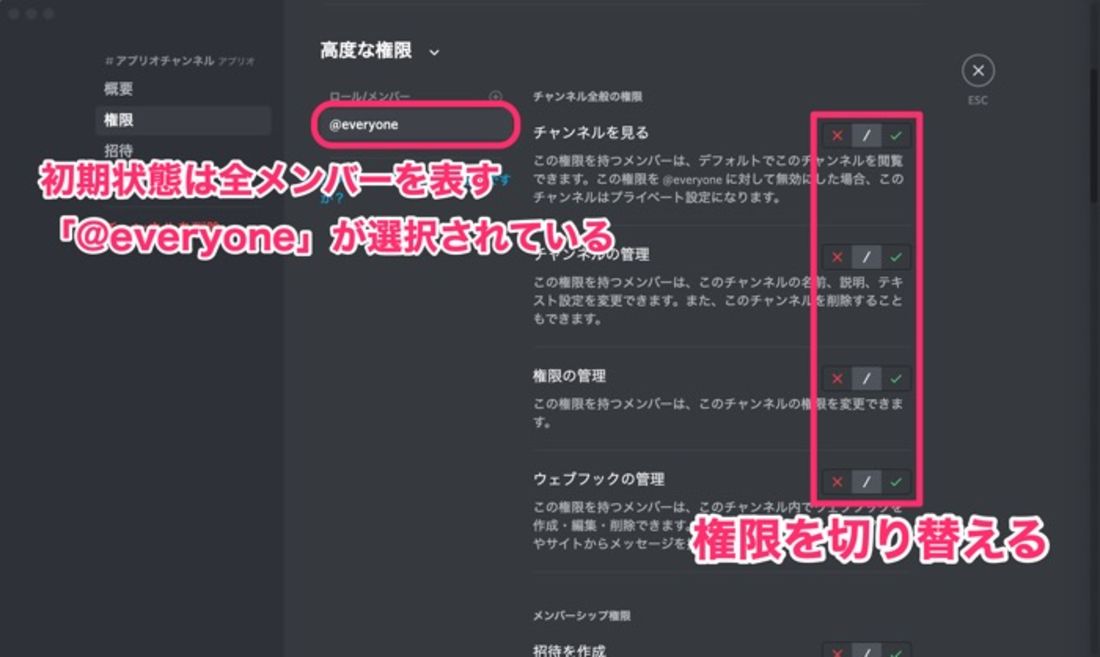
初期状態では、チャンネル内の全メンバーを意味する「@everyone」が選択されています。画面右側の権限のオフ/オフを切り替えると、メンバー全員の権限を設定します。
[×]ボタンは権限を付与せず、ボタンは権限を付与します。[/]を選択すると、サーバーの権限設定と同様の権限を与えます。
たとえばサーバーの権限設定で「メッセージを送信」の権限を持つロールが与えられていた場合、[/]が選択されているとそのチャンネル内でも「メッセージを送信」の権限が与えられるというわけです。

ロール・メンバーを追加
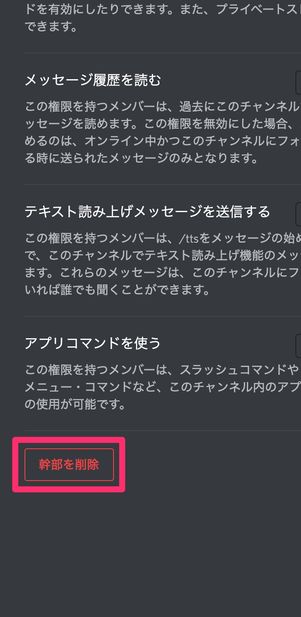
ロール・メンバーに設定した権限を削除
「ロール/メンバー」の横にある[+]ボタンをタップすると、サーバーのロールごとあるいはメンバー個別にチャンネル内の権限を設定できます。
「ロール/メンバー」の権限を削除する際は、画面一番下の[○○を削除]→[OK]をクリックすれば権限が削除されます。


「プライベートチャンネル」をオンにすると、指定したメンバーまたはロールの人だけがそのチャンネルに参加できます。指定されていない人にチャンネル内のメッセージなどを閲覧されることはありません。
[メンバーまたはロールを追加]をクリックし、プライベートチャンネルに追加したいメンバーまたはロールを選択。最後に[完了]をクリックすればOKです。
スマホアプリ(iOS版/Android版)の場合


まず、サーバーのメニュー画面で権限を設定したいチャンネルを長押しし、[チャンネルの編集]をタップ。iOS版は[チャンネルの権限]→「アドバンスビュー」タブ、Android版は[権限]を選択してください。



サーバーのロールにチャンネルの権限を設定
ロールにチャンネルの権限を与える場合は、[ロールを追加]からロールを選択。
権限の一覧画面で[×]ボタンまたはボタンを切り替えて権限を付与します。[/]を選択すると、サーバーの権限設定と同様の権限が与えられます。


メンバーにチャンネルの権限を設定
メンバー個別に権限を与えるには[メンバーの追加]をタップし、メンバーを選択。上記と同じ要領で権限を付与すればOKです。
Discordのチャンネルに関するよくある疑問と答え
Discordのチャンネルに関するよくある疑問点とその答えについてまとめています。
チャンネルの抜け方はある?
チャンネルだけ抜けることはできません。特定のチャンネルからのメッセージなどが不要な場合は、チャンネル通知をオフにしましょう。
チャンネルだけ抜けることはできず、サーバー自体から抜けることしかできません。サーバーから抜けると、すべてのチャンネルからも抜けることになってしまいます。
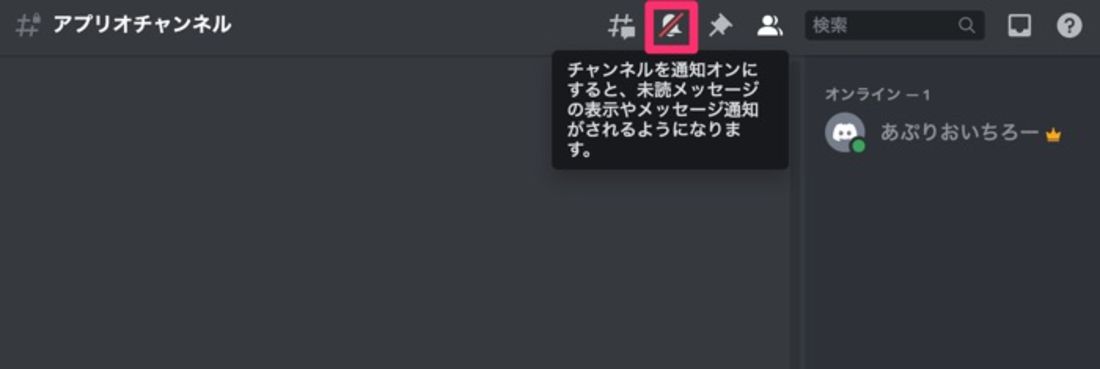
メッセージなどが不要なチャンネルがあるなら、チャンネル通知をオフにするなどの対処法しかありません。
チャンネルのリンクは生成できる?
チャンネルのリンクは生成できないため、サーバーのリンクを活用して招待しましょう。
チャンネルだけのリンクは生成できません。サーバーのリンクを生成して相手をサーバーに招待すれば、チャンネルにも追加できます。


サーバーのリンクを生成して招待する方法
サーバー名の横にある[∨]ボタンから[友達を招待]を選択。サーバーの招待用リンクが生成されるので、コピーして共有しましょう。
チャンネルを検索できる?
チャンネルを検索することはできません。
特定のチャンネルだけを検索することはできません。相手にサーバーに招待してもらうことでチャンネルにも参加できます。
チャンネルにアイコンを設定できる?
チャンネルにはアイコンを設定できません。

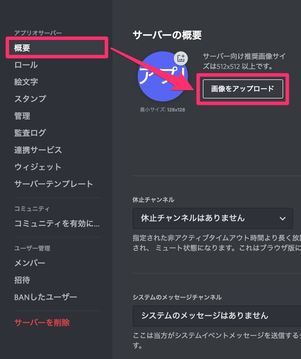
ただし、サーバーにアイコンを設定することは可能です。
サーバー名の横にある[∨]ボタンから[サーバー設定]→[概要]と進み、[画像をアップロード]からサーバーのアイコン画像を設定できます。