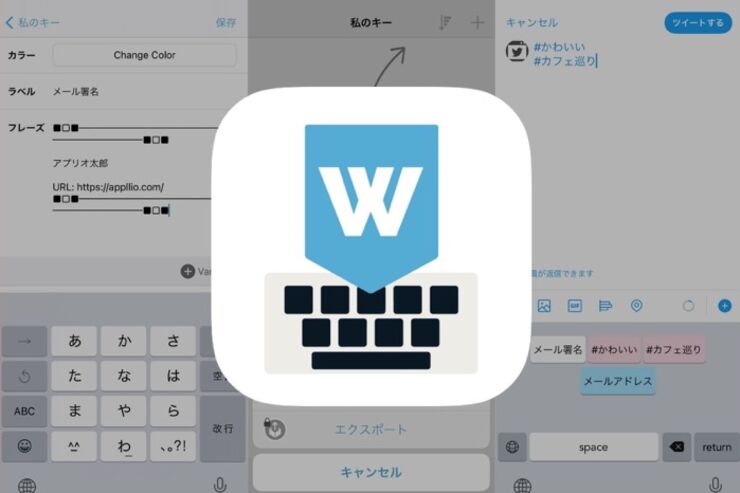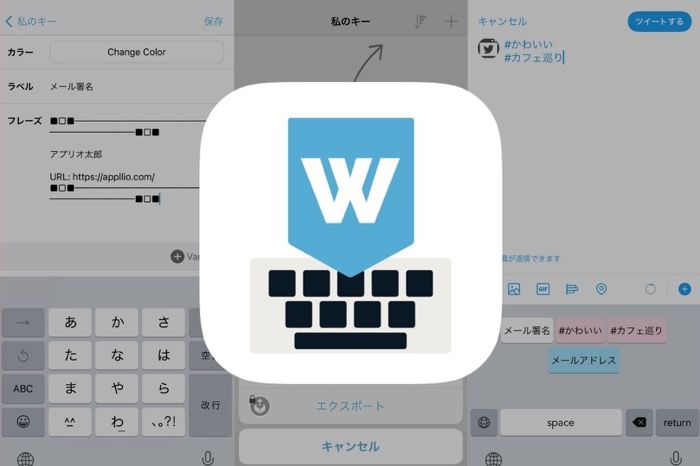
- 定型文を登録して素早く入力できるキーボードアプリ
- いつものキーボードはそのままでOK、ワンタップで登録した定型文を貼り付けできる
- 無料版は最大6つまで登録が可能、有料版は使い方に合わせて選べる3プラン
定型文を登録して素早く入力できるキーボードアプリ
「WordBoard」は、メールの署名やSNSのハッシュタグなど、定型文を登録できるiOS向けのキーボードアプリ。いつもの使い慣れたキーボードにWordBoardをプラスすることで、よく使うフレーズを呼び出して素早く入力ができる便利なアプリです。
UIの一部は英語表記ですが、ほとんど日本語化されているため、誰でも迷うことなく使用できるでしょう。
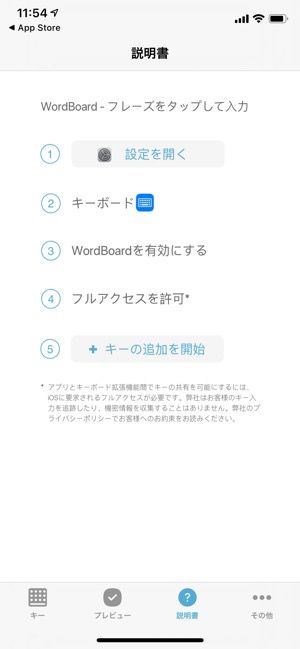
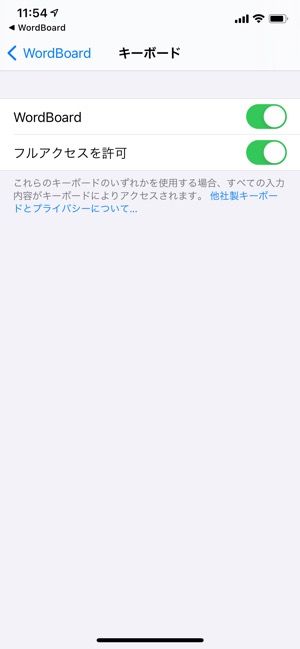
初期設定でキーボードのアクセスを許可
WordBoardのセットアップは、初回起動時の案内通りに「設定」アプリを起動してキーボードへのアクセスを許可するだけです。セットアップが完了したら、WordBoardアプリに戻ります。
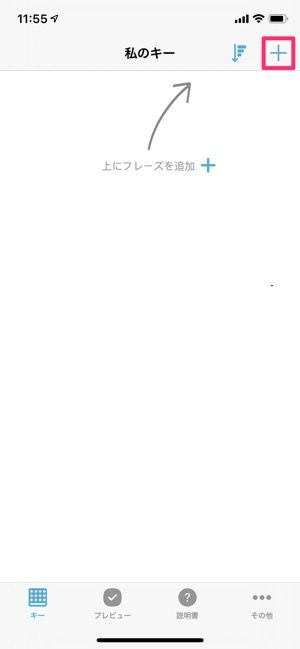
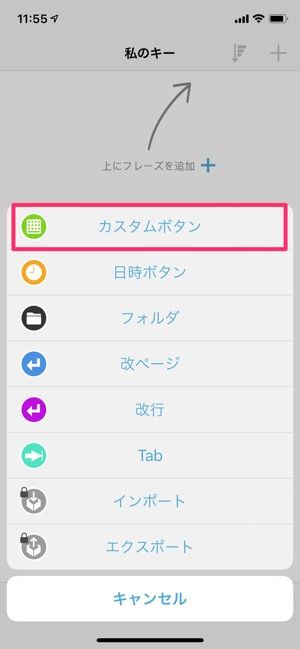
定型文を登録する
定型文を登録するには、「キー」タブ右上の[+]ボタンをタップして[カスタムボタン]を選択します。
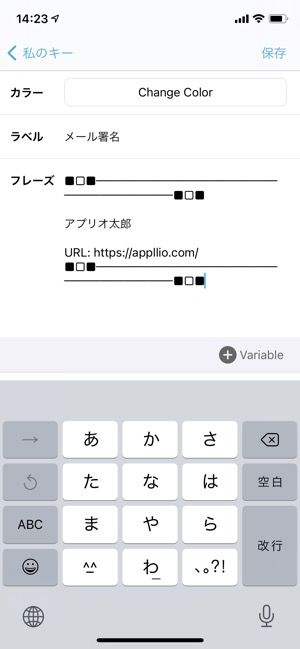
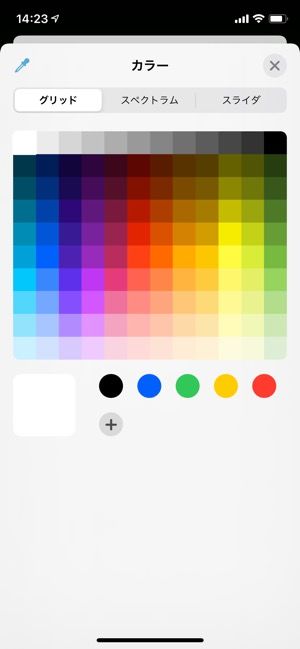
左:定型文を作成右:定型文を色分け
「ラベル」はキーボードに表示されるボタンの名前で、「フレーズ」には定型文やハッシュタグなどを入力します。「カラー」でボタンの色を変更できるので、用途に合わせてわかりやすく色分けしておくとよいでしょう。
カラーとラベル、フレーズの入力が終わったら[保存]をタップして登録完了です。
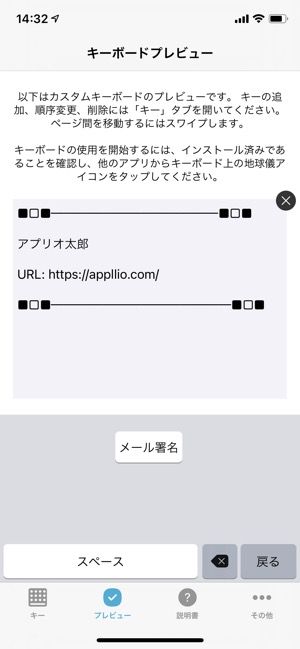
定型文のプレビュー
「プレビュー」タブに切り替えると、作成したボタンや定型文の内容をチェック可能。プレビューをチェックしてみて、内容を変更したいと思った場合は、「キー」タブに戻ると再編集できます。
いつものキーボードはそのままでOK、ワンタップで登録した定型文を貼り付けできる
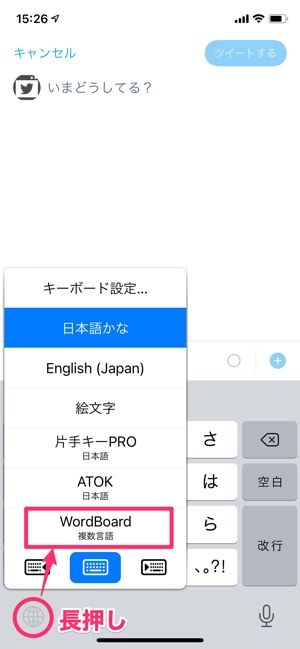

左:WordBoardを選択する右:登録した定型文を貼り付け
WordBoardで登録したボタンを実際に使ってみましょう。キーボード自体はいつも使っているものでOKです。
メールやSNSなどの入力中に、画面左下のキーボード切り替えアイコンを長押しして[WordBoard]に切り替えます。表示された定型文やハッシュタグをタップすれば、テキストに貼り付けできます。
文字を入力して変換をするiPhoneの辞書登録は異なり、WordBoardならボタンの名前を見れば定型文の内容がわかるので、しばらく使わなくても内容を忘れる心配がありません。よく使う定型文だけでなく、たまに入力を求められるメールアドレスなどを登録していても重宝しそうです。
無料版は最大6つまで登録が可能、有料版は使い方に合わせて選べる3プラン
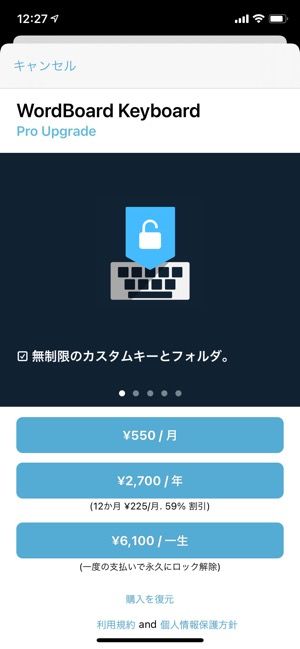
有料版は月額払い、年額払い、買い切りの3種類
無料版はフレーズやフォルダなど、最大6つまで登録することができます。有料版にアップグレードすると無制限で登録が可能で、登録したボタンのインポートやエクスポートにも対応します。
有料版は月額払いと年払い、買い切りの3プランを用意されています。ひとまず無料版で使用感を確認し、便利だと感じたら有料版を検討するとよいでしょう。
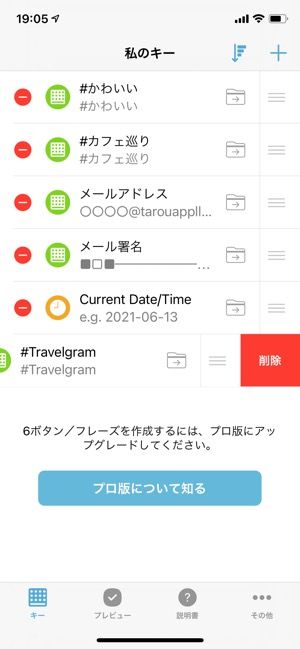
登録した定型文は削除・入れ替えが可能
無料版で6つ登録してしまっていても、「キー」タブにて不要なボタンを削除すれば追加で登録することができます。また[]ボタンを長押しして、上下にスワイプすると順序の入れ替えも可能です。
iOS版アプリ(バージョン 3.1.1)で検証し、レビューしています。