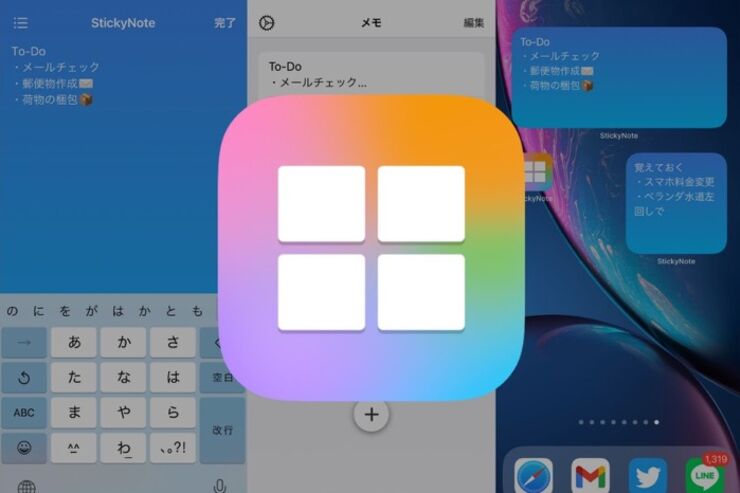- シンプルな付箋タイプのメモアプリ
- メモをウィジェットにペタペタ貼っていつでも確認できる
- 文字サイズや背景カラーをカスタマイズできる
シンプルな付箋タイプのメモアプリ
「StickyNote」は、付箋タイプのメモをホーム画面にウィジェットとして配置できることが特徴のiOS向けメモアプリです。
ホーム画面のよく目にする場所へメモを配置し、いつでもサッと確認できるアプリとなっています。
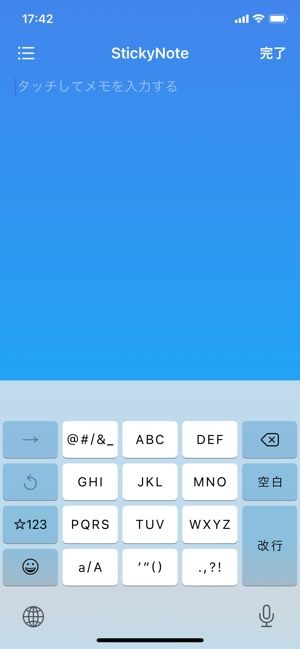
メモの入力画面はシンプルで迷わず使える
アプリを起動すると最初にメモの入力画面が表示されるので、すぐにメモの入力をはじめられます。入力画面はシンプルで、テキストや絵文字のみ入力が可能です。

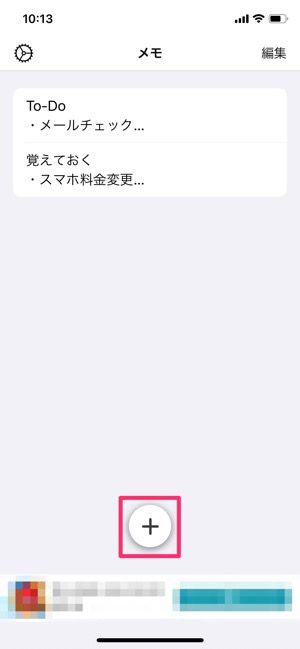
左:メモ一覧画面を表示右:新しいメモを追加
メモの入力が完了したら、メモ入力画面左上の[]ボタンをタップするとメモ一覧画面に移ります。[+]ボタンをタップすると新しいメモを作成できます。無料版では3つまでメモの作成が可能です。
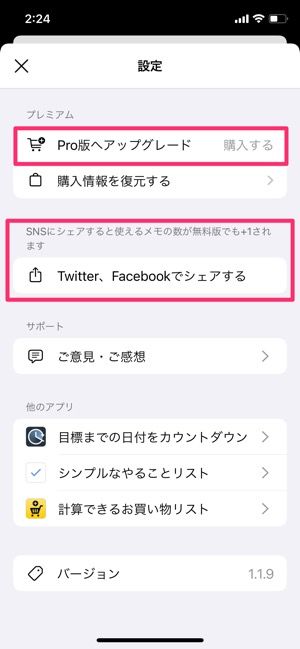
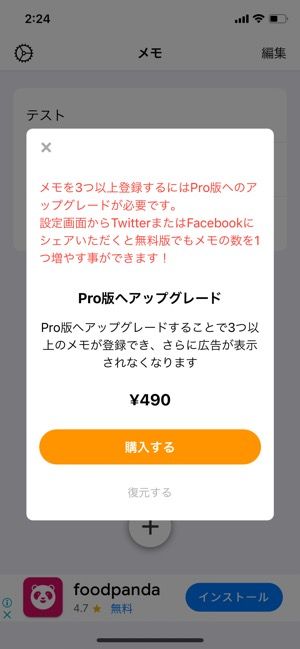
有料版にアップグレードするか、SNSでシェアすると使えるメモの数を増やせる
有料のPro版(税込490円)を購入すると、3つ以上のメモを残せるようになり、広告も非表示となります。また、設定メニューからSNSでシェアをすると無料版でもメモ数を1つ増やすことができます。
まずはアプリの使用感を確認してから、Pro版へのアップグレードを検討してみてください。
メモをウィジェットにペタペタ貼っていつでも確認できる

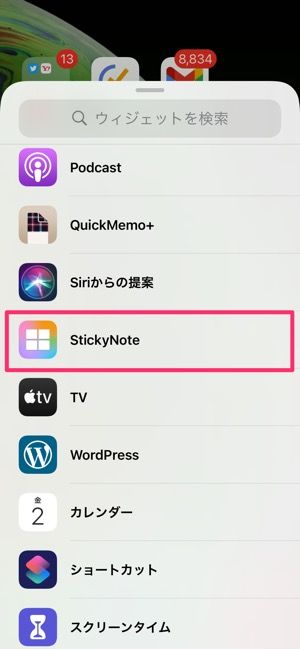
ウィジェット一覧からStickyNoteを選択
ホーム画面の空いている場所を長押しし、左上の[+]ボタンをタップするとウィジェットの一覧が表示されるので、[StickyNote]を選択すると作成したメモをホーム画面に配置できます。

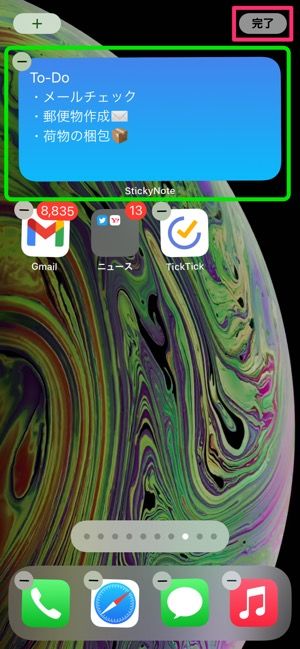
左:ウィジェットのサイズを選択して[ウィジェットを追加]をタップ中:説明右:ウィジェットが追加されたら[完了]をタップ
ウィジェットは3つのサイズを用意されているので、ウィジェットを配置するスペースに合わせてサイズを選びましょう。複数のウィジェトを配置することも可能です。
ホーム画面左端のウィジェットエリアへの配置にも対応しています。ウィジェット内のメモをタップすると、メモの編集画面が表示されます。
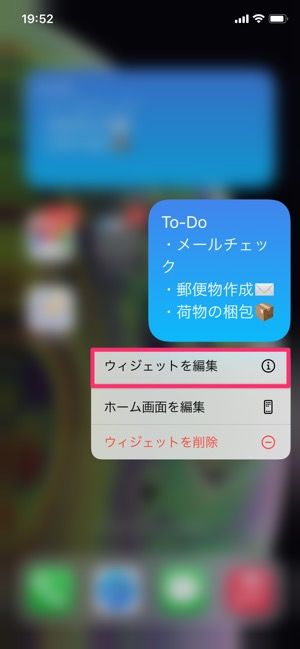
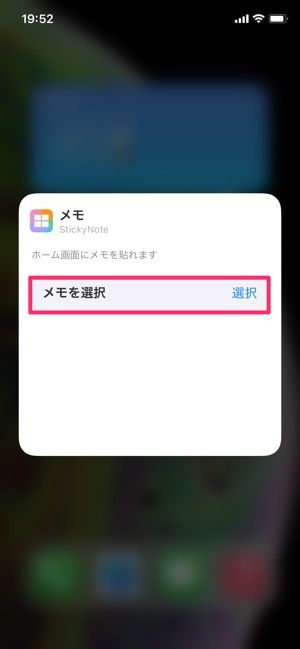
ウィジェットに表示されるメモを変更
ウィジェトに表示されたメモを別のメモに変更するには、ホーム画面の変更したいメモを長押しし、[ウィジェットを編集]→[メモを選択]とタップするとメモの内容を変更できます。
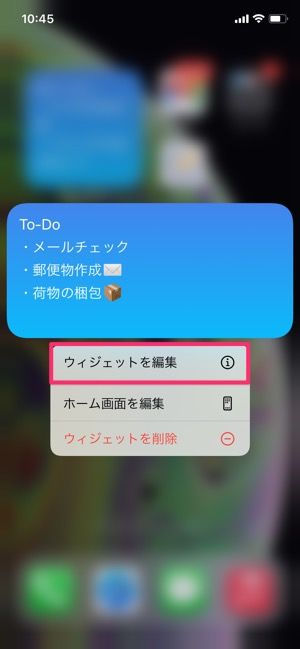
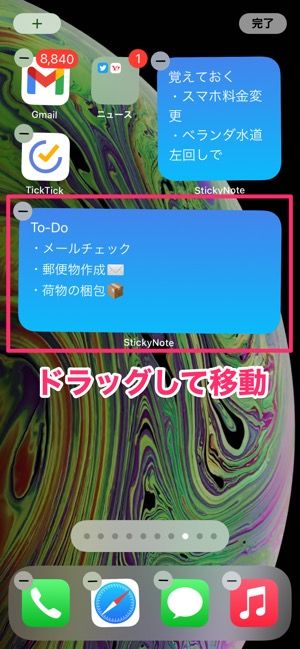
ウィジェットを移動
ウィジェットを移動させる場合、まず移動させたいウィジェットを長押します。[ホーム画面を編集]をタップし、ウィジェットをスライドして任意の場所に配置。移動できたらホーム画面右上の[完了]をタップして配置を固定させます。
【iOS 14】iPhoneのホーム画面にウィジェットを追加する方法
文字サイズや背景カラーをカスタマイズできる
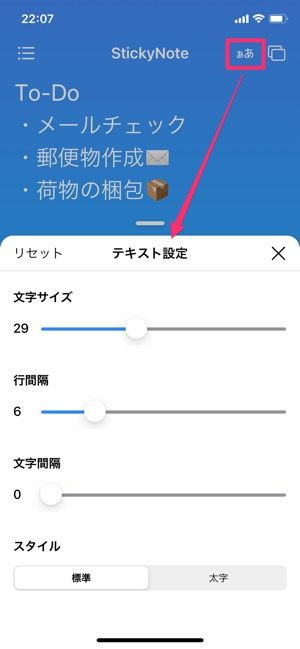
メモの文字サイズを変更
メモ入力画面の右上にある[ぁあ]をタップすると、文字サイズを変更できます。スライダーバーを操作して、文字サイズや行間隔、文字間隔を指定。変更した箇所を確認しながら細かな調整が可能です。
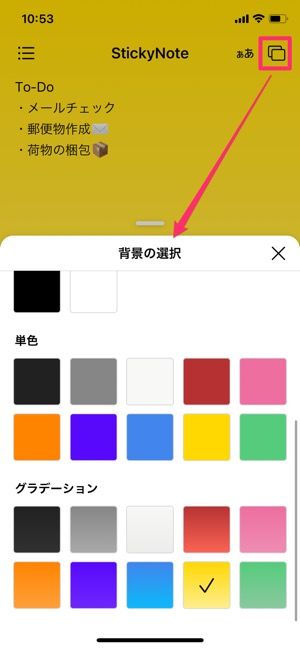
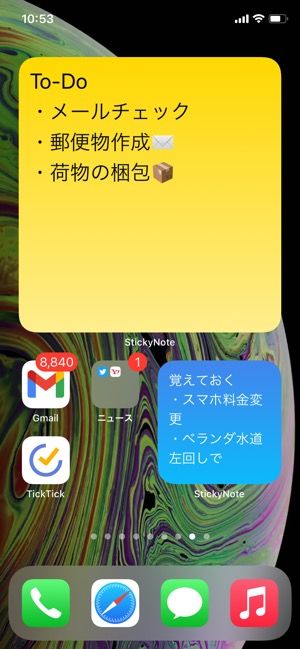
メモの背景色を変更。ウィジェットにも反映される
[]ボタンをタップすると、メモの背景色を変更できます。変更した文字サイズや背景カラーは、ホーム画面のウィジェットに配置したメモにも反映されます。
ウィジェットの文字が見切れていたりする際に、文字サイズの変更を活用して見やすくするといいでしょう。
iOS版アプリ(バージョン 1.1.9)で検証し、レビューしています。