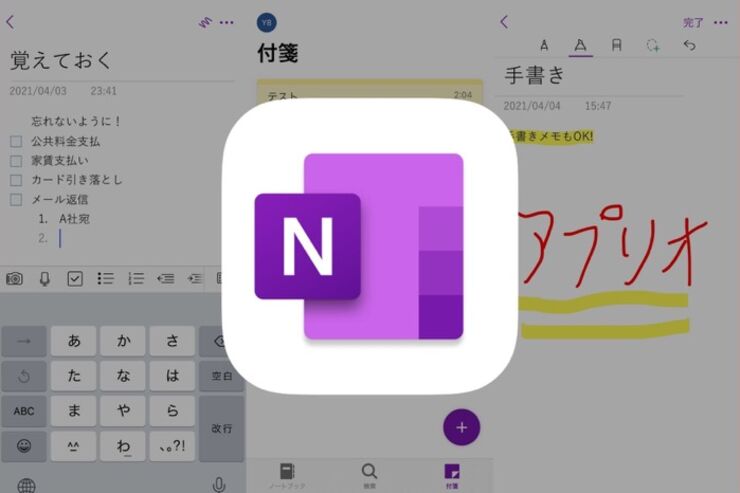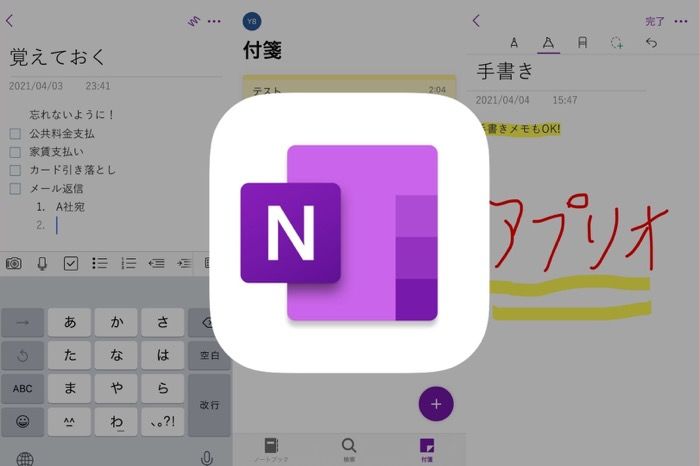
- Microsoftが提供する高機能なノート・メモアプリ
- ボイスメモや手書きメモに対応、様々なシーンに応じてメモを使い分けられる
- 付箋機能でもっと手軽にメモをとれる
Microsoftが提供する高機能なノート・メモアプリ
Microsoftが提供する「OneNote」は、連番やチェックボックスを使った箇条書き、ボイスメモといった機能が備わったメモ・ノートアプリ。パソコンとの親和性が高く、様々な機能を活用してアイデアをわかりやすくまとめられるのが特徴です。
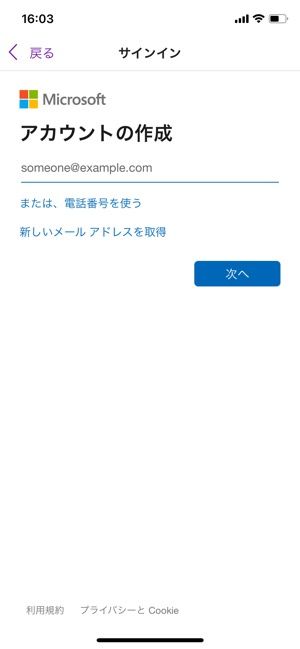
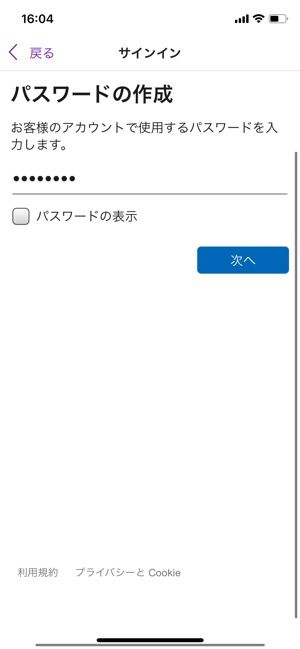
Microsoftアカウントを新規作成
アプリの利用には、Microsoftアカウントを使ってのサインインが必要。普段WindowsパソコンにMicrosoftアカウントでサインインしている人は、同じアカウントでアプリを始められます。Microsoftアカウントを持っていない人でも、メールアドレスだけで簡単にアカウントを作成できます。
同じアカウントでサインインすることで、アプリで入力したメモの内容がPC版のOneNoteと同期されます。
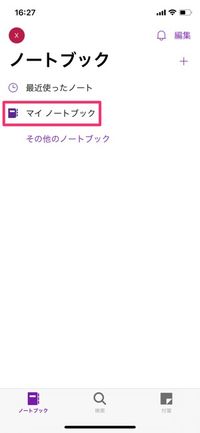
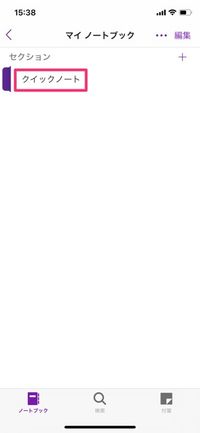
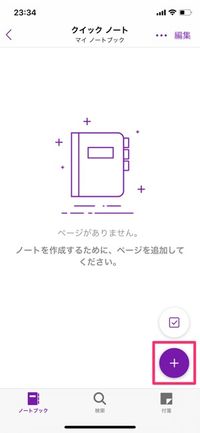
メモを新規作成。初期状態では「クイックノート」が用意されている
サインインをしたら[マイ ノートブック]をタップ。「セクション」が表示されるので、初期設定の[クイックノート]をタップします。本文を入力するための「ページ」を作成するために[+]ボタンをタップします。
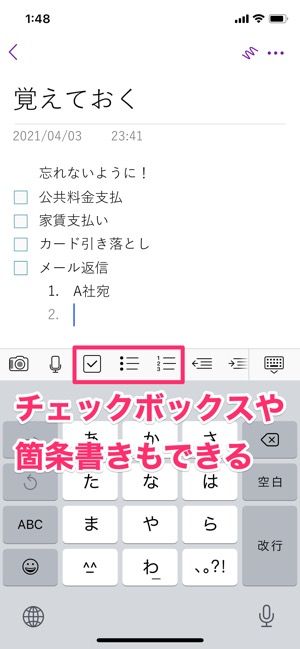
箇条書きなどを活用すれば用途にあったメモを作れる
1行目にはタイトルを入力。2行目以降に本文を入力していきます。キーボードの上部にツールバーが表示され、チェックボックスや番号つきの箇条書きも簡単に入力できます。
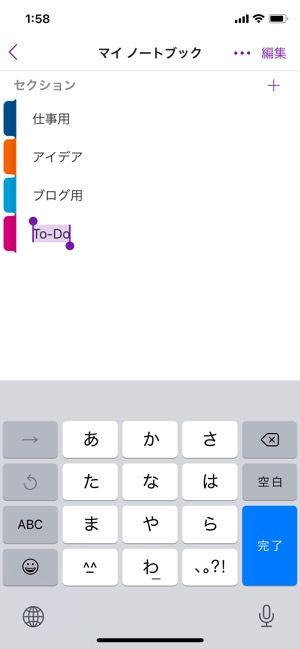
メモのタイトルは自由に変更できる
セクション内にある初期設定の「クイックノート」という名前は自由に編集可能。「仕事用」や「アイデア用」、「To-Do」といったように名前をつけておくと、メモの用途がわかりやすいです。セクションの追加もできるので、メモを細かく使い分けたい時に活用するとよいでしょう。
ボイスメモや手書きメモに対応、様々なシーンに応じてメモを使い分けられる
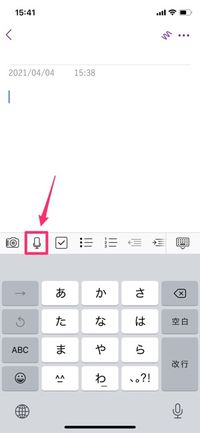
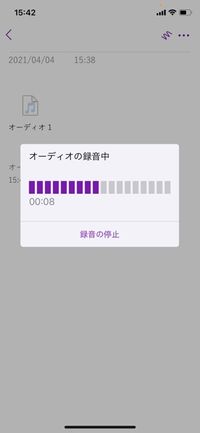
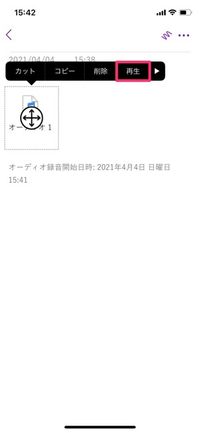
ボイスメモの利用方法
キーボード上部のツールバーにあるマイクボタンをタップすると、その場でボイスメモを残すことができます。
mp4形式のファイルが作成され、ファイルをタップして[再生]を選択すると音声が再生されます。会議の内容など、後で文字として起こしたい時に便利です。
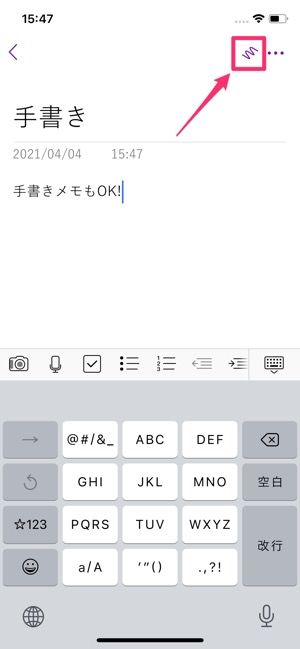

手書き入力モード
入力画面右上にある波線アイコンをタップすると、手書き入力モードとなります。ペンは赤ペンと蛍光マーカーの2種類。蛍光マーカーで入力したメモに線を引いて、重要な部分を強調させるといった使い方ができます。
付箋機能でもっと手軽にメモをとれる
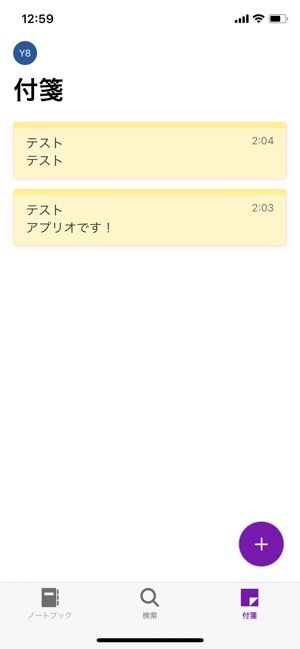
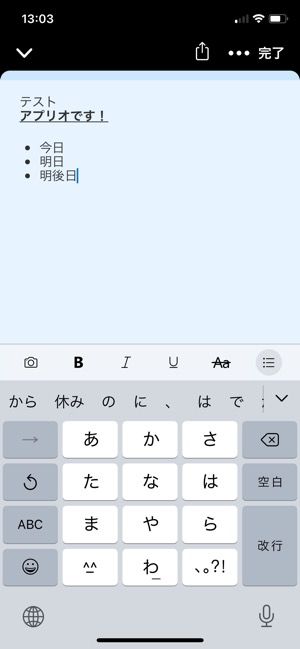
さっとメモを取りたい時は付箋機能が便利
もっと手軽にメモをとりたい時は付箋機能が便利です。キーボード上部のツールバーは、太文字や斜体など簡易的になっており、直感的に使える印象です。
付箋の各機能はWindows版「付箋」アプリと同様で、端末内の画像や写真をその場で撮影して添付することも可能。アプリで作成した付箋は、同じアカウントでサインインしたWindowsパソコンと同期することができます。
しっかりとメモをまとめたい時、素早くメモをとりたい時など、様々なシーンに応じてメモのとり方を使い分けられるのがOneNoteの最大の特徴です。
各デバイス間で同期することができ、使い込むほどに便利さを実感できるアプリといえます。高機能ながら基本無料で使えることも魅力的なポイントです。
iOS版アプリ(バージョン 16.47)で検証し、レビューしています。