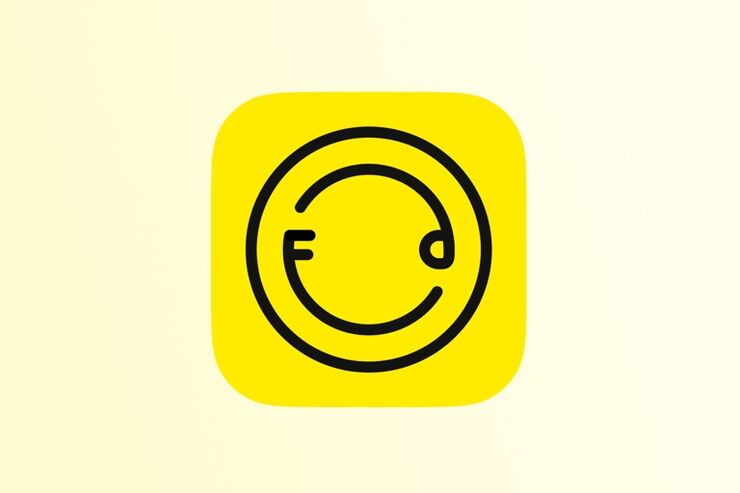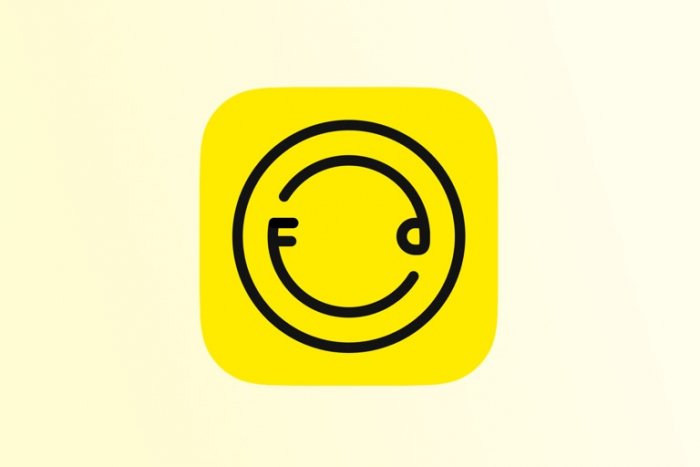
- 「フィルター」機能で食べ物や人物、風景撮影も思いのまま
- 顔の加工・補正ができる「エフェクト」機能
- 画像加工の設定を保存・利用できる「レシピ」
「フィルター」機能で食べ物や人物、風景撮影も思いのまま
「Foodie」は、食べ物の撮影に特化したカメラアプリで、おいしく撮るためのさまざまなフィルターを搭載しているのが特徴です。しかし、Foodieが得意とするのは食べ物の撮影だけではありません。豊富に用意されたフィルターを使うことで、人物や風景、小物などもきれいに撮影・加工できます。
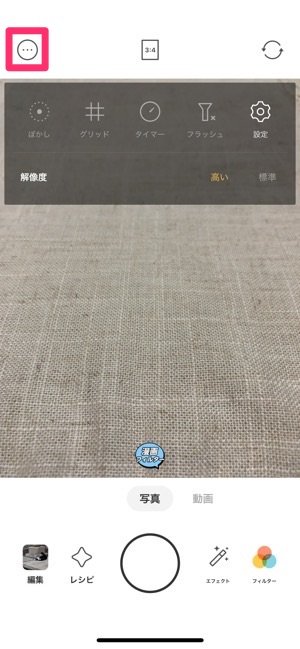
ホーム画面で[…]をタップするとメニューが表示される
ホーム画面左上の「…」をタップするとメニューが開き、ぼかしやグリッド線の表示、タイマー、フラッシュなどの基本的な撮影機能の設定ができます。


左:フィルター加工前の写真右:フィルター加工後の写真。「YU3」を利用した
Foodieの目玉といえるのがフィルター機能で、ホーム画面の「フィルター」をタップすると利用できます。フィルターは、撮影の前でも撮影済みの写真でも加工を施せます。
利用できるフィルターは、人物、フード、室内、風景と4種類あり、それぞれおすすめのフィルターが登録されているので、シーンに合わせて選べばOK。各項目には多くのフィルターが用意されており、フードを例として見ても22種類もの数があります。
食べ物の撮影に特化したアプリなだけあり、フィルターをかけてみるとかなり美味しそうに見えるようになりました。
顔の加工・補正ができる「エフェクト」機能

ホーム画面で「エフェクト」をタップすると顔加工のメニューが表示される
画面右下の「エフェクト」をタップすれば、人物の顔の加工も可能です。利用できる加工機能は下記の4つです。
- 美肌
- 小顔
- デカ目
- 鼻痩せ
盛れると評判の他のアプリよりも加工機能は少なめですが、そのぶん操作や設定はシンプルです。各機能の加工の程度は、撮影画面に表示されるバーを左右に移動させると調整できます。
画像加工の設定を保存・利用できる「レシピ」
Foodieで特徴的なのが「レシピ」機能です。レシピを使えば、自分が画像を加工するときに使った設定を保存したり、もともと登録してあるテンプレートの画像設定を自分が撮影した写真に適用したりできます。
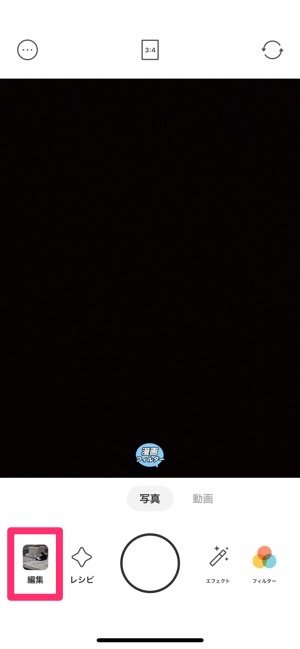

左:メイン画面で「編集」をタップしてカメラロールから写真を選ぶ右:右下の[編集]をタップする
まずは、ホーム画面左下の「編集」をタップして写真を選び、写真の右下にある[編集]をタップします。

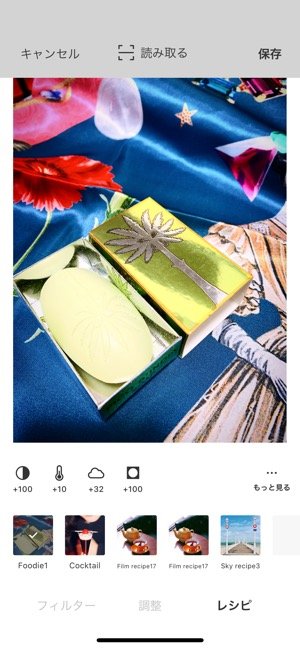
左:「調整」タブでコントラストなどを調整し[レシピに追加する]をタップ右:調整内容がレシピに追加された
「調整」タブで明るさやコントラスト、彩度など、計13項目から細かく調整ができます。加工が完了したら[レシピに追加する]をタップするだけで、自分が調整した内容が「レシピ」タブに追加されるようになりました。
次回以降は「レシピ」タブからこの設定をタップするだけで、撮影した写真に同じ加工を施すことができます。
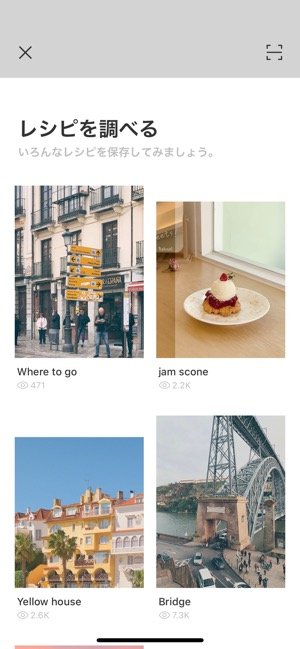

左:「レシピ」には保存済みのレシピがたくさん用意されている右:気に入ったレシピを選び[レシピを保存する]をタップ
また、ホーム画面の「レシピ」をタップすると、すでに調整されているレシピを自分の写真に利用できます。
レシピはたくさん用意されているので、好みのものを選びましょう。お気に入りのレシピを開き、[レシピを保存する]を選択すると「レシピ」に保存されます。
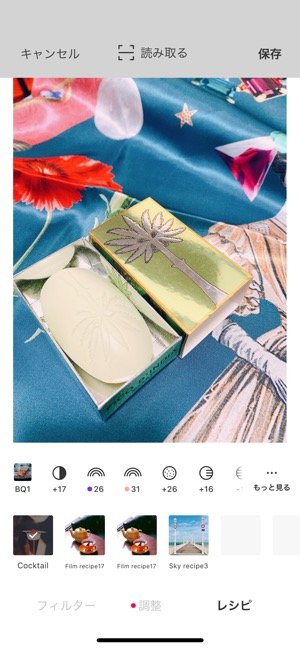
あとは、撮影した写真の編集画面で「レシピ」タブを選択し、先ほど保存したレシピをタップするだけで保存したレシピ通りの写真になります。
顔加工や自撮りに特化したカメラアプリはたくさんありますが、Foodieは食べ物や小物、景色などバランス良く加工できるのが特徴です。食べ物をよく撮影する人や、景色や物もきれいに撮りたい人、自分の加工した設定を保存したり誰かのレシピを利用したい人などにはもってこいのアプリです。
写真加工・画像編集アプリ 無料おすすめ10選【iPhone/Android】
iOS版アプリ(バージョン 3.6.0)で検証し、レビューしています。