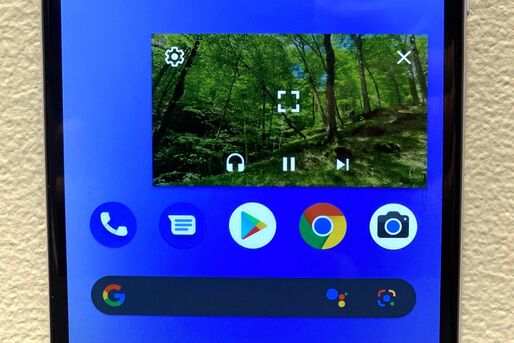スマホの「ピクチャーインピクチャー(PIP)」は、メイン画面でアプリを操作しながら、小窓を別途表示して動画の再生などができる機能です。この記事では、Androidスマートフォンでピクチャーインピクチャー機能を使う方法を紹介。YouTubeをはじめどんなアプリがPIPに対応するのかなど、気になる点についても解説しています。
ピクチャーインピクチャー(PIP)とは?
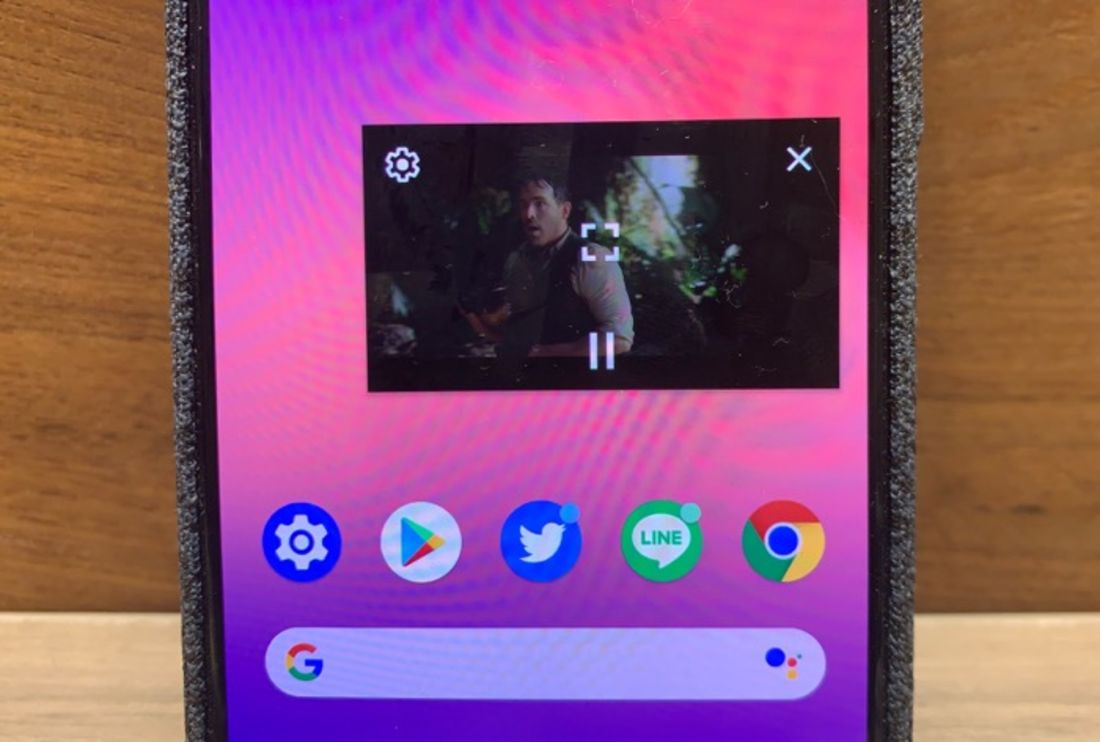
Android 8.0以降で使えるピクチャーインピクチャーは、メイン画面では別アプリを利用しつつ、画面の隅などで視聴中の動画を小窓のように表示させられるマルチウィンドウモードです。略して「PIP」とも呼ばれ、2つのアプリを同時に表示できる点で画面分割(2画面表示)とも少し似ています。
NetflixやAmazonプライムビデオなど一部の動画配信サービスに対応しており、たとえばピクチャーインピクチャーの小窓でNetflixの動画を楽しみながら、メイン画面ではLINEのトークをするといったことが可能になるわけです。
ピクチャーインピクチャーのやり方・設定方法
Androidスマホでピクチャーインピクチャーを利用する方法や解除の方法、画面サイズの変更などについて解説します。
ピクチャーインピクチャーを利用する
ピクチャーインピクチャーを利用する方法は非常に簡単で、対応するアプリで動画を再生後、端末のホームボタンをタップしてホーム画面に戻るか、別のアプリを起動するだけです。視聴していた動画の画面が縮小表示され、メイン画面を操作できるようになります。
ピクチャーインピクチャーを終了する際は、小窓に表示された[×]ボタンをタップします。これだけで、ピクチャーインピクチャーの画面が消えます。
ピクチャーインピクチャーを解除する(オフにする)
ピクチャーインピクチャーが不要な場合は、設定を解除(オフ)にして発動しないようにできます。解除手順は機種により多少異なります。
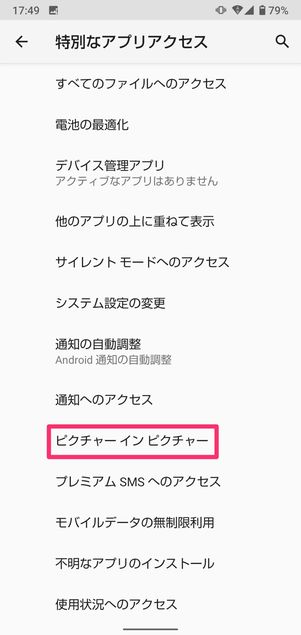
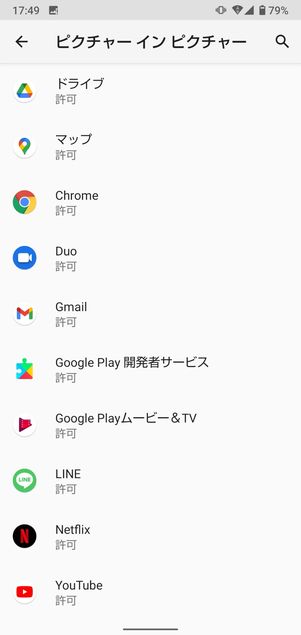
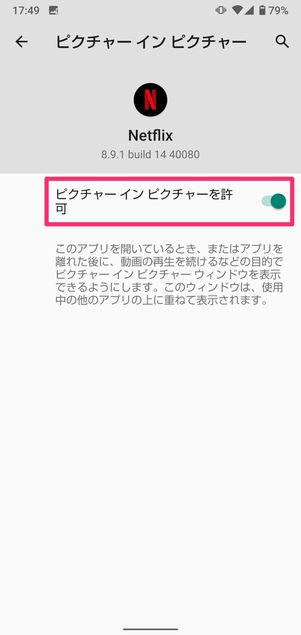
検証端末:AQUOS sense 5G
- AQUOS・Pixel・Xperiaシリーズ:[アプリと通知]→[特別なアプリアクセス]→[ピクチャーインピクチャー]
- Galaxyシリーズ:[アプリ]→画面右上のボタン→[特別なアクセス]→[ピクチャーインピクチャー]
- OPPOシリーズ:[アプリ管理]→[他のアプリの上に重ねて表示]
上記のとおり端末の「設定」でピクチャーインピクチャーの項目を開いたら、任意のアプリを選択して「ピクチャーインピクチャーを許可する」などのオプションを無効にすれば完了です。
これで、動画視聴中に別のアプリを起動した時などにピクチャーインピクチャーの画面が表示されることはなくなります。
ピクチャーインピクチャーのサイズは変更できない
ほとんどの機種では、ピンチ操作を使ってピクチャーインピクチャーの画面サイズを自由に調整することはできないようです。
ピクチャーインピクチャーの画面を一度タップすると画面のサイズが少しだけ大きくなりますが、しばらくすると元のサイズに戻ってしまい、少し大きいサイズの画面を維持できません。なお、画面内の[□]ボタン(機種によってはボタン)をタップすると、画面を最大化できます。
主なピクチャーインピクチャー対応アプリ
ピクチャーインピクチャーに対応するアプリは限られており、すべての動画系アプリで利用できるわけではありません。
また、OSによっても対応しているかどうかは異なります。たとえばHuluの場合、iOS版アプリにはピクチャーインピクチャーが対応していますが、Android版アプリには対応していません(2021年12月時点)。このように、Android版アプリでは非対応だけれどiOS版アプリでは対応している、あるいはその逆というケースもあります。
Androidにおいてピクチャーインピクチャーに対応する代表的なアプリは以下の通りです。これら以外にも対応アプリはあるので、詳細は各アプリのヘルプページを参照してください。
- Netflix
- Amazonプライムビデオ
- YouTube(YouTube Premium会員のみ)
- Googleマップ
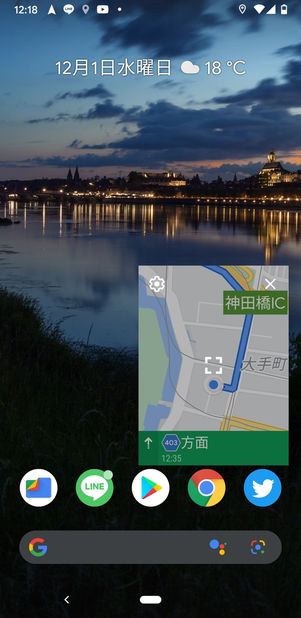
Googleマップはナビ画面をピクチャーインピクチャーに表示できる
Googleマップの場合、ナビモードを開始したあとにアプリを閉じると、ナビがピクチャーインピクチャーに表示されます。このように、動画系アプリ以外でもピクチャーインピクチャーを利用できるケースもあります。
YouTubeでピクチャーインピクチャーを利用できない?
YouTubeアプリもピクチャーインピクチャーに対応していますが、有料プランの「YouTube Premium」(月額1180円)でのみ利用可能です。
YouTube Premiumに加入していないアカウントでは、YouTube視聴中にアプリ画面を閉じると、そのまま動画が終了してしまいます。
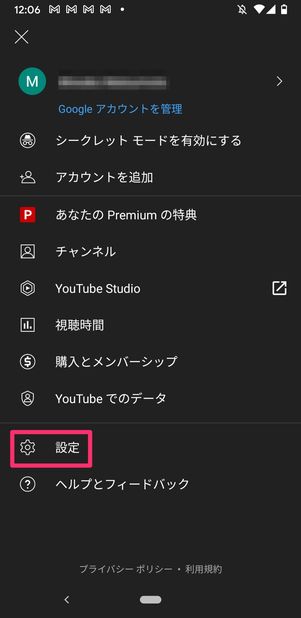
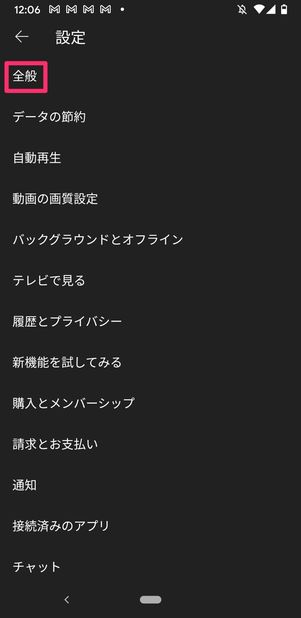
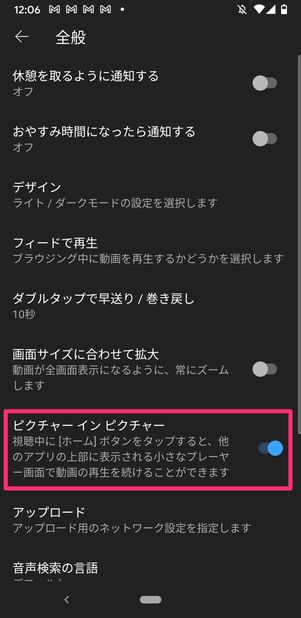
YouTube Premium会員でもピクチャーインピクチャーが表示されない場合は、端末の設定に加えて、アプリの設定も見直しましょう。
YouTubeアプリで画面右上にあるプロフィールアイコンをタップし、[設定]→[全般]と進みます。ここで「ピクチャーインピクチャー」のオプションが有効になっているかを確認してください。