Amazonは自社ブランドのWi-Fiルーター「eero(イーロ)」をリリースしています。今回は、高速なデータ通信が可能で狙い目のモデル「eero Pro 6E」をレビューします。
とにかく簡単に使えて安定して利用できるのがいいところです。価格は少し高いかもしれませんが、その価値は十分に感じられるでしょう。
高速のWi-Fi 6Eに対応

今回レビューするeero Pro 6Eは、2台セットのモデルを利用
今回取り上げるeero Pro 6Eは、名前の通りWi-Fi 6Eに対応しています。Wi-Fi 6Eは2022年の9月に策定された新しい規格で、6GHzの周波数帯が使えるようになりました。これまでのWi-Fi 6に比べると混雑や干渉が少なくなり、より快適に通信できる可能性が高くなっています。パソコンやスマホなども多くの機種がWi-Fi 6Eに対応しており、いま狙い目の規格ともいえます。

上位機のWi-Fi 7対応モデル「eero Max 7」は9万5980円
なお、すでにその次の世代であるWi-Fi 7も登場しており、eeroからも対応する製品(eero Max 7)が登場しています。Wi-Fi 7が利用できるスマホやパソコンを所有していて、予算が許すならWi-Fi 7環境を整えるのも悪くありません。しかし、この先の2〜3年を快適に使おうと考えるのなら、Wi-Fi 6Eでも十分です。
eero Pro 6Eは1ユニットモデルで3万6980円です。2ユニットのモデルは6万480円です。なお、Amazon製品らしくセールも実施されるので注目してください。記事執筆時点でおこなわれていたタイムセールでは、2ユニットのモデルが4万7480円でした。
本体のデザインはシンプルで魅力的だ
eero Pro 6Eは、真っ白なボディが魅力的です。クセのないデザインなので、どんな部屋にも違和感なく溶け込むでしょう。高性能な親機には派手なアンテナが複数立っているモデルもありますが、eero Pro 6Eならリビングでも主張しすぎません。サイズも小ぶりなので、置き場所にも困らないはずです。
本体には電源ボタンもなく、付属のACアダプタを利用して電源に接続するだけで使えます。モデムからLANケーブルを接続すればOKです。

LANポートは2つのみ
注意したいのが有線LANポートが2つしかないことです。1つはモデムに接続するので、使えるのは1つだけになります。有線LANで複数のパソコンやゲーム機などを接続したい場合には、ハブを用意しないと足りないかもしれません。有線LANの接続は2.5ギガビットポートになります。
セットアップは非常に簡単

付属されているのは本体とのACアダプタのみ
セットアップは非常に簡単で、本体を付属のACアダプタでつなぎ、モデムに接続するだけです。ちなみに、ここでいうモデムとはインターネット事業者が用意した機器になります。
マニュアル類は最低限で、基本的にはスマホのアプリを利用してセットアップしていくことになります。
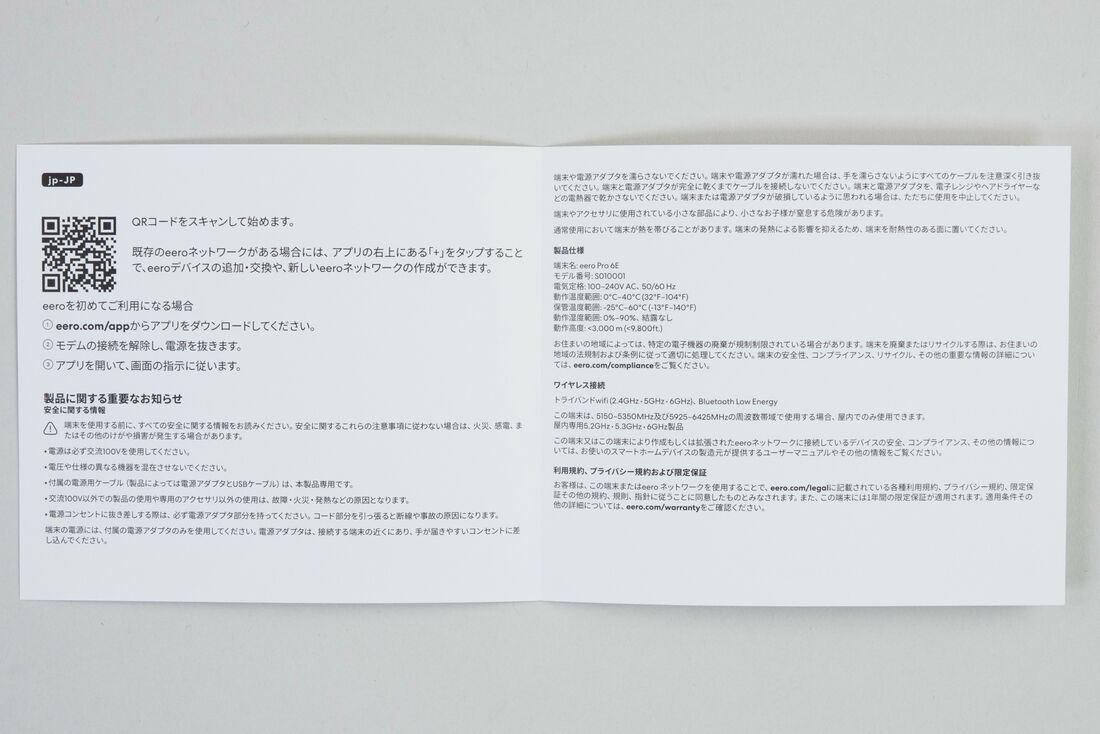
セットアップのマニュアルも最低限の内容
専用アプリからセットアップする
eero Pro 6Eを電源に接続したら、eero.com/appからインストールしたアプリを開きます。上のアプリアイコンからもインストールができます。
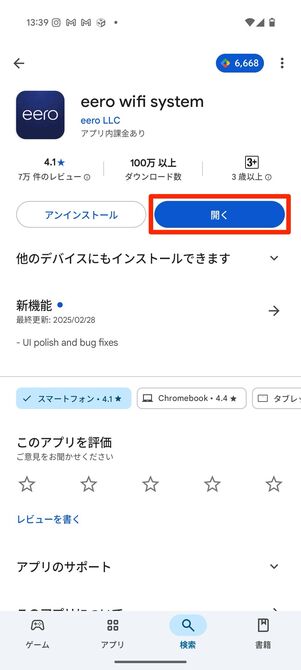
[開く]をタップしてインストールする

[セットアップを開始]をタップ
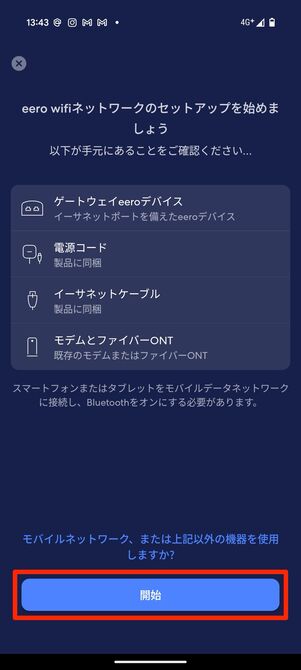
[開始]をタップ
[セットアップを開始]をタップするとチュートリアルが始まります。指示に従って作業をしていけばセットアップができます。特に戸惑うこともなく進んでいくはずです。
その過程で、eeroをアプリが認識して自動的に接続されます。もしeeroを認識・接続できなければ、本体裏のバーコードを読み込ませたり、シリアルナンバーを入力したりしても接続できるようになっています。

チュートリアルの指示に従って進んでいく
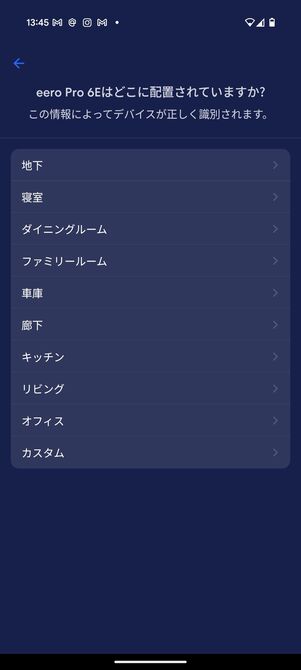
配置する場所を選択する
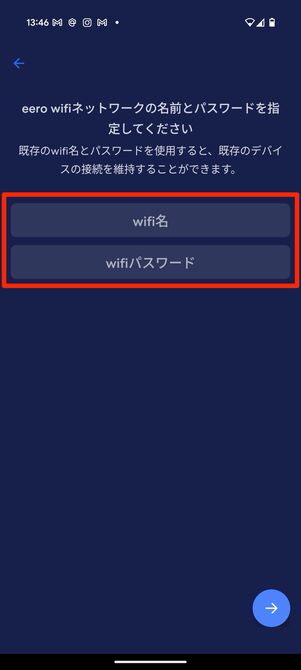
Wi-Fi名とパスワードを好きに設定する
設定する項目は少ないのですが、チュートリアルの途中でWi-Fi名とパスワードを自分で設定できます。多くの親機があらかじめ決められたWi-Fi名とパスワードを使うのと比べると少し変わっています。
あらかじめ決められているケースは戸惑わずに使える一方、Wi-Fi名がわかりにくかったりパスワードも複雑で入力するのが大変に感じることがあります。自分好みのWi-Fi名とパスワードに変更できると、Wi-Fiに接続したときに探すのも簡単ですし、パスワードも覚えやすくなります。
eeroなら、チュートリアルの途中でどちらも選択可能なので、自分で使いやすいようにセットアップできます。
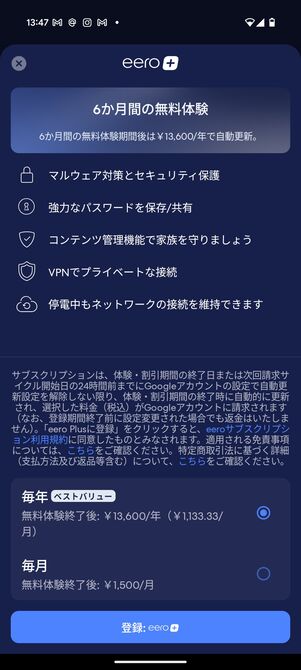
有料の「eero+」の案内は任意でOK
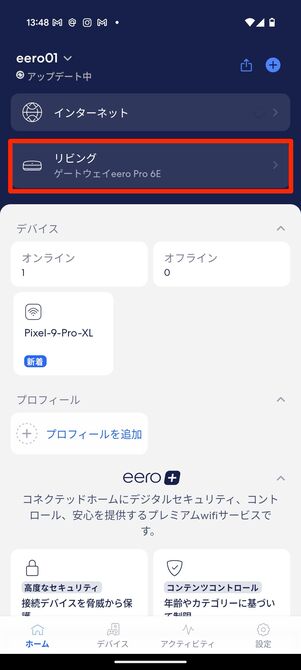
接続が完了した
eeroをセットアップしていると、途中で有料の「eero+」への申し込みが表示されます。毎月1500円(年額1万3600円)の料金がかかりますが、セキュリティ対策やパスワード共有などが利用できます。このサービスは任意なので使わなくてもかまいません。不要なら[×]をタップして画面を閉じます。
セットアップが終わると、アプリのホーム画面が表示されます。自宅にある「Amazon Echo」シリーズをWi-Fiの中継機にするなど高度な設定が可能ですが、普通はまったくいじる必要はありません。
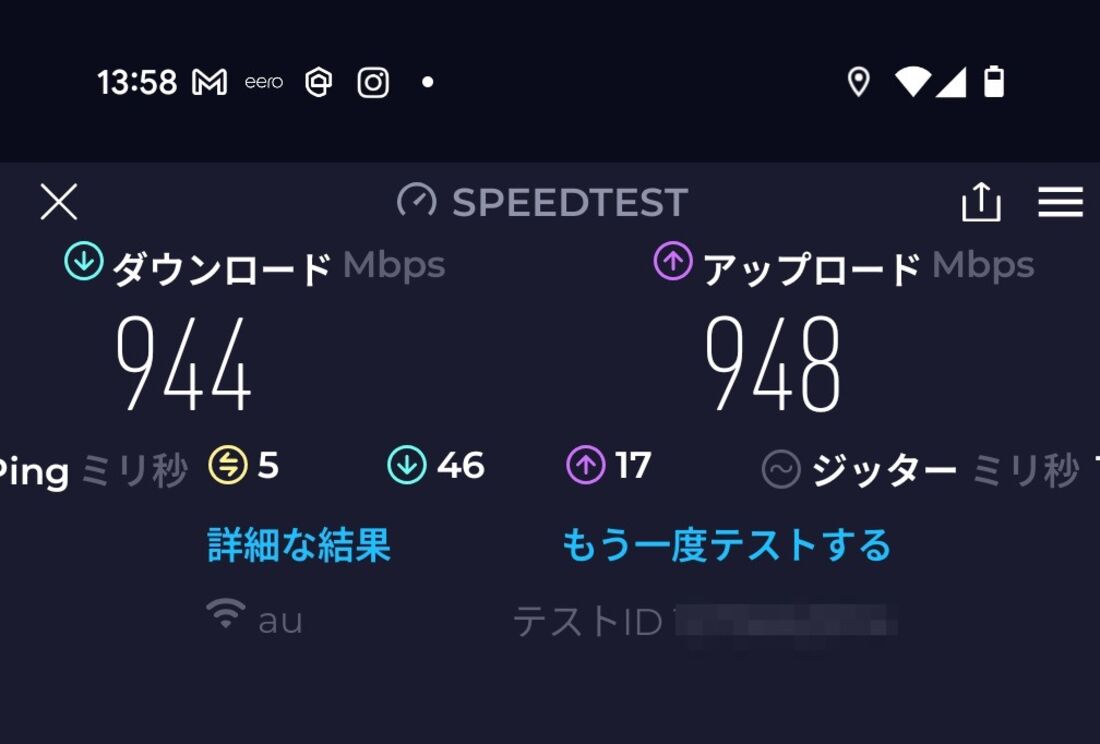
接続後にスピードテストを実施しました。とても高速に通信できています。
2台目を追加して通信範囲を拡張させる
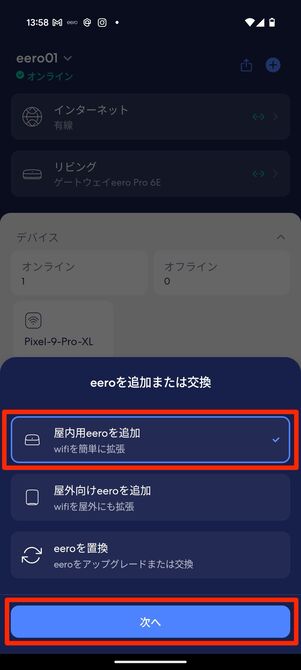
[屋内用eeroを追加]を選択して[次へ]をタップ
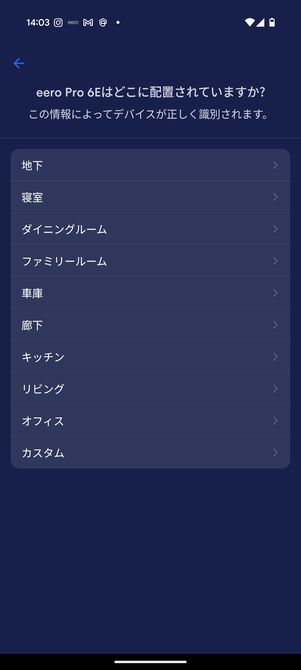
2台目を置く場所を選択する
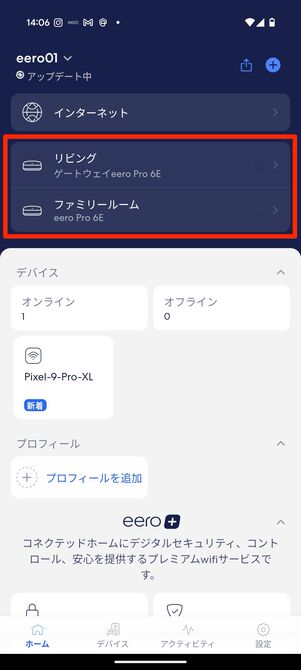
2台のeero Pro 6Eが接続できた
今回は、2台目のeero Pro 6Eを追加していきます。メッシュに対応しているため、ユニットを増やすことで接続できるエリアを拡張できるのです。
メッシュとは?
メッシュWi-Fiは、設置したルーターが相互に通信して網の目のように電波を飛ばす通信形態です。それぞれを接続する経路も複数あり、より安定した通信と速度を実現します。広い家の中でも快適にインターネットが利用できるとして注目されています。
メッシュ対応製品が特におすすめなのは自宅が広いユーザー。さらに、無線LAN親機から離れた位置にテレビを設置して動画配信サービスを見たり、ゲームを楽しんだりするために高速な通信が必要なユーザーにも向いています。
こちらも手順は簡単です。アプリの画面右上の[+]をタップして、[屋内用eeroを追加]を選んで[次へ]をタップします。この後の手順は先ほどと同様です。2台目のデバイスを電源に接続していれば、しばらくして自動で認識します。認識しなかった場合は、バーコードなどで接続できます。
設定が終わると、アプリの画面に2つのeero Pro 6Eが表示されます。これでメッシュ環境が構築できました。もちろん、さらに台数を増やすことも可能です。3階建てなどの広い家では、複数台使ったほうがネット環境が快適になる可能性がより高くなります。
まとめ:ルーターの買い替えを検討中なら間違いなくおすすめ
eero Pro 6Eは非常に簡単に利用できます。利用中も安定して使えています。シンプルでわかりやすく、デザインもよいので初心者にもおすすめです。ただし、他社の製品と比べると少し価格が高いことだけが欠点です。とはいえ、この簡単さとAmazon製品らしいサポートを期待したいなら、選択する価値はあります。Amazonでセールがおこなわれている機会も多いので、タイミングを狙って購入すればお得に手に入れることもできるでしょう。
家の中で電波が弱い場所があってネット環境が不安定、ストリーミングの視聴が快適でない——などと困っているなら、そろそろ親機を買い替えて、メッシュのシステムを導入してはいかがでしょう。これから選ぶなら、Wi-Fi 6Eが有力候補になります。その点で、eero Pro 6Eも有力候補の1台になるはずです。
YouTubeでも「eero Pro 6E」のレビューを詳しく解説しています。こちらもぜひ参考にしてください。



