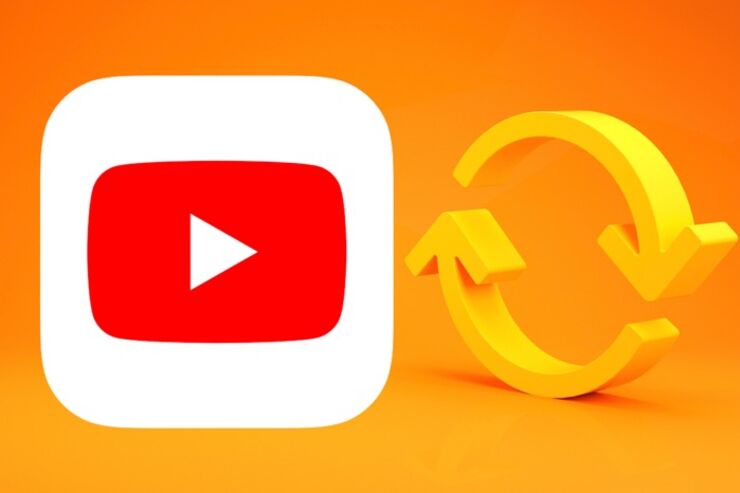ミュージックビデオをはじめ、英会話やダンスなどのレッスン動画、話題の"ASMR"など、YouTubeで特定の動画を繰り返し見たいユーザーは少なくないはずです。
そこで本記事では、アプリやパソコンのブラウザ上でYouTubeをリピート再生(ループ再生)する方法を解説します。アプリ内での操作手順は、iPhone/Androidともに同様です。
YouTubeアプリでリピート再生する方法【iPhone/Android】
iOS版およびAndroid版のYouTubeアプリにも、いよいよリピート再生機能が搭載されました。操作は再生中の動画のメニューからループ再生の設定をオンにするだけです。
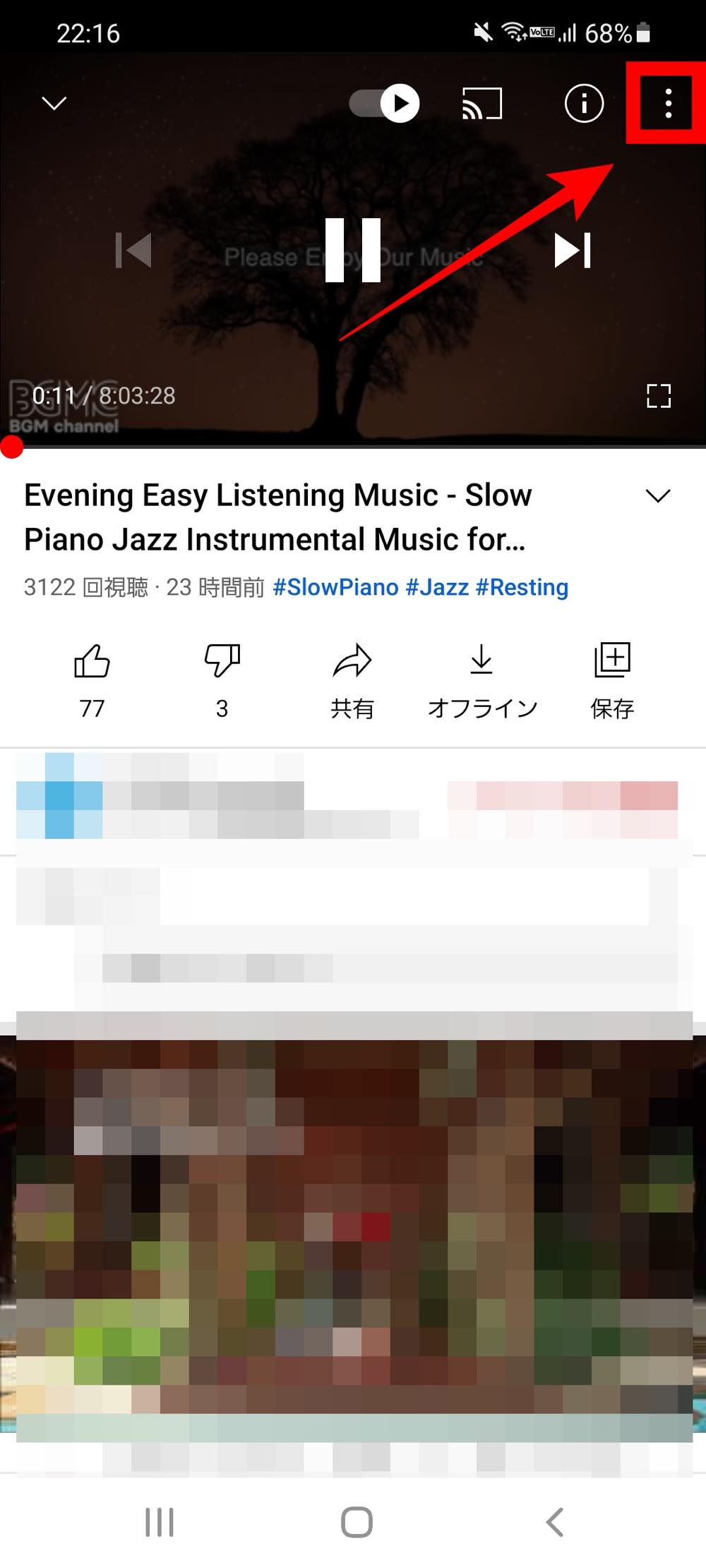
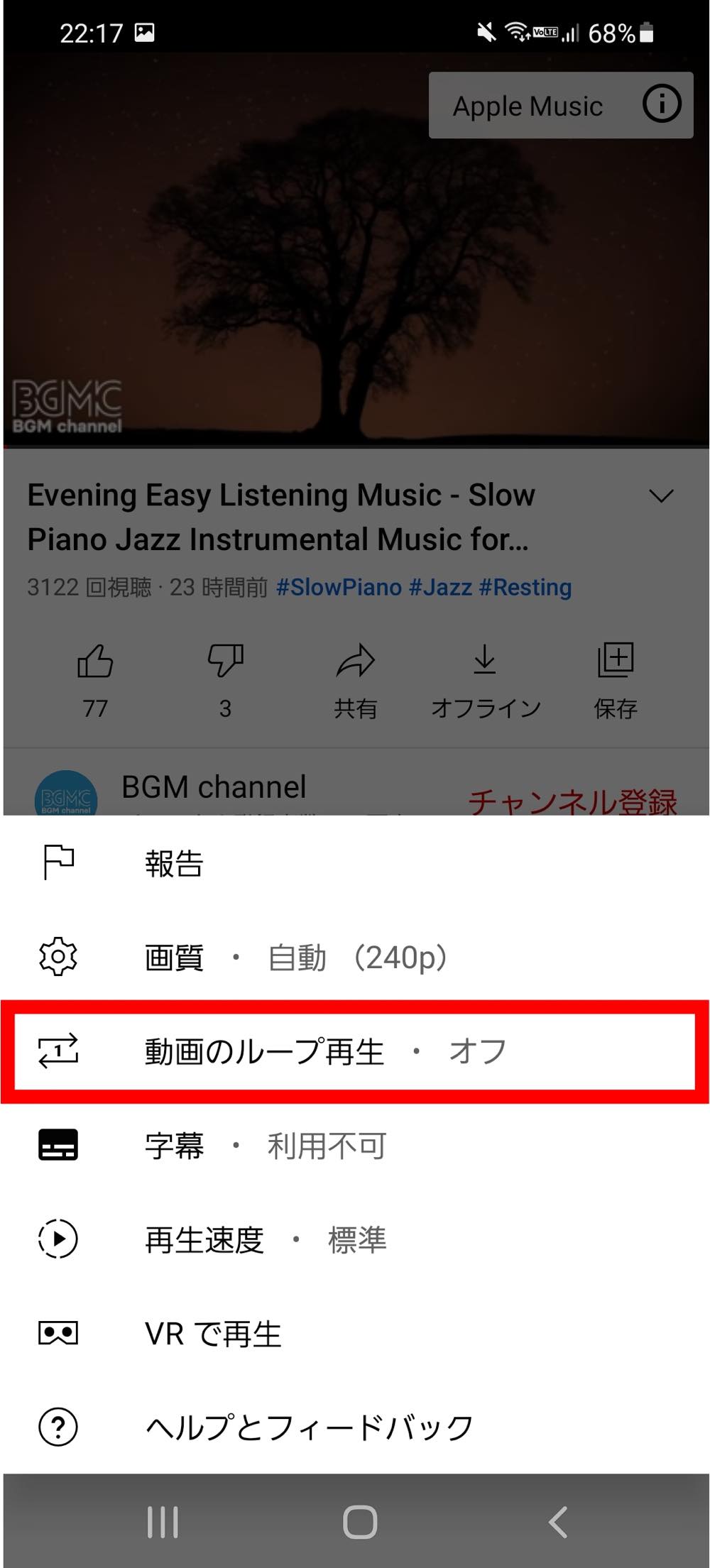
動画を再生中に画面右上にあるメニューボタン[]をタップし、表示されたメニューから[動画のループ再生]をタップします。
最初はどの動画でも「オフ」と記載されており、タップすることでループ再生が「オン」に設定されるというわけです。
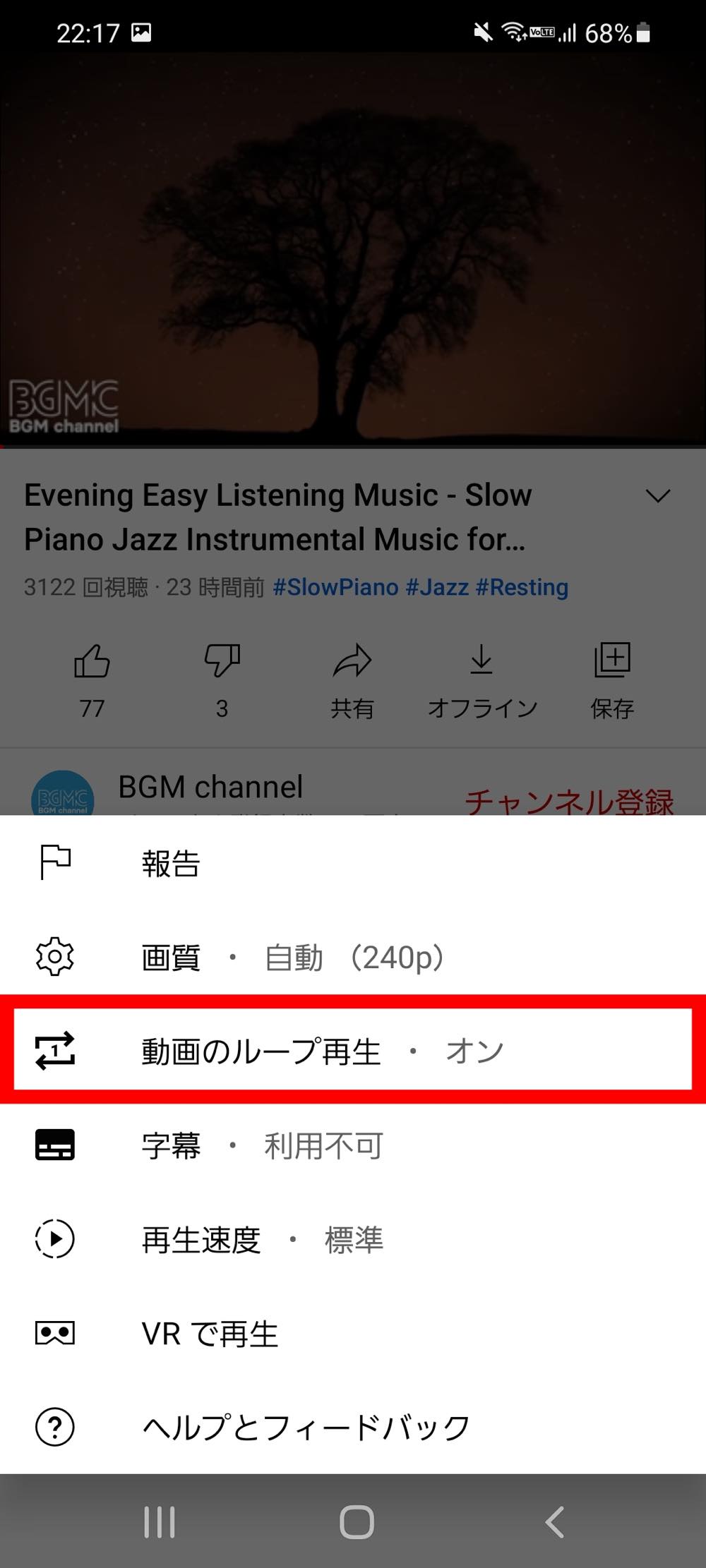
ループ再生の設定をオフにしたいときは、同様に再生画面の右上にあるメニューボタン[]から[動画のループ再生]を選択してください(今度は「オン」と記載されているはずです)。
ループ再生の設定は、その動画を一度閉じるとオフになります。また別の動画には適用されないため、動画ごとに都度ループ再生の設定をおこなう必要があります。
PC(パソコン)のブラウザでYouTubeをリピート再生する方法
PC(パソコン)で利用するウェブブラウザ版YouTubeには、リピート再生(ループ再生)機能が実装されています。
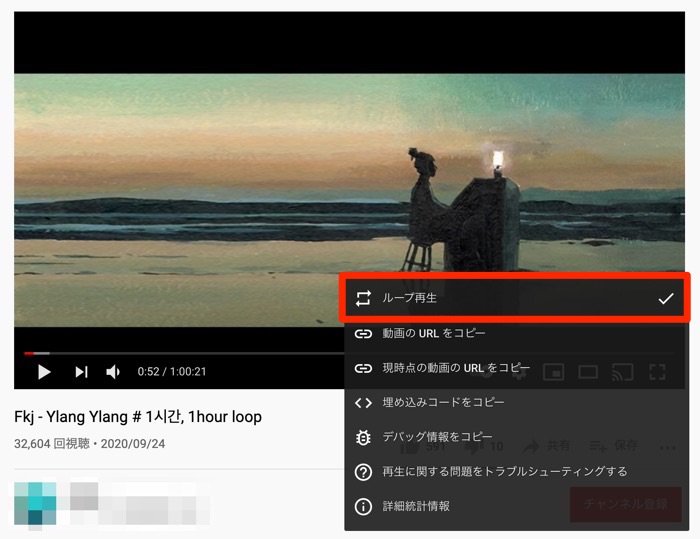
PC(パソコン)のブラウザでYouTubeの動画を繰り返し再生するには、特定の動画上で右クリックし、操作メニューの中から[ループ再生]を選択します。
これだけで動画がリピート再生されるようになります。
再生リストやYouTube Musicでリピート再生する方法も

かつてのYouTubeアプリではリピート再生機能が用意されておらず、回り道をしてリピート再生を実現するしかありませんでした。具体的には、一度「ライブラリ」に保存して再生リスト内でリピート設定をおこなう方法です。今となっては不要かもしれませんが、うまくループ再生が機能しないときなどの対処法となりうるでしょう。
また、ミュージックビデオなど特定の音楽コンテンツを繰り返し再生したい場合、「YouTube Music」アプリでもワンタップでリピート再生が可能です。
「再生リスト」に保存してリピート再生する
動画のライブラリ保存にはGoogleアカウントでのログインが必要です。まずは、YouTubeにGoogleアカウントでログインしておきましょう。
1動画をライブラリに保存する
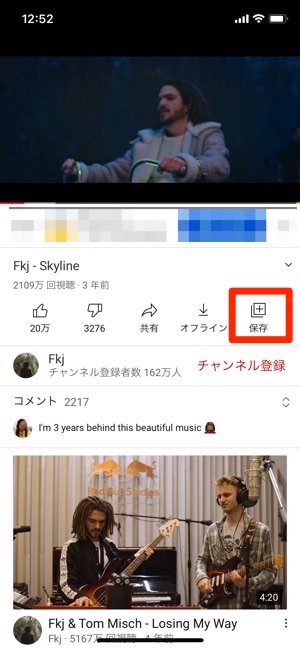
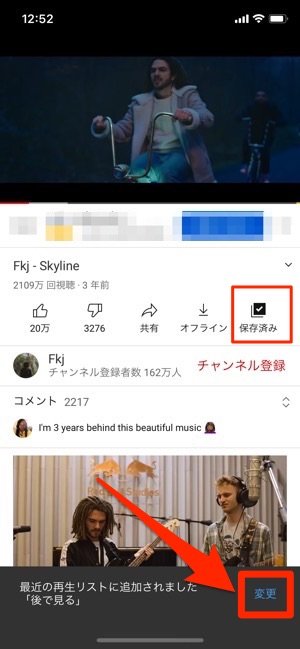
YouTubeの再生画面で[保存]タブをタップ。タブ表示が「保存済み」に変わります。
画面下部に表示される「最近の再生リストに追加されました」で[変更]をタップします。
2新しいプレイリストを作成する
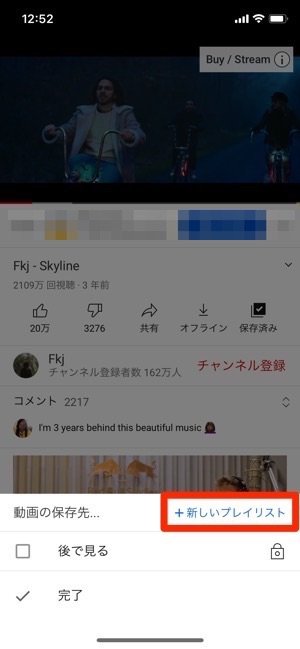
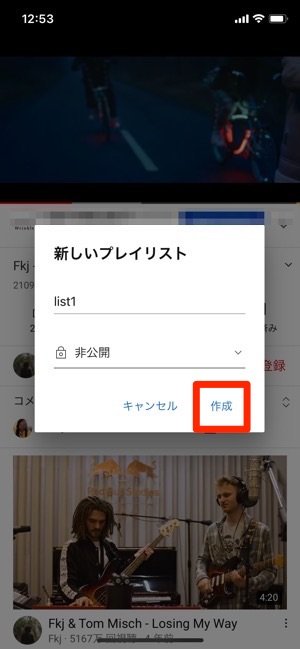
「動画の保存先」で[+新しいプレイリスト]を選択します。
「新しいプレイリスト」にリスト名を入力し、[作成]をタップしてください。
3「ライブラリ」からプレイリストを選択・再生し、ループボタンをタップする

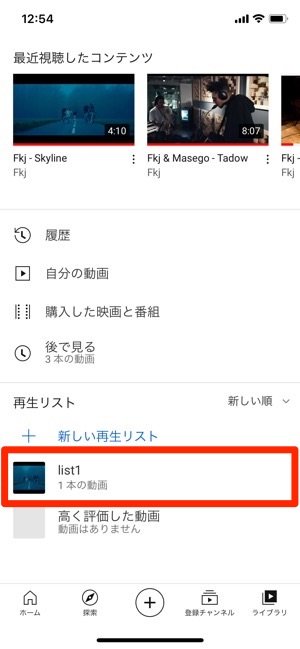
一度ホーム画面に戻り、画面下部から「ライブラリ」タブに移動します。
「再生リスト」の中から先程作成したリストを選択します。
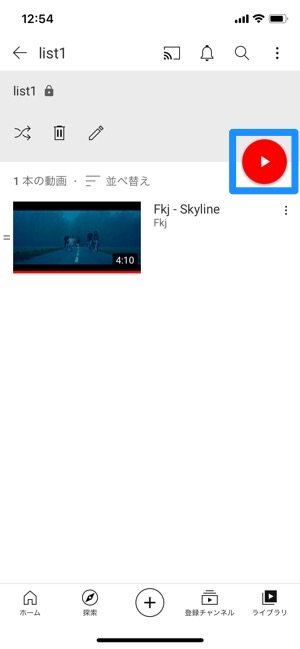
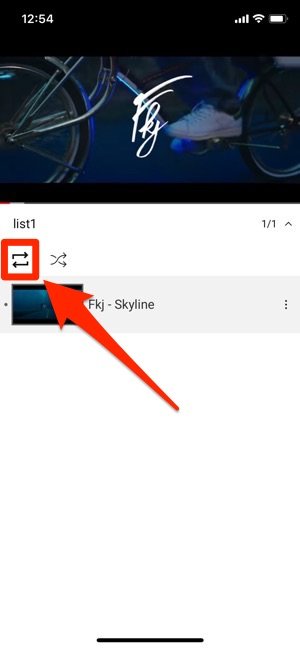
リストの再生ボタンをタップします。
続いて、ループボタン[⇄]をタップすると、リスト内の動画がリピート再生されます。ただし動画を複数保存した場合は、リスト内の動画全体が繰り返し再生され、動画を個別にリピートすることはできません。
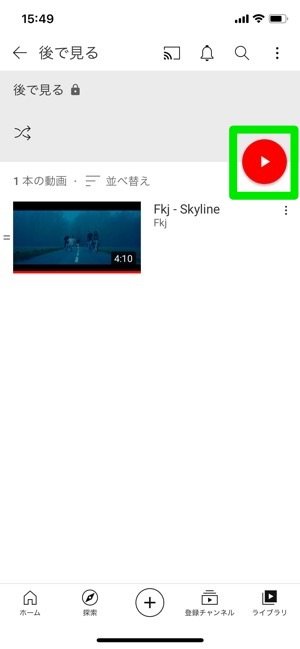
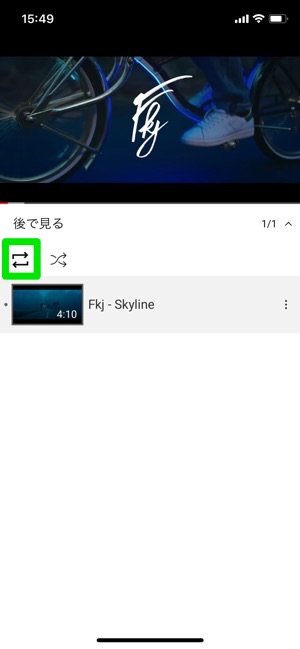
動画の保存先に、新規プレイリストではなく[後で見る]を選択しても同様の操作手順で繰り返し再生できます。
音楽コンテンツなら「YouTube Music」アプリでリピート再生する
ミュージックビデオから人気のプレイリスト、各国のヒットチャートに至るまで、音楽コンテンツを幅広く網羅したYouTube公式アプリ「YouTube Music」は、さらに操作が簡単です。
アーティストの公式アルバムやミュージックビデオ、ライブ映像などを視聴する場合、YouTube Musicアプリでは次のようにループボタンをタップするだけで、特定の楽曲を繰り返し再生できます。
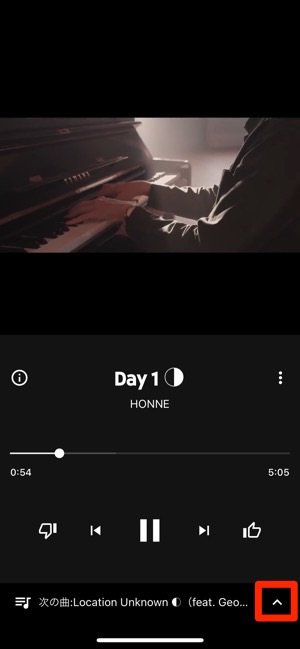
再生画面下部にある[^]ボタンをタップすると、楽曲リストが全体表示されます。
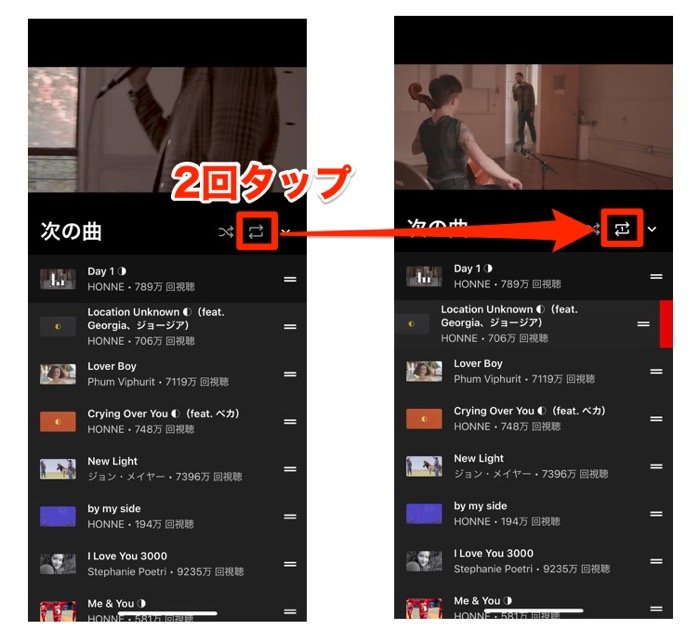
ループボタン[⇄]を2度タップ(あるいは長押し)すると、ボタン中央に「1」の表示が現れます。これで、現在視聴中の動画のみがリピート再生されます。
ボタンを1度だけタップした場合には、プレイリストやアルバム全体が繰り返し再生されます。
YouTubeでリピート再生できない場合の対処法
YouTubeアプリやブラウザ上でリピート再生ができない場合、ストリーミング自体に問題が発生している場合があります。さらに、インターネットの接続不良によって、スムーズな再生が妨げられている可能性も考えられます。
まずは次のトラブルシューティングを試してみましょう。
- YouTubeアプリ/YouTube Musicアプリを最新バージョンにアップデートする
- iOS/Android、パソコンのOSを最新バージョンにアップデートする
- YouTubeアプリ/YouTube Musicアプリのキャッシュを削除する
- YouTubeアプリ/YouTube Musicアプリを再起動する
- スマホ・パソコンなど、デバイス自体を再起動する
- YouTubeアプリ/YouTube Musicアプリをアンインストールしてから、再度インストールする
また、YouTubeのモバイルデータ使用が無効になっている場合、再生できないことがあります。
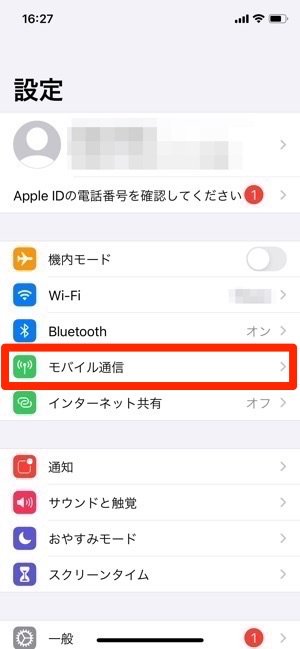
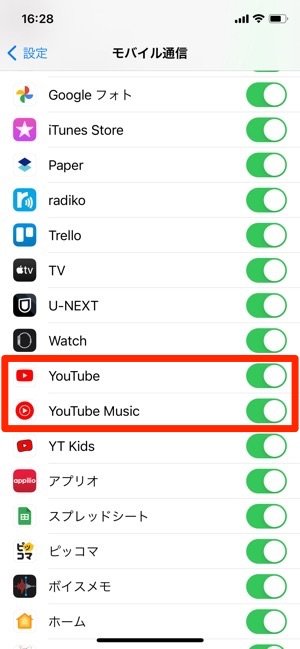
Androidの場合、「設定」→「アプリと通知」でYouTube/YouTube Musicを選択し、モバイルデータをオンにする
スマホの「設定」アプリ[]内[モバイル通信]の項目から、YouTube/YouTube Musicを選択し、タブをオンにしておきましょう。
- 検証したYouTubeアプリのバージョン:iOS版15.49.4/Android版15.50.35
- 検証したYouTube Musicアプリのバージョン:iOS版4.07.2/Android版4.09.51