この記事では、XperiaスマホでSDカードを使おうと思っている人向けに、対応機種や最適なSDカードの選び方、おすすめ製品を紹介。その上で、SDカードへデータを移行する方法や、SDカードに保存した写真の見方など、基本的な使い方を解説します。
SDカードが使えるXperiaスマホはどれ? 対応機種一覧
以下、2016年以降に発売されたXperiaスマホのSDカード対応状況を一覧にしてまとめました。
| 発売日 | 機種名 |
SDカードスロット |
対応規格 |
|---|---|---|---|
| 2022年 | Xperia 10 IV | ◯ | microSD/microSDHC/microSDXC(最大1TB) |
| Xperia 5 IV | ◯ | microSD/microSDHC/microSDXC(最大1TB) | |
| Xperia 1 IV | ◯ | microSD/microSDHC/microSDXC(最大1TB) | |
| Xperia Ace III | ◯ | microSD/microSDHC/microSDXC(最大1TB) | |
| 2021年 | Xperia 10 III Lite | ◯ | microSD/microSDHC/microSDXC(最大1TB) |
| Xperia 10 III | ◯ | microSD/microSDHC/microSDXC(最大1TB) | |
| Xperia 5 III | ◯ | microSD/microSDHC/microSDXC(最大1TB) | |
| Xperia 1 III | ◯ | microSD/microSDHC/microSDXC(最大1TB) | |
| Xperia Ace II | ◯ | microSD/microSDHC/microSDXC(最大1TB) | |
| Xperia PRO-I | ◯ | microSD/microSDHC/microSDXC(最大1TB) | |
| Xperia PRO | ◯ | microSD/microSDHC/microSDXC(最大1TB) | |
| 2020年 | Xperia 1 II | ◯ | microSD/microSDHC/microSDXC(最大1TB) |
| Xperia L4 | ◯ | microSD/microSDHC/microSDXC(最大512GB) | |
| Xperia 5 II | ◯ | microSD/microSDHC/microSDXC(最大1TB) | |
| Xperia 8 Lite | ◯ | microSD/microSDHC/microSDXC(最大512GB) | |
| Xperia 10 II | ◯ | microSD/microSDHC/microSDXC(最大1TB) | |
| 2019年 | Xperia 10 | ◯ | microSD/microSDHC/microSDXC(最大512GB) |
| Xperia 10 Plus | ◯ | microSD/microSDHC/microSDXC(最大512GB) | |
| Xperia 8 | ◯ | microSD/microSDHC/microSDXC(最大512GB) | |
| Xperia 5 | ◯ | microSD/microSDHC/microSDXC(最大512GB) | |
| Xperia L3 | ◯ | microSD/microSDHC/microSDXC(最大512GB) | |
| Xperia 1 | ◯ | microSD/microSDHC/microSDXC(最大512GB) | |
| Xperia Ace | ◯ | microSD/microSDHC/microSDXC(最大512GB) | |
| 2018年 | Xperia XZ3 | ◯ | microSD/microSDHC/microSDXC(最大512GB) |
| Xperia XZ2 | ◯ | microSD/microSDHC/microSDXC(最大400GB) | |
| Xperia XZ2 Premium | ◯ | microSD/microSDHC/microSDXC(最大400GB) | |
| Xperia XA2 | ◯ | microSD/microSDHC/microSDXC(最大256GB) | |
| Xperia XA2 Plus | ◯ | microSD/microSDHC/microSDXC(最大256GB) | |
| Xperia XA2 Ultra | ◯ | microSD/microSDHC/microSDXC(最大256GB) | |
| Xperia L2 | ◯ | microSD/microSDHC/microSDXC(最大256GB) | |
| 2017年 | Xperia XZ1 | ◯ | microSD/microSDHC/microSDXC(最大256GB) |
| Xperia XZ1 Compact | ◯ | microSD/microSDHC/microSDXC(最大256GB) | |
| Xperia XZs | ◯ | microSD/microSDHC/microSDXC(最大256GB) | |
| Xperia XZ Premium | ◯ | microSD/microSDHC/microSDXC(最大256GB) | |
| Xperia L1 | ◯ | microSD/microSDHC/microSDXC(最大256GB) | |
| Xperia XA1 Ultra | ◯ | microSD/microSDHC/microSDXC(最大256GB) | |
| Xperia XA1 | ◯ | microSD/microSDHC/microSDXC(最大256GB) | |
| Xperia R1 | ◯ | microSD/microSDHC/microSDXC(最大256GB) | |
| Xperia R1 Plus | ◯ | microSD/microSDHC/microSDXC(最大256GB) | |
| 2016年 | Xperia X | ◯ | microSD/microSDHC/microSDXC(最大200GB) |
| Xperia X Compact | ◯ | microSD/microSDHC/microSDXC(最大200GB) | |
| Xperia X Performance | ◯ | microSD/microSDHC/microSDXC(最大200GB) | |
| Xperia XA | ◯ | microSD/microSDHC/microSDXC(最大200GB) | |
| Xperia XA Ultra | ◯ | microSD/microSDHC/microSDXC(最大200GB) | |
| Xperia XZ | ◯ | microSD/microSDHC/microSDXC(最大200GB) | |
| Xperia E5 | ◯ | microSD/microSDHC/microSDXC(最大200GB) |
上表を見て分かる通り、Xperiaスマホは2016年以降に発売された全モデルにSDカードスロットが備わっています。SDカードスロットを持たないスマホが増えている中、かなり貴重な存在だと言えるでしょう。
XperiaスマホでSDカードを使うための準備
ここからは、XperiaスマホでSDカードを使う前に必要な準備を紹介します。
Xperiaスマホに適合したSDカードを用意する
手元にSDカードの用意がない人は、購入するところから始めましょう。
Xperiaスマホに最適なSDカードの選び方は後述しますが、手っ取り早く「これを買っておけば大丈夫」という製品が知りたい人には、Transcend(トランセンド)300Sシリーズの128GBタイプ、もしくは256GBタイプをおすすめします。
Transcend(トランセンド)は、低価格でありながら高い機能性と信頼性を両立しているブランドです。
正規品には、防水・耐衝撃・耐温度・耐静電気・耐X線・1万回の抜き挿しサイクルに対する耐久性などが保証されているので、安心して長期間使用することができます。5年保証も付帯しており、万が一期間内に壊れた場合は無料で交換が可能です(保証条件 - トランセンド)。
この価格帯でありながら「ビデオスピードクラス30」が保証されているのも、Transcend 300Sシリーズをおすすめする理由のひとつ。
データの書き込み速度が早いので、Xperiaシリーズ特有の高性能カメラによる動画撮影や高速連写なども問題なくこなせます。筆者も実際に手持ちのXperia 5で利用していますが、コマ落ち強制停止などのトラブルは一切起きていません。

Amazonでトランセンド microSDカード 128GBを購入した際に付属していたもの
上の写真は、筆者が実際にAmazonで購入したTranscend(トランセンド)300SのSDカード128GBタイプです。ネットで販売されているSDカードにはニセモノや偽造品が紛れ込んでいると心配する人も多いかもしれませんが、筆者の手元には保証書付きの正規品が届きました。
また、Amazonで購入すれば無料で「変換アダプタ」が付いてきます。パソコンやデジタルカメラなどとデータを共有する際に必須のアイテムなので、1つあると便利でしょう。
SDカードをスマホ本体に挿し込む
SDカードを用意できたら、Xperiaスマホ本体に挿入しましょう。
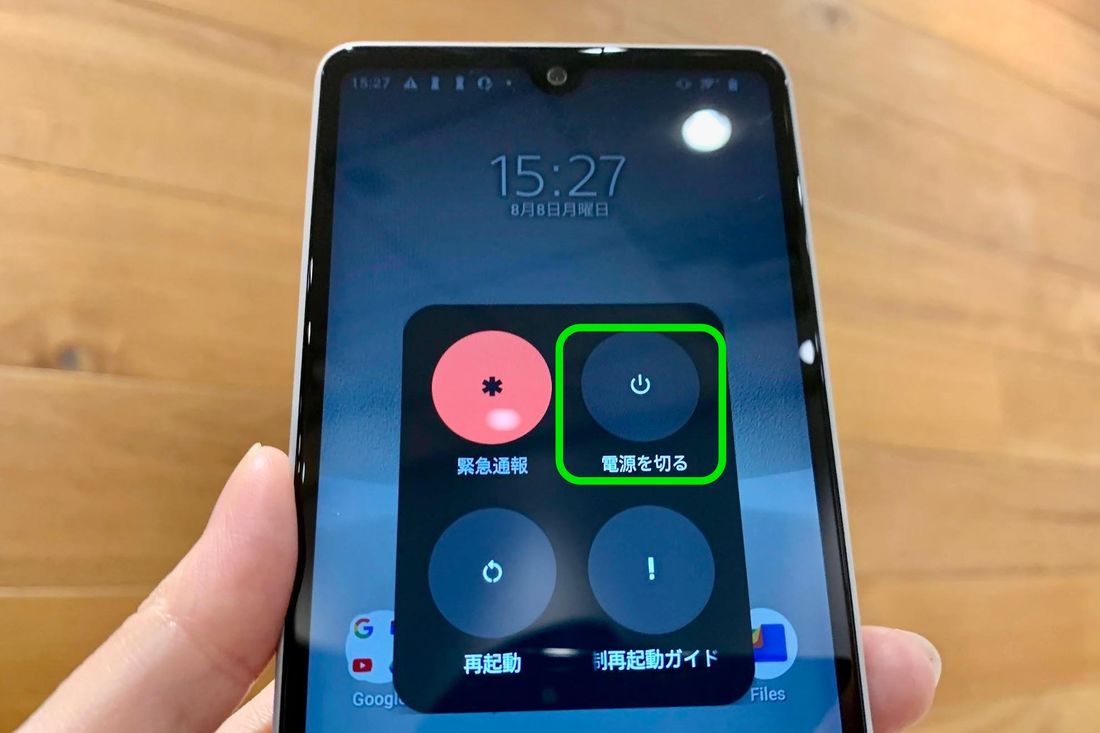
SDカードを出し入れする前には、必ず端末の電源を切ってください。起動したまま作業をおこなうと、端末の故障につながるおそれがあります。

Xperia Ace ⅢのSDカードスロット
続いて、端末の側面や上部にあるSDカードスロット(挿し込み口)を引き出しましょう。Xperiaスマホのほとんどは、そのままトレイを爪で引き出して取り出せる仕様になっています。

トレイを引き出せたら、SDカードをはめ込みます。なお、SDカードスロットはSIMカードスロットと兼用です。
上の画像のように、スロットが2つ並びのタイプは小さいスロットがSIMカード、大きいほうがmicroSDカードのスロットです。間違えないように注意しましょう。
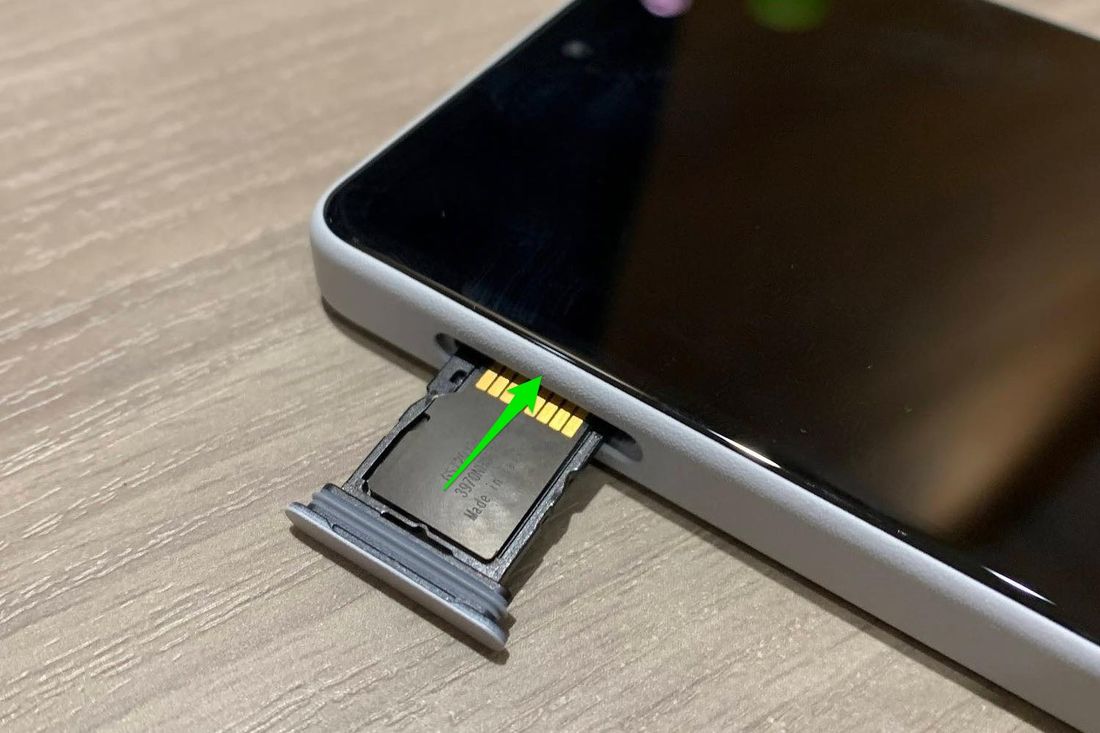
最後にSDカードトレイを戻して、Xperiaスマホの電源を入れればOKです。
(必要に応じて)SDカードをフォーマットする
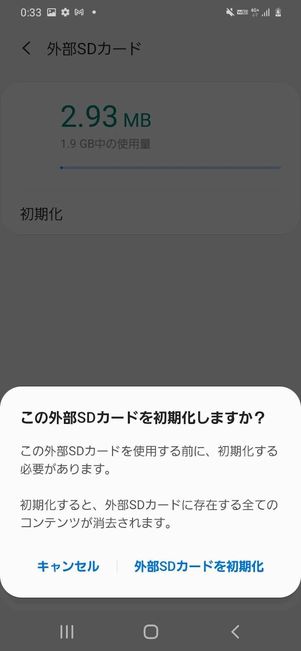
SDカードのフォーマット(初期化)を問われる
すでに何かしらのデータが保存された状態のSDカードをスマホに挿入すると、上のような画面が表示され、フォーマット(初期化)が求められるケースがあります。
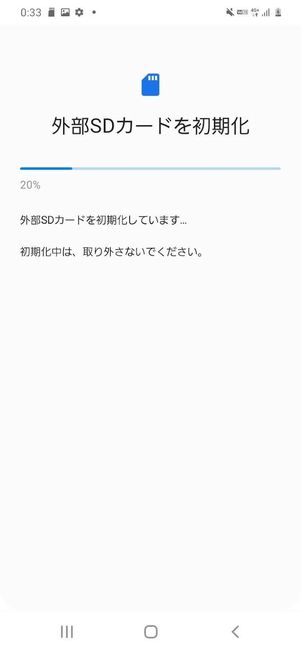
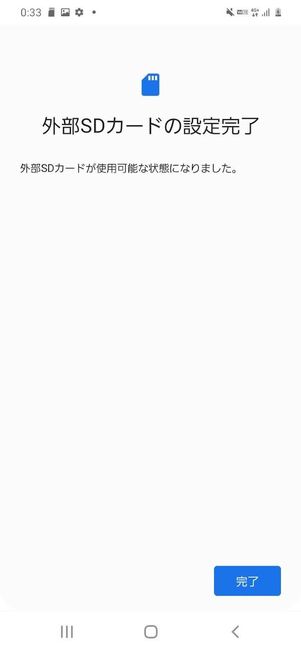
この場合は、フォーマットしなければSDカードを使うことができません。画面の案内に従ってフォーマットをおこないましょう。
ただし、フォーマットすると、SDカード内のデータがすべて消去されてしまいます。フォーマットを開始する前に、SDカード内のデータをパソコンなどに退避させておくことをおすすめします。
XperiaスマホにおけるSDカードの基本的な扱い方
ここからは、XperiaスマホにおけるSDカードの基本的な扱い方を紹介します。
内部ストレージのデータをSDカードに移行する
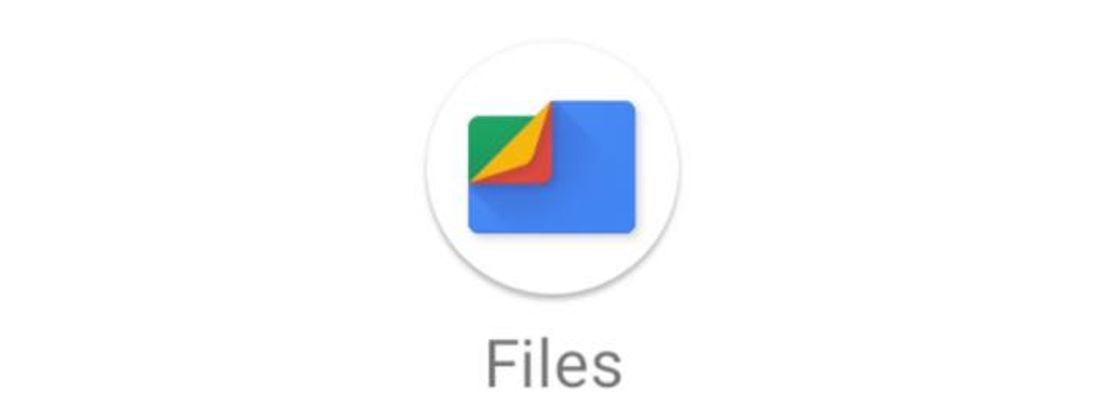
まずは、内部ストレージに保存されている写真や動画、音楽をSDカードに移動させてみましょう。Xperiaスマホに標準搭載されているファイル管理アプリ「Files(by Google)」を使うのが便利です。
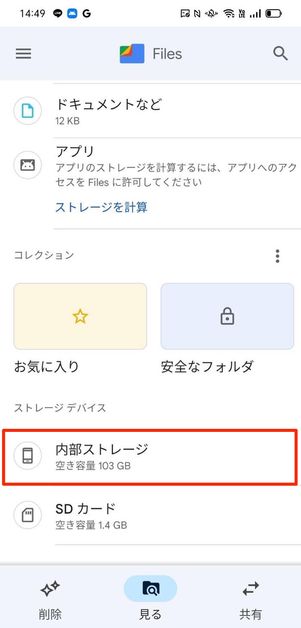
トップ画面を一番下までスクロールし、をタップします。
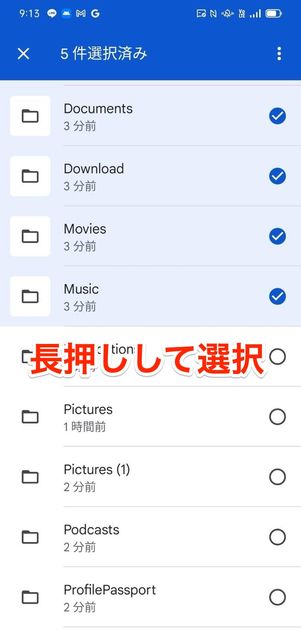
内部ストレージ内のフォルダが一覧で表示されます。移動したいデータが入ったフォルダを長押しして選択しましょう。なお、メディアファイルは主に以下の通り格納されています。
| 格納されているもの | SDカードへの移行 | |
|---|---|---|
| Android | OSのシステムやアプリに関するデータ | × |
| DCIM | 標準搭載のカメラで撮影した写真・動画 | ◯ |
| Pictures | スクリーンショットで撮影した画像/アプリ経由でダウンロードした画像 | ◯ |
| Movies | アプリ経由で保存した動画 | ◯ |
| Download | 主にChromeからダウンロードしたPDF・写真・動画・音楽などのファイル | ◯ |
| Music | 音楽ファイル | ◯ |
| Alarms | アラーム音 | ◯ |
| Notifications | 通知音 | ◯ |
| Ringtones | 着信音 | ◯ |
| Bluetooth | Bluetooth接続で受信したPDF・写真・動画・音楽などのファイル | ◯ |
| アプリの名前など | そのアプリ経由で保存した写真・動画・音楽などのファイル | ◯ |
「Android」フォルダや「.(ドット)」で始まるフォルダは、SDカードに移行できません。これらには、OSのシステムやアプリに関するデータが保存されているので、変にいじると予期せぬ影響を及ぼす可能性があります。むやみに触るのはやめておきましょう。
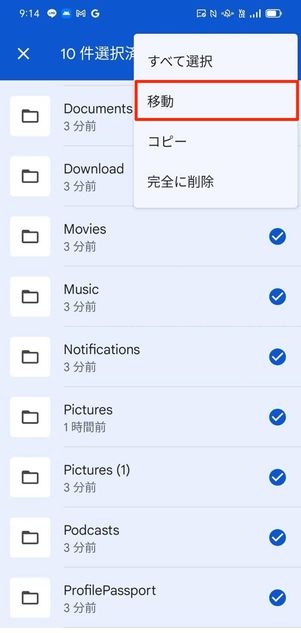
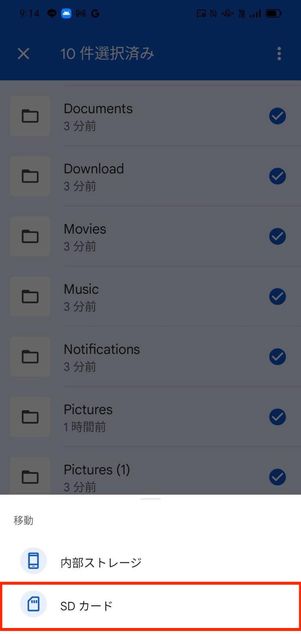
移動したいフォルダを選択したら、右上のメニューボタンからをタップ。移動先にを選択します。
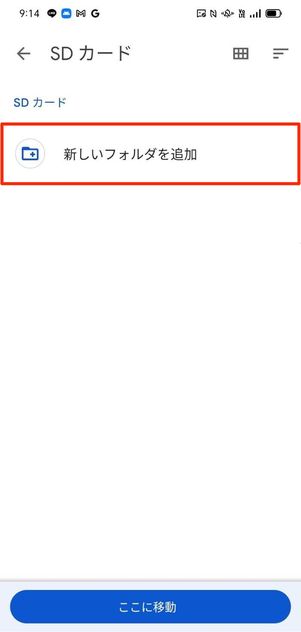
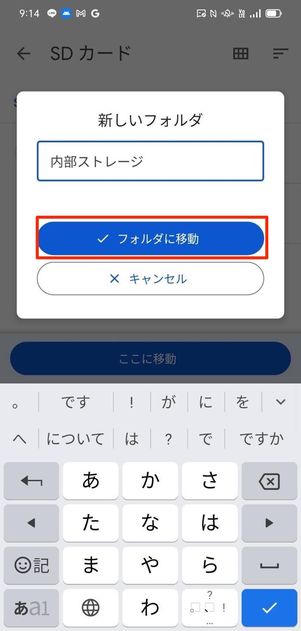
続いて、SDカード内のフォルダを指定します。[新しいフォルダを追加]から、わかりやすいように「内部ストレージ」といった名前のフォルダを作っておくと便利です。
最後にをタップすれば、移行が開始されます。
SDカードに保存したデータを閲覧・削除する
続いて、SDカードに移行した写真や動画、音楽などのデータを閲覧・削除する確認方法を紹介します。
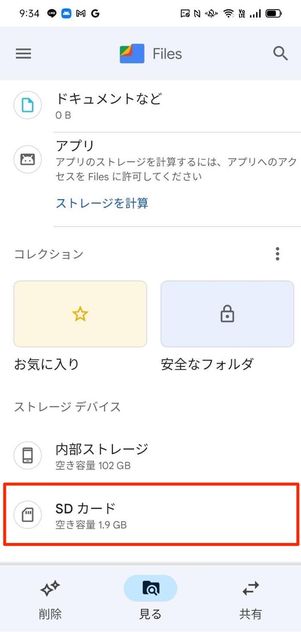
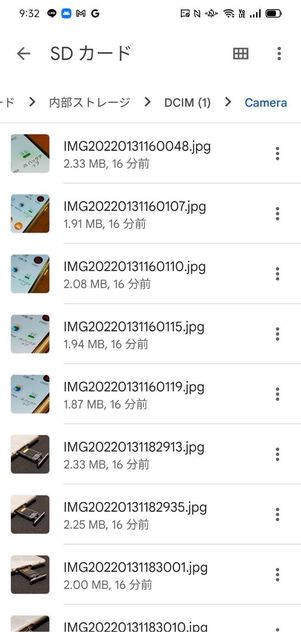
「Files」アプリを開き、「SDカード」をタップ。ファイルが格納されているフォルダを開けば、中のデータを閲覧できます。各ファイル横のメニューボタンをタップすれば、削除や移動なども可能です。
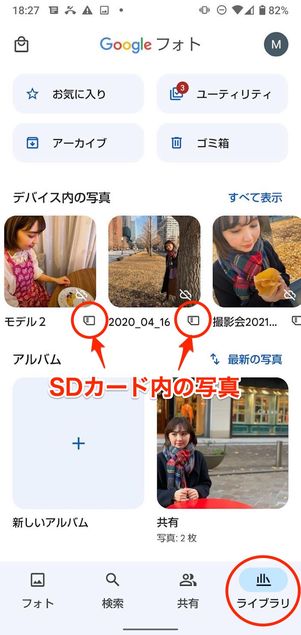
Googleフォトでは、SDカード内の写真・動画にマークがつく
また、SDカードに保存中の各データはそれぞれ関連するアプリに自動で反映されます。たとえば画像・動画データなら、標準搭載の写真アプリや「Googleフォト」アプリでSDカードに保存中のデータを閲覧できますし、音楽ファイルなら「YouTube Music」アプリなどで視聴が可能です。
内部ストレージに保存されているデータを扱うのと、感覚的にはさほど変わりません。
SDカードに保存したデータを内部ストレージに戻す
単純に、SDカードへの移行した際と逆の操作をすれば内部ストレージにデータを戻せます。
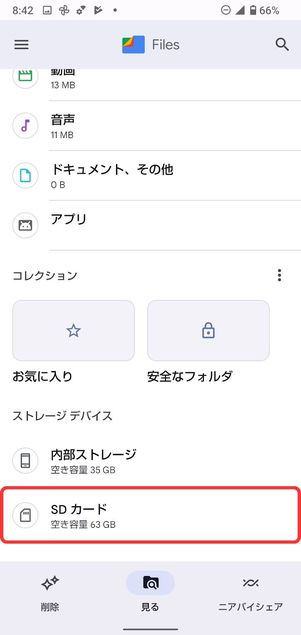
「SDカード」をタップ
普段使用しているファイル管理アプリ(ここではFilesアプリを使用)を開き、をタップします。
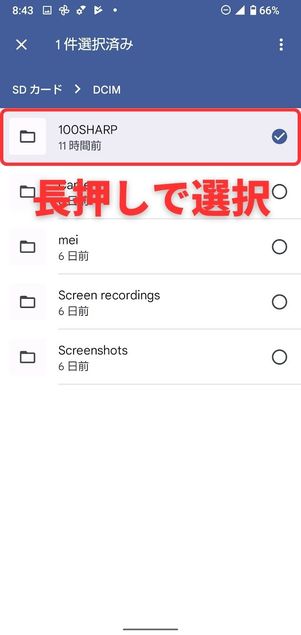
長押しで選択する
内部ストレージに戻したいフォルダもしくはファイルを長押しで選択します。
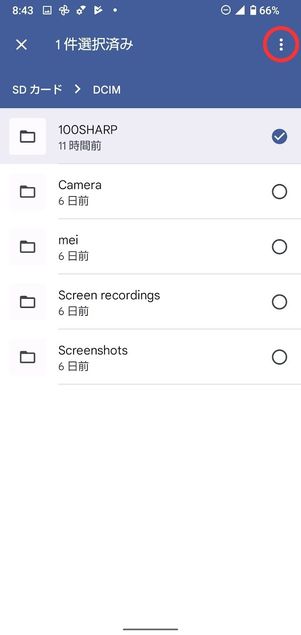
メニューボタンをタップ
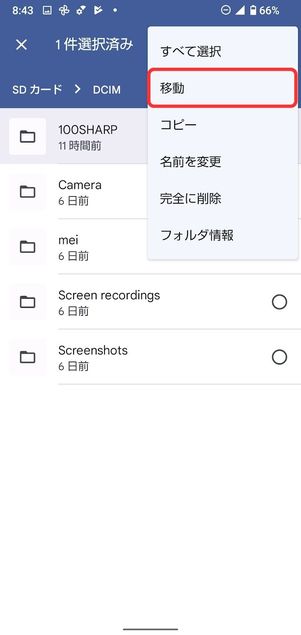
「移動」をタップ
右上のメニューボタンをタップし、[移動]を選択します。
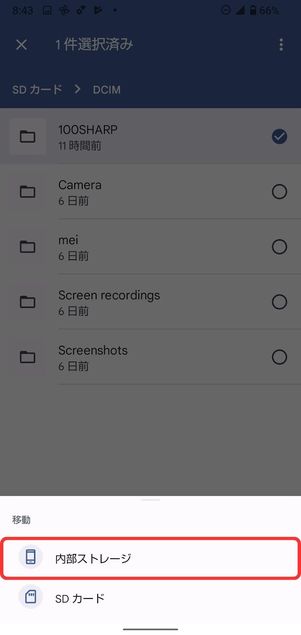
移動先に「内部ストレージ」を選択
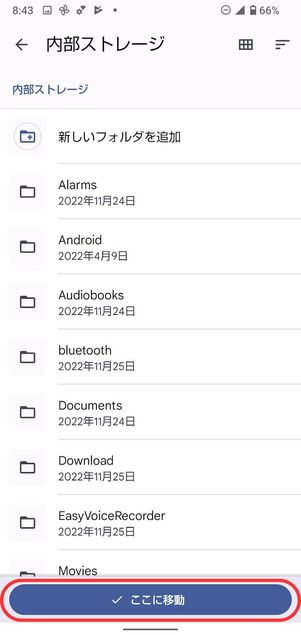
「ここに移動」をタップ
移行先に「内部ストレージ」を選択し、任意の場所を指定してここに移動をタップすれば各データを戻せます。なお、ファイルは以下のように格納されています。なるべく元あった場所に戻すようにしましょう。
前述したように「Android」フォルダや「.(ドット)」で始まるフォルダには、OSのシステムやアプリに関するデータが保存されています。中身を動かすと予期せぬ影響があるかもしれないので、触らないことをおすすめします。
| 格納されているもの | |
|---|---|
| Android | OSのシステムやアプリに関するデータ |
| DCIM | 標準搭載のカメラで撮影した写真・動画 |
| Pictures | スクリーンショットで撮影した画像/アプリ経由でダウンロードした画像 |
| Movies | アプリ経由で保存した動画 |
| Download | 主にChromeからダウンロードしたPDF・写真・動画・音楽などのファイル |
| Music | 音楽ファイル |
| Alarms | アラーム音 |
| Notifications | 通知音 |
| Ringtones | 着信音 |
| Bluetooth | Bluetooth接続で受信したPDF・写真・動画・音楽などのファイル |
| アプリの名前など | そのアプリ経由で保存した写真・動画・音楽などのファイル |
撮影した写真・動画の保存先をSDカードに変更する

端末に標準搭載されているカメラアプリを起動して設定ボタンをタップします。
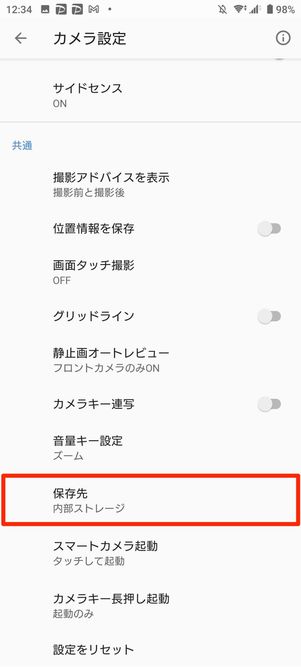
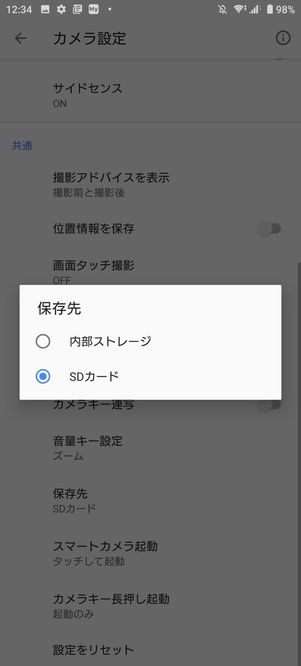
最後に、メニューから保存先を「SDカード」に指定すればOKです。これで、端末のカメラで撮影した写真や動画が自動的にSDカードに保存されるようになります。
すべてのデータの保存先をSDカードに指定できるわけではありません。SDカードに変更できるのは、端末のカメラで撮影した写真や動画に限られます。たとえばスクリーンショットやアプリのカメラで撮影した写真・動画などの保存先は、変えられない仕様です。これらのデータは強制的に内部ストレージに保存されてしまうので、手動でSDカードに移行させるほかありません。
Xperiaスマホに最適なSDカードの選び方
ここからは、Xperiaスマホ用のSDカードを買うときに知っておきたいポイントを、初心者向けにわかりやすく解説します。
ポイント1:必ず「microSDカード」を選ぶこと
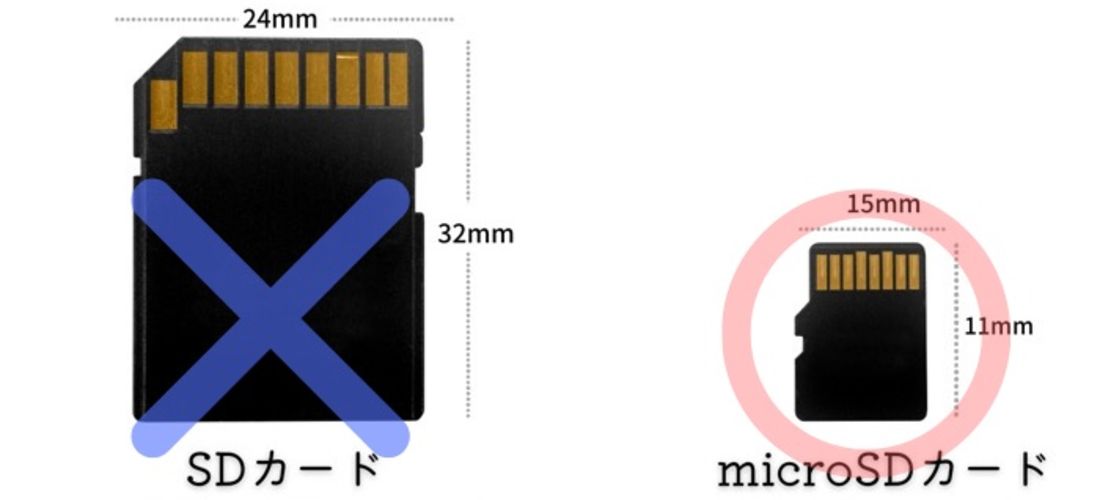
SDカードは、その大きさ(サイズ)から主に「SDカード」「microSDカード」の2種類に分けられます。
Xperiaシリーズに適応するのは、小さいサイズの「microSD」カードです。大きいサイズの「SDカード」はスマホのSDカードスロットに入りません。購入する際は、必ず「microSDカード」と記載された商品を買ってください。
ポイント2:容量は最低でも128GB以上がおすすめ

現状、スマホで扱えるSDカードは「8GB」「16GB」「32GB」「64GB」「128GB」「256GB」「512GB」「1TB」が一般的です。
どの容量がベストかは個人のニーズやスマホの機種によって異なるので、「コレが正解」とは一概にはいえません。ただ、せっかくXperiaスマホで使うなら、最低でも128GB以上のものを選ぶことをおすすめします。
| 500万画素 | 1000万画素 | 1800万画素 | |
|---|---|---|---|
| 8GB | 5080枚 | 2375枚 | 1200枚 |
| 16GB | 1万160枚 | 4750枚 | 2400枚 |
| 32GB | 2万330枚 | 9510枚 | 4810枚 |
| 64GB | 4万670枚 | 1万9020枚 | 9620枚 |
| 128GB | 8万1350枚 | 3万8050枚 | 1万9250枚 |
| 256G | 16万2710枚 | 7万6100枚 | 3万8510枚 |
| 512GB | 32万5420枚 | 15万2210枚 | 7万7030枚 |
| 1TB | 65万840枚 | 30万4420枚 | 15万4060枚 |
最大の理由は、Xperiaシリーズのカメラが高性能だからです。とりわけハイエンドモデルの「Xperia 1シリーズ」「Xperia 5シリーズ」「Xperia Proシリーズ」は、デジカメにも劣らない性能のカメラを備えており、高画質の写真や動画を撮影できます。
写真や動画の画質が上がるにつれ1ファイルあたり消費する容量も大きくなるので、32GBや64GB程度ではすぐに埋まってしまう可能性が高いと考えられます。
| 容量 | 平均価格 |
|---|---|
| 16GB | 1248円 |
| 32GB | 1550円 |
| 64GB | 1246円 |
| 128GB | 1978円 |
| 256GB | 4360円 |
| 512GB | 9110円 |
| 1TB | 2万4560円 |
いずれもスタンダードタイプの価格で算出(プロタイプ、高耐久タイプは除外)
もうひとつの理由は、大容量のSDカードが手頃になっていること。ここ数年でSDカードの値段が大幅に下がり、かつては1万円以上した128GBのSDカードも、現在は2000円程度で購入できるようになっています。あらかじめ、多めの容量を購入するほうが賢明でしょう。
前述した対応表に記載しているように、2019年以前に発売されたXperiaスマホは使用できるSDカードの上限容量が制限されています。

Xperia 5の仕様書

Xperia 5 Ⅱの仕様書
たとえば、2020年に発売されたXperia 5Ⅱは最大1TB(1テラバイト)までのSDカードを使用できますが、2019年発売のXperia 5は最大512GBまでしか対応していません。
対応していない規格のSDカードを入れると、認識されなかったり正常に動作しなかったりする恐れがあるので、注意が必要です。
ポイント3:ハイエンドモデルの場合はビデオスピードクラス30以上が望ましい
容量以外でSDカードを選ぶ指標となるのが、書き込み速度・読み込み速度といったスピード面です。

SDカードの読み書き速度は、表面の「C」や「U」に囲まれた数字、「V」「A」横の数字、またローマ数字(Ⅰ〜Ⅲ)で示されます。大まかに、記載されている数字が大きいほどデータの保存や読み込みが素早くできる、と考えてもらえればよいでしょう。
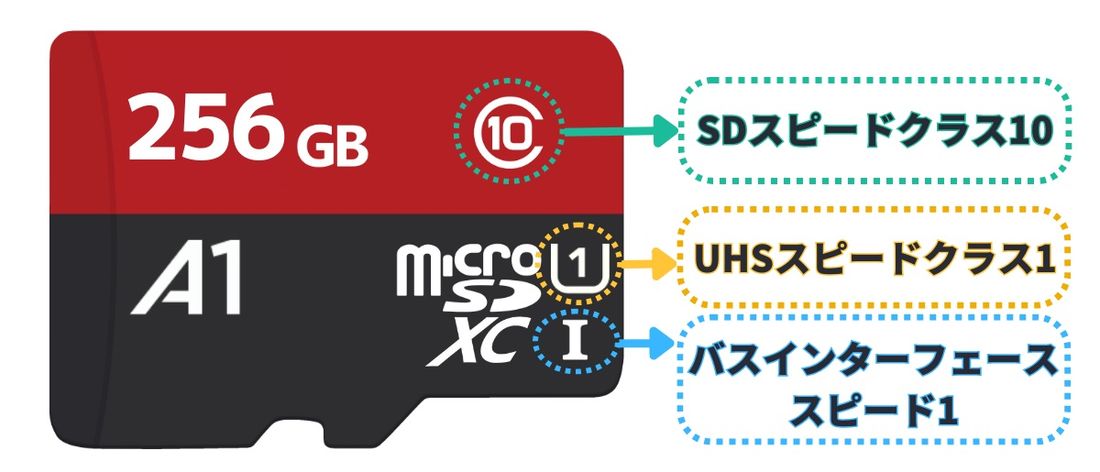
スマホ用SDカードとして最低限欲しいスペック
目安として、Xperia 10シリーズやXperia 8シリーズ、Xperia ACEシリーズで使うなら最低限上記3つのマーク(SDスピードクラス10・UHSスピードクラス1・UHS規格)が確認できれば十分だといえます。
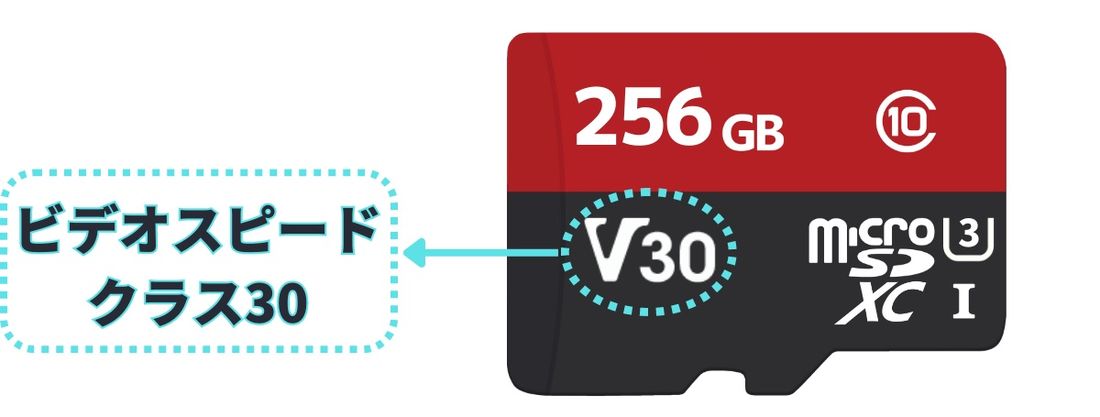
Xperia 1シリーズやXperia 5シリーズ、Xperia PROシリーズなどのハイエンドモデルを使っている場合は、ビデオスピードクラス30が保証されているのが望ましいでしょう(必須ではない)。
ポイント4:信頼できるメーカー/ブランドの商品を選ぶこと
SDカードは見た目だけで製品の良し悪しを判断するのが難しく、実際に使ってみるまで本当の品質は分かりません。粗悪品を掴まされないためには、信頼できるメーカー・ブランドのSDカードを選ぶのが確実です。
個人的には「Transcend(トランセンド)」がおすすめ。価格と機能性、信頼性を両立している高コスパなブランドです。
抜群の安さでありながら、防水、耐衝撃、耐温度、耐静電気、耐X線、約1万回の抜き挿しサイクルなどが保証されているので、安心して長く使用できます。加えて、正規品には5年保証が付いており、期間内に壊れた場合は無償で交換してくれます(保証条件 - トランセンド)。
そのほか、世界シェア/日本国内シェアともに1位を誇る「SanDisk(サンディスク)」、Galaxyでおなじみの「Samsung(サムスン)」、パソコン周辺機器を得意とする「BUFFALO(バッファロー)」、国内唯一のフラッシュメモリ製造・開発メーカー「キオクシア(旧東芝メモリ)」などを選んでおけば間違いないでしょう。
ポイント5:信頼できる販売元から買うこと
SDカードは製造メーカーやブランドも大事ですが、「どこで買うか」という点も重要です。
前述したように、SDカードは見た目だけで製品の良し悪しを判断するのはかなり難しいです。怪しい販売業者も多く、有名メーカーのロゴを表記しただけの偽造品や、表記されている容量より明らかに少ない粗悪品が販売されているという話もよく聞きます。

ビックカメラ
店頭で買う場合は、ビックカメラやヨドバシカメラ、ヤマダ電機などの大手家電量販店や、信頼できる専門店などで買うのが確実でしょう。
大手の家電量販店は補償制度や返品システムなどがしっかりしているので、万が一不良品だった場合にも対応してもらいやすいはずです。

サンワダイレクト
楽天市場、Yahoo!ショッピングで買うなら「サンワダイレクト」もしくは「風見鶏」がおすすめです。
「サンワダイレクト」は、パソコン周辺機器の製造・販売をおこなう「サンワサプライ」という会社が運営している通販サイトです。過去に「楽天市場ショップ・オブ・ザ・イヤー」を何度も受賞しているので、信頼性はかなり高いといえます。

また「風見鶏」は、SDカードのインターネット販売における草分け的存在であり、販売実績が非常に豊富です。こちらも「楽天市場ショップ・オブ・ザ・イヤー」を過去何度も受賞している人気店で、梱包や返品などの対応などにも定評があります。
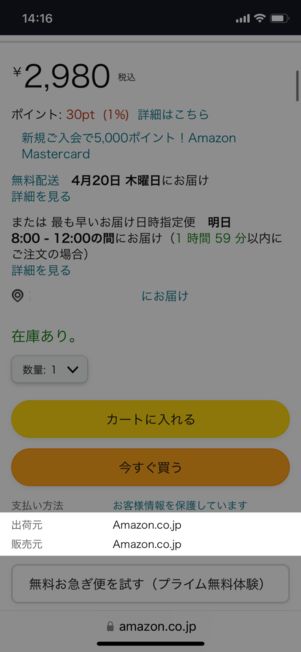
Amazonで購入する際に一番安心なのは、販売元と出荷元が両方「Amazon.co.jp」となっている商品を選ぶこと。
Amazon自身が商品管理と発送をおこなっているため、偽造品が販売されている可能性は限りなく低いです。SDカードに限ったことではないですが、Amazon.co.jpで買い物をする上でもっとも確実な選択だといえます。また、万が一届いたSDカードが偽造品や粗悪品だったとしても、Amazon.co.jpが出荷する商品であればスムーズに返品できます。




