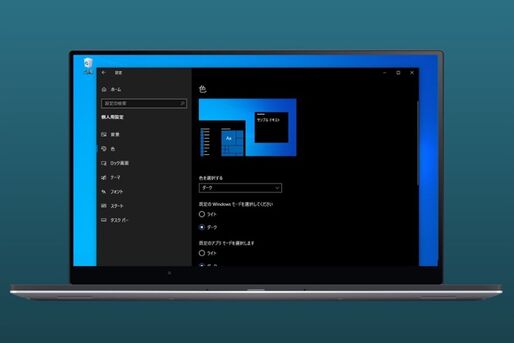Windows 10では、背景画面を黒色に変更する「ダークモード」に設定できます。ダークモードにすることで、消費電力を抑えられるなどのメリットがあります。
本記事では、Windows 10を搭載したパソコンでスタートメニューやタスクバー、アプリ等の表示カラーを黒基調に変更する、ダークモードの設定および解除方法を紹介します。
ダークモードとは?
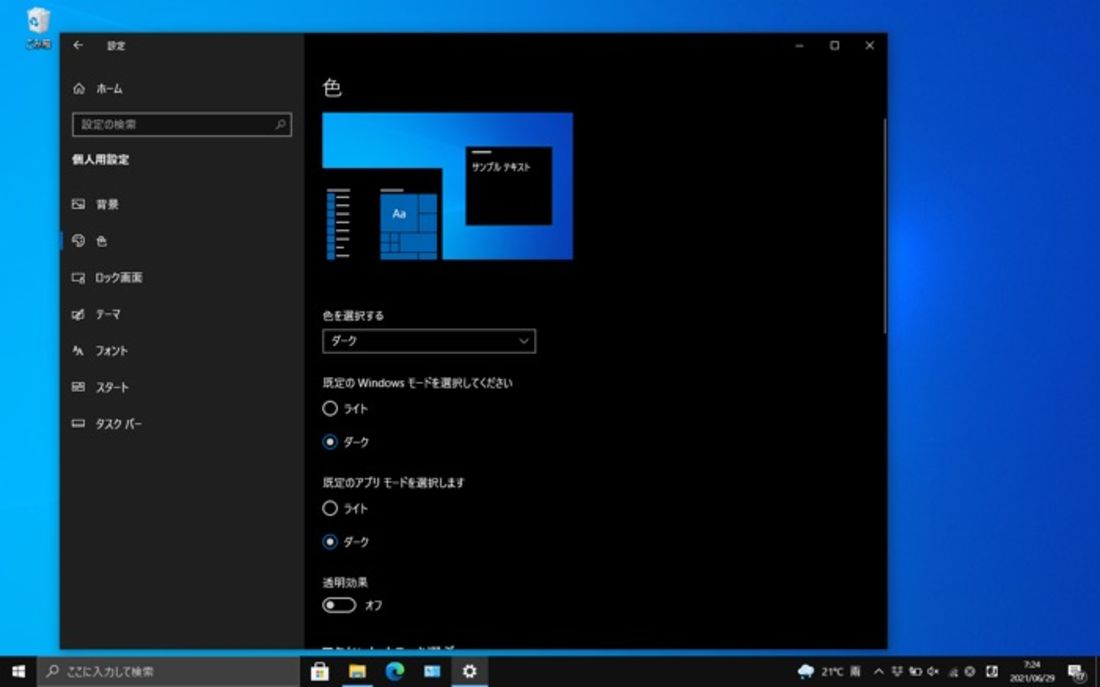
ダークモードとは、画面の背景を黒系統の色に変更する機能です。
Windows 10のダークモードをオンにした状態でデスクトップ画面のスタートメニューやタスクバー、一部のアプリなどを表示すると、黒を基調としたシックなカラーになります。デフォルト状態では、スタートメニューやタスクバーのカラーは白基調のライトモードになっていますが、設定画面からダークモードへの変更が可能です。
暗い場所で使うときはダークモードの方が見やすかったり、目が疲れにくいと感じる人もいるでしょう。また、スマホに比べるとまだ少ないですが、有機ELディスプレイを搭載している一部のWindowsマシンであれば、ダークモードにして画面を暗くすることで、消費電力を抑えることができます。
見た目の好みだけでなく実用的なメリットもあるので、利用シーンに合わせて適宜切り替えられるようにしておきましょう。
「ダークモード」という言葉は、Windows 10を開発しているマイクロソフトの正式名称ではありません。後ほど紹介する設定画面では、「ダーク」や「ライト」とだけ表示されています。ただし、一般的には「ダークモード」という用語が広く使われているため、本記事でも「ダークモード」に統一して解説します。
ダークモードの適用範囲
Windows 10のダークモードは、大きく分けて「Windowsモード」と「アプリモード」の2種類があり、個別にオン/オフを切り替えられます。
それぞれの適用範囲をチェックしておきましょう。
Windowsモード(スタートメニューとタスクバー)
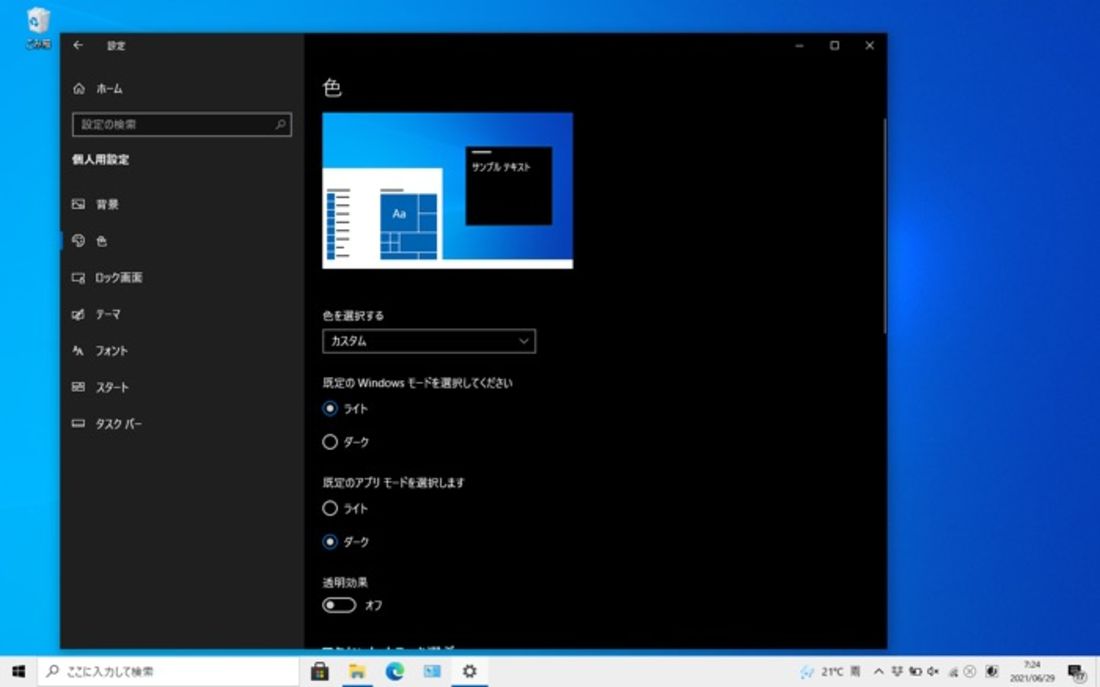
「Windowsモード」では、デスクトップ画面に表示されるスタートメニューやタスクバーのカラーを変更できます。
アプリモード(ダークモード対応のアプリ)
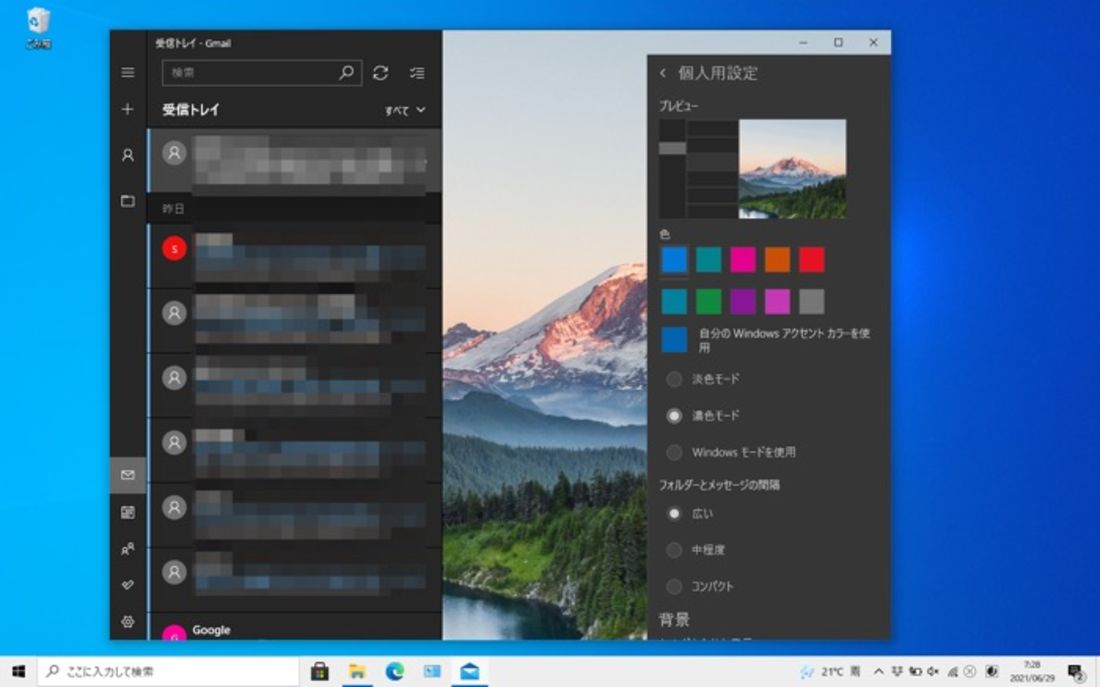
メールアプリをダークモードに設定した場合
メールやカレンダーなど、Windows標準搭載のアプリやWindows 10のダークモードに対応しているアプリ画面の表示カラーを切り替えます。
エクスプローラーやスタートメニューから表示できる設定画面なども、アプリモードから切り替えられます。
なお、サードパーティ製のアプリやフリーソフトなどは、Windows 10のダークモードが適用されないケースも多いので、頻繁に使うアプリは個別に確認しておくといいでしょう。
ダークモードの設定方法
ここでは、ダークモードの設定方法を3パターンに分けて解説します。
ダークモードを一括で設定・解除する方法
ダークモードには、Windowsモードとアプリモードの2種類があると紹介しましたが、両方の設定を一括で変えることができます。
-
スタートボタンから「設定」→「個人用設定」と進む
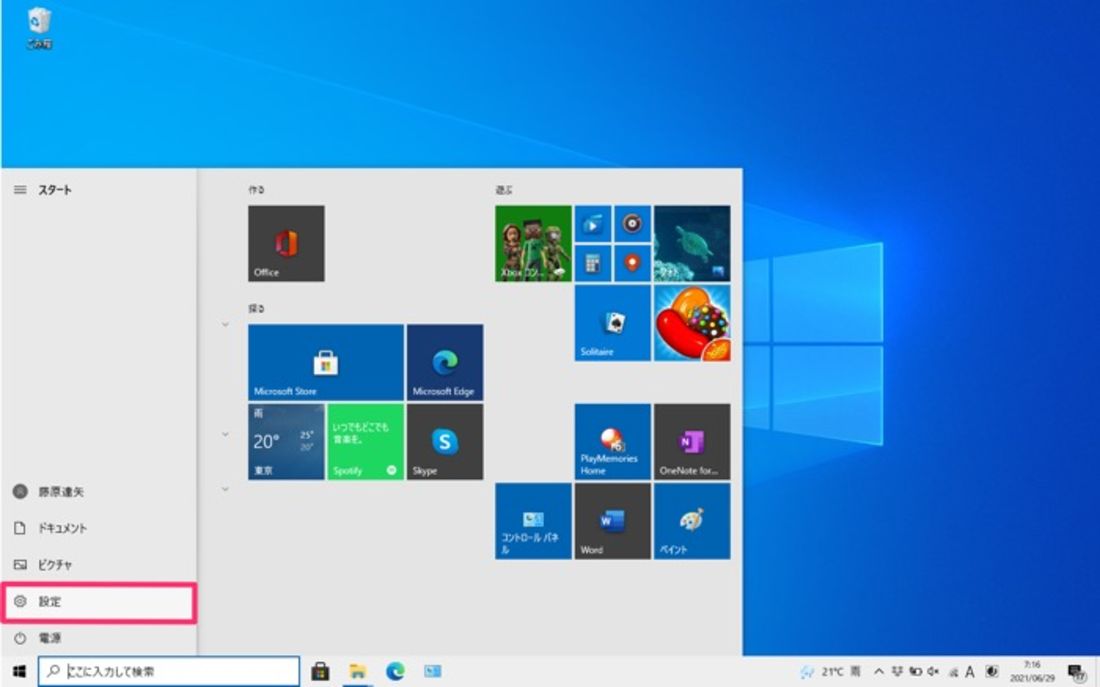
最初に画面左下のスタートボタンをクリックして[設定]を選択します。

「Windowsの設定」画面で[個人用設定]をクリックします。
-
色の選択で「ダーク」を選択

左側のメニューで[色]を選択します。「色を選択する」のプルダウンから[ダーク]をクリックしてください。
-
ダークモードへの切り替え完了
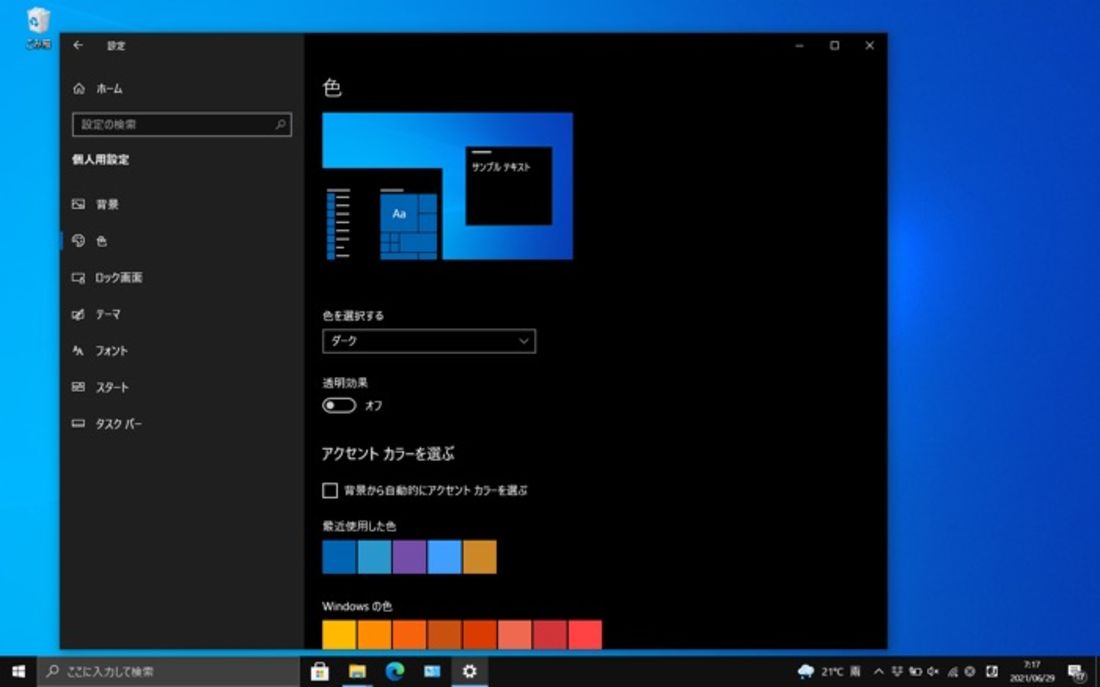
操作していた設定画面や、タスクバーの色が黒に変わりました。
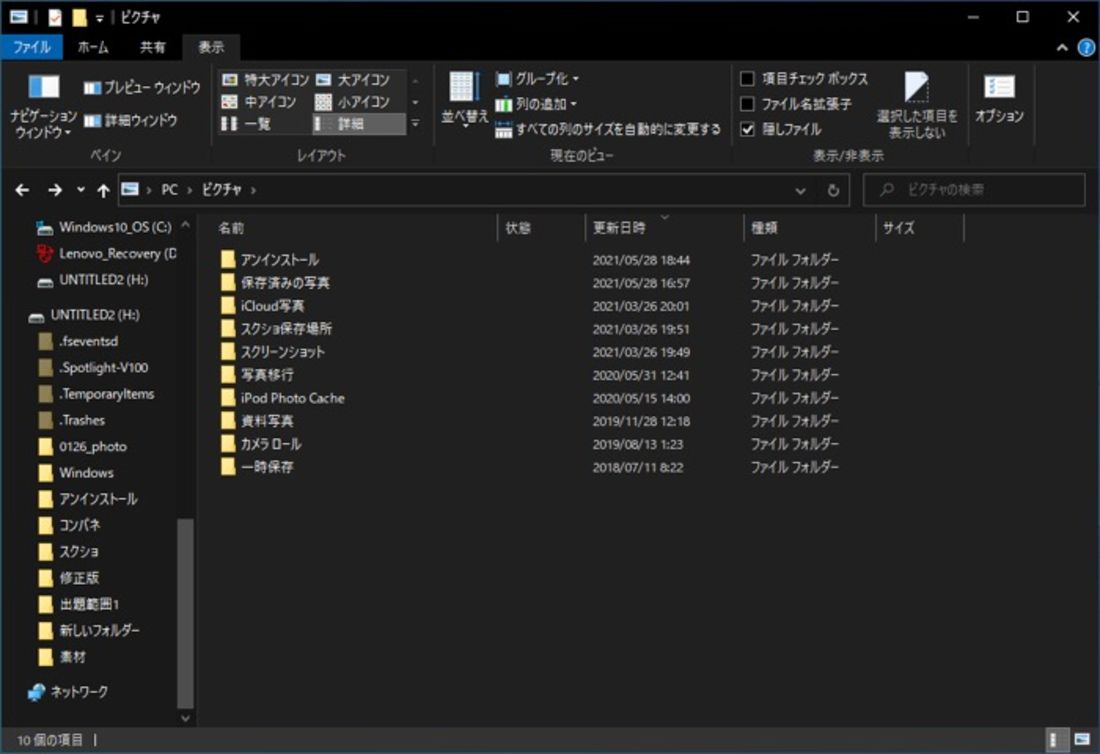
スタートメニューやエクスプローラーもダークモードに変更されています。
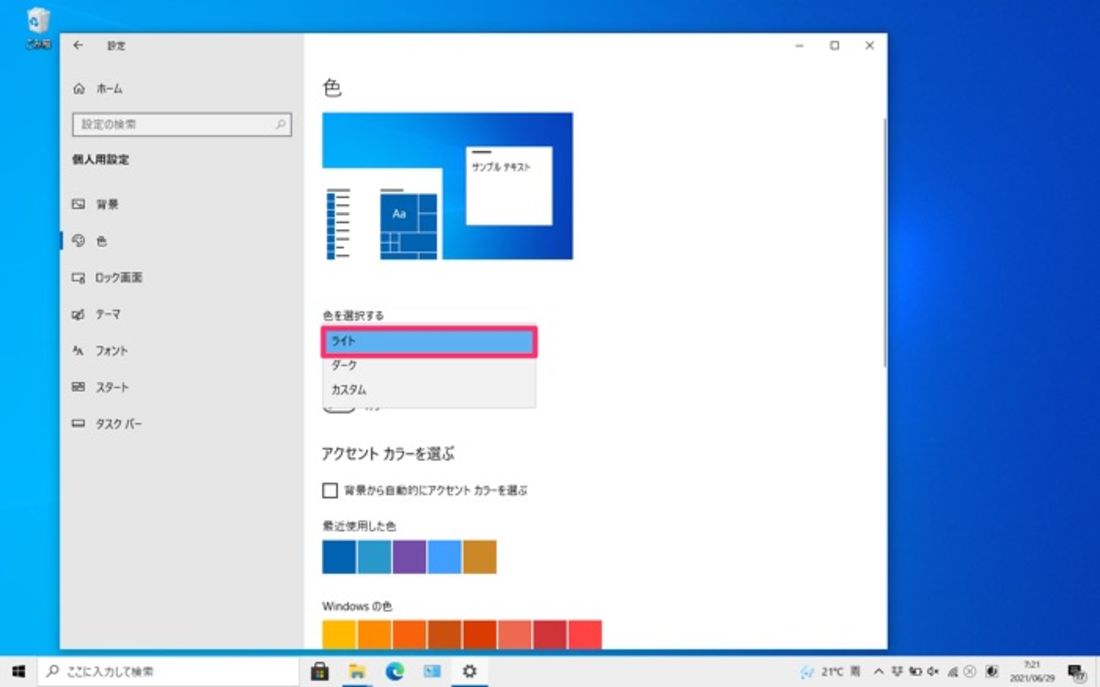
ダークモードを解除したい場合は、同様の手順で「色を選択する」のプルダウンから「ライト」を選択すると、白を基調としたカラーに戻ります。
Windowsモードとアプリモードのダークモードを個別に設定・解除する方法
Windowsモードとアプリモードを個別に変更したい場合の手順も紹介します。
-
色の選択画面で「カスタム」を選択
ダークモードの一括変更と同様の手順で、スタートボタン→[設定]→[個人用設定]と進みます。
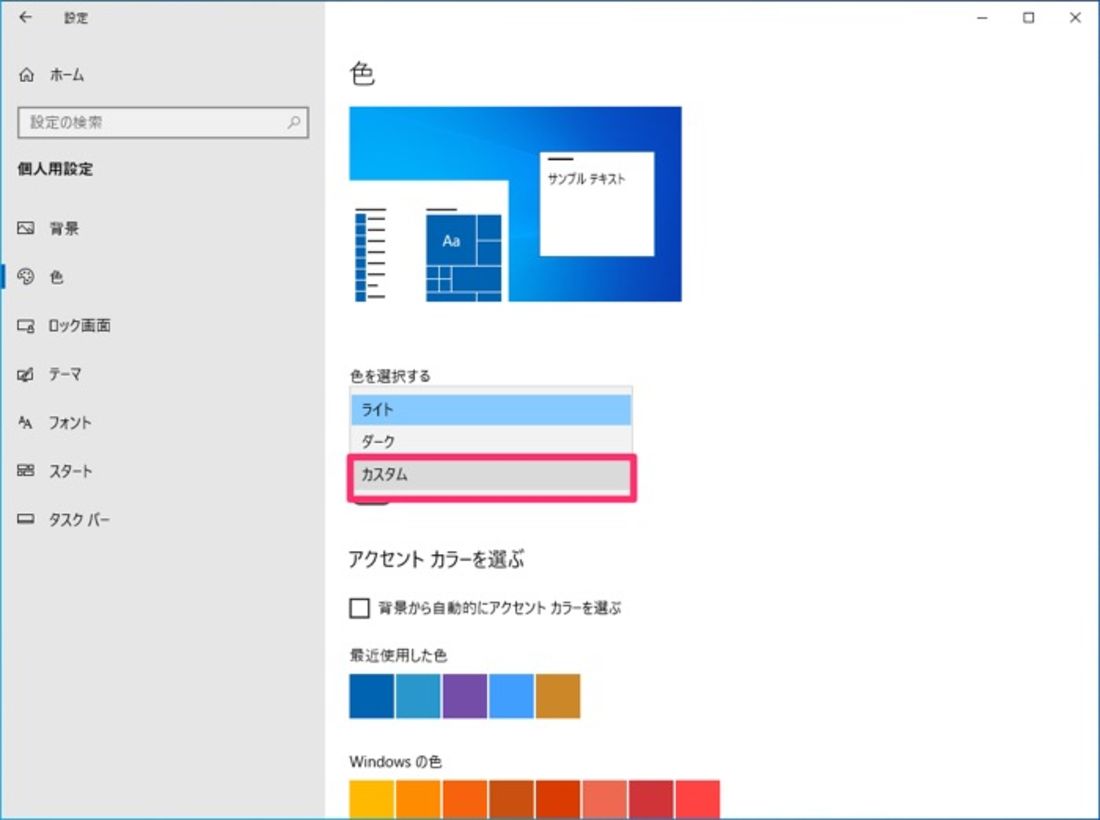
「色を選択する」のプルダウンメニューから「カスタム」を選択してください。
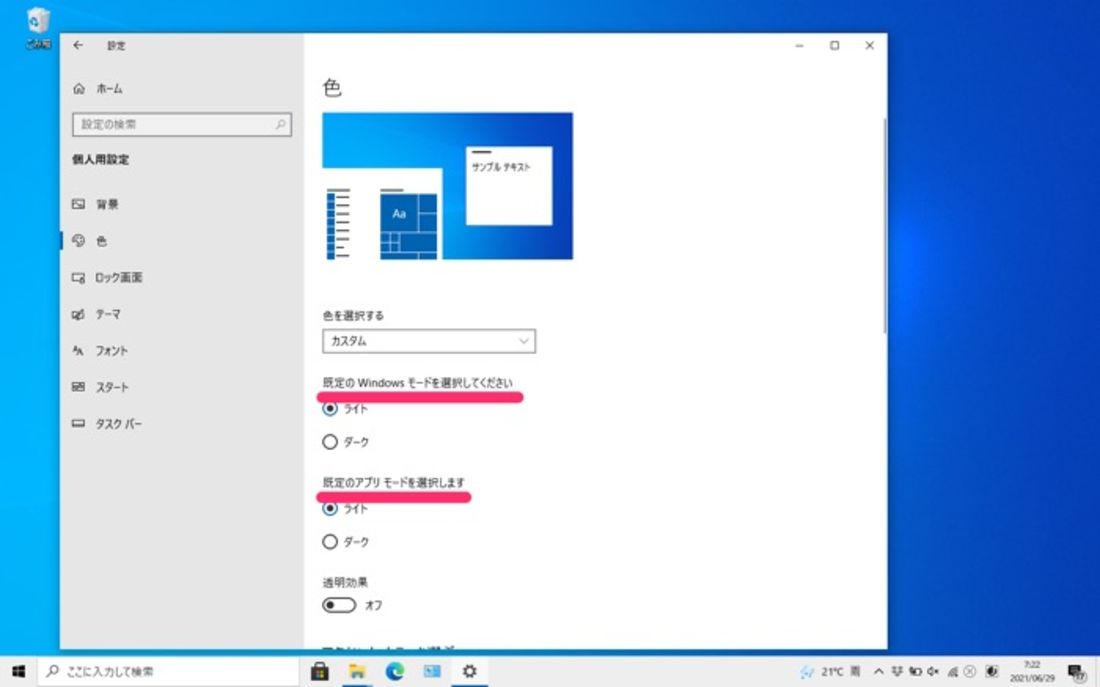
「規定のWindowsモードを選択してください」と「規定のアプリモードを選択します」の2つのメニューが追加されました。
-
Windowsモード/アプリモードで「ダーク」を選択
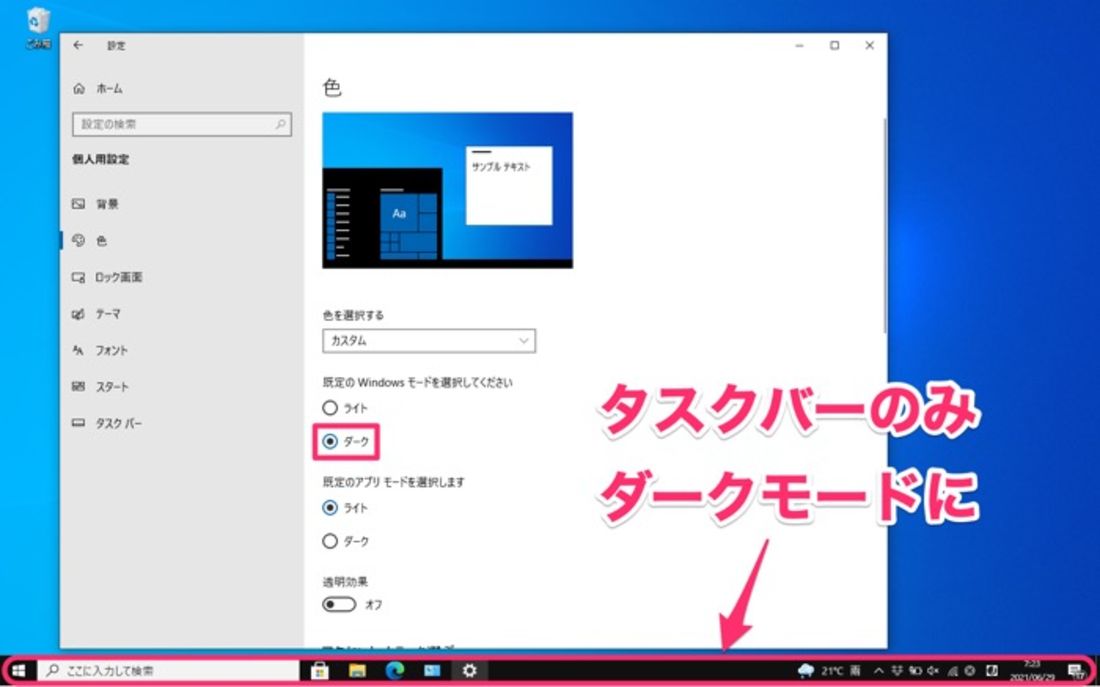
Windowsモードで「ダーク」を選択
「規定のWindowsモードを選択してください」で「ダーク」のラジオボタンにチェックを入れると、画面下のタスクバーはダークモードになりましたが、操作をしていた設定画面は白いままになっています。
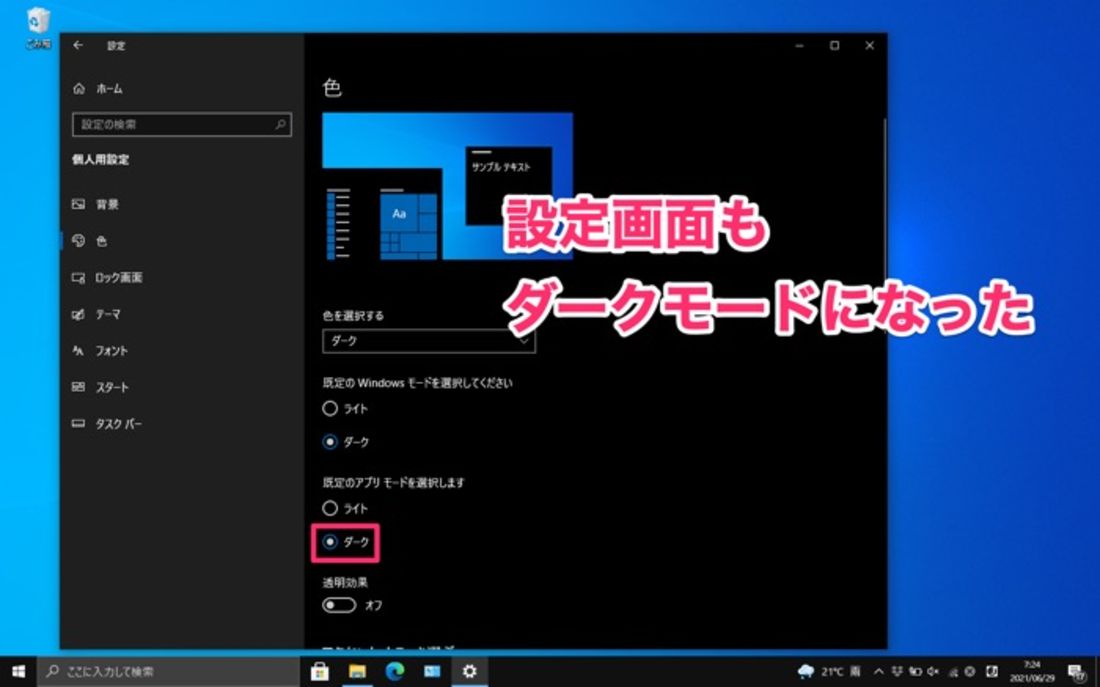
アプリモードで「ダーク」を選択
「規定のアプリモードを選択」で「ダーク」のラジオボタンにチェックを入れると、設定画面もダークモードになりました。
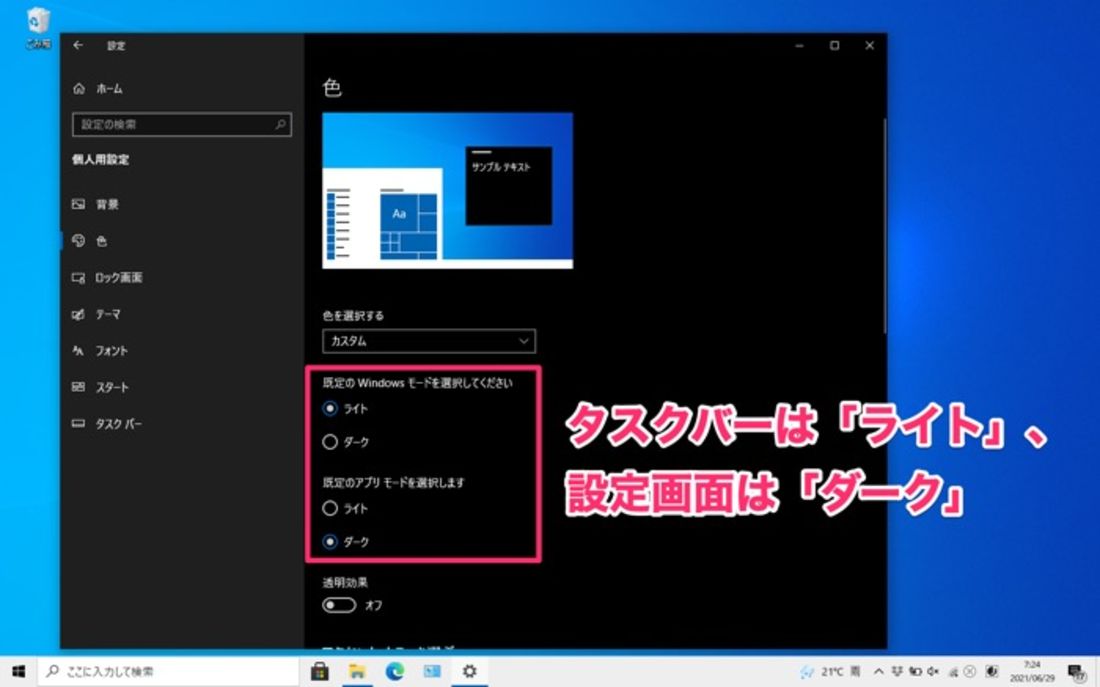
「規定のWindowsモードを選択してください」で「ライト」のラジオボタンにチェックを入れると、画面下のタスクバーだけが白くなりました。
このように、個別に設定を切り替えることができます。
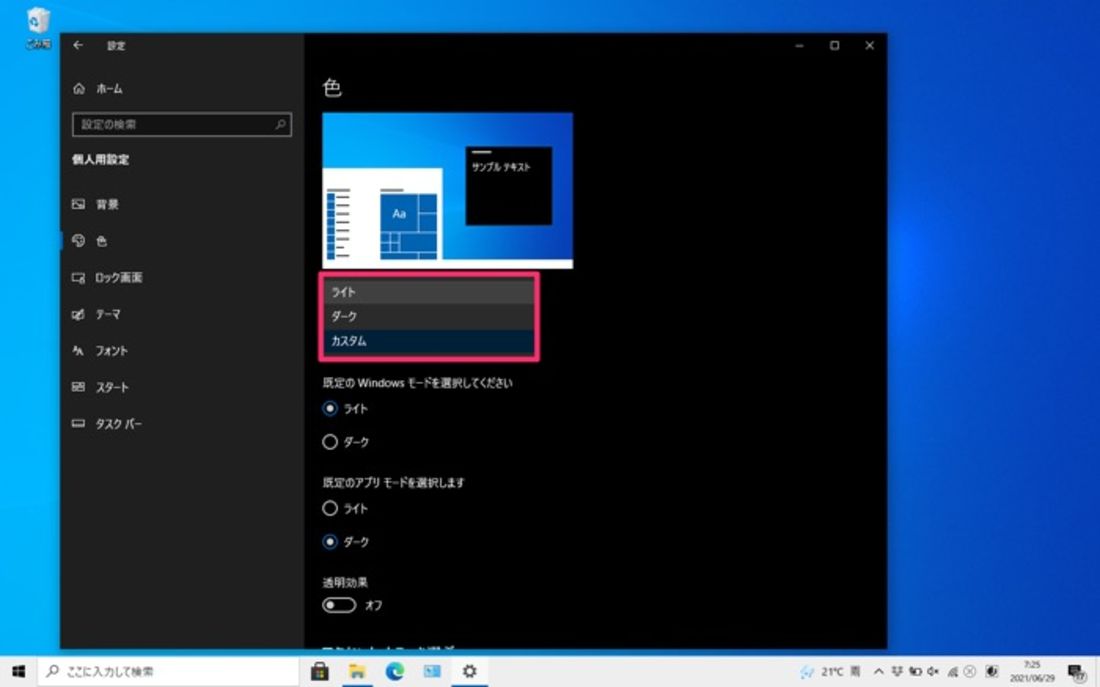
個別に切り替えている状態でも、「色を選択する」のプルダウンメニューから「ライト」か「ダーク」を選択すれば、設定がリセットされて一括で変更されます。
個別アプリの設定を変更する方法
一部のアプリでは、個別にダークモードを設定することも可能です。例として、ベースをライトモードにした状態で「メール」アプリだけをダークモードに切り替えてみます。
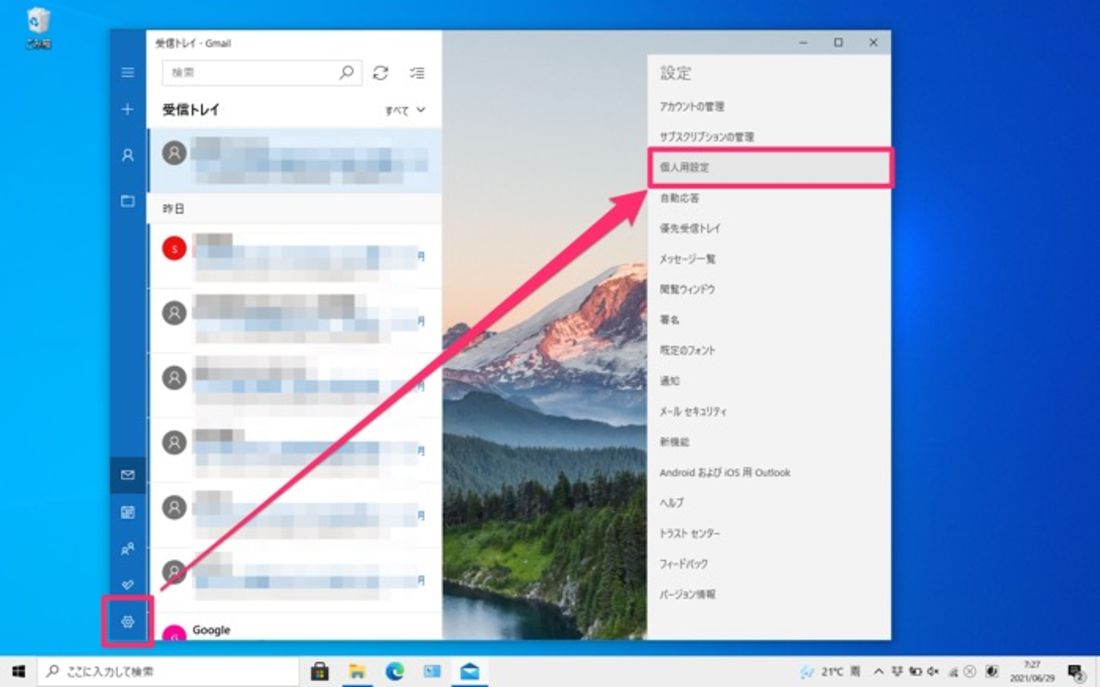
メールアプリの画面左下に表示されている設定ボタンをクリックして、[個人用設定]を選択します。
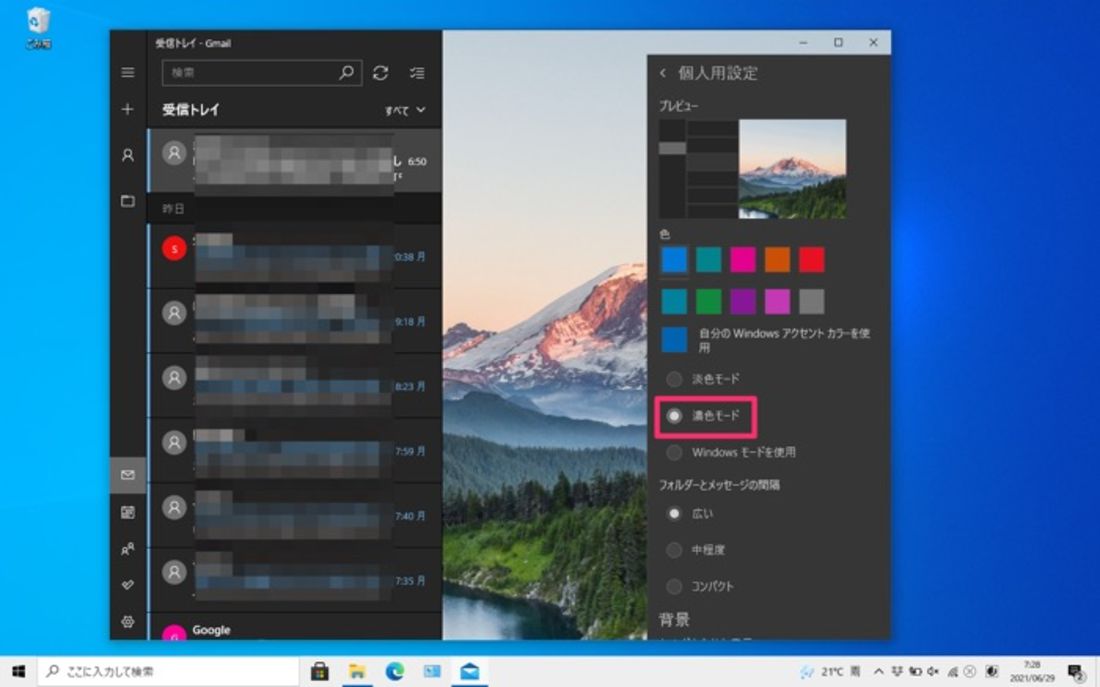
「濃色モード」のラジオボタンをクリックすると、メールアプリだけがダークモードと同じカラーになりました。
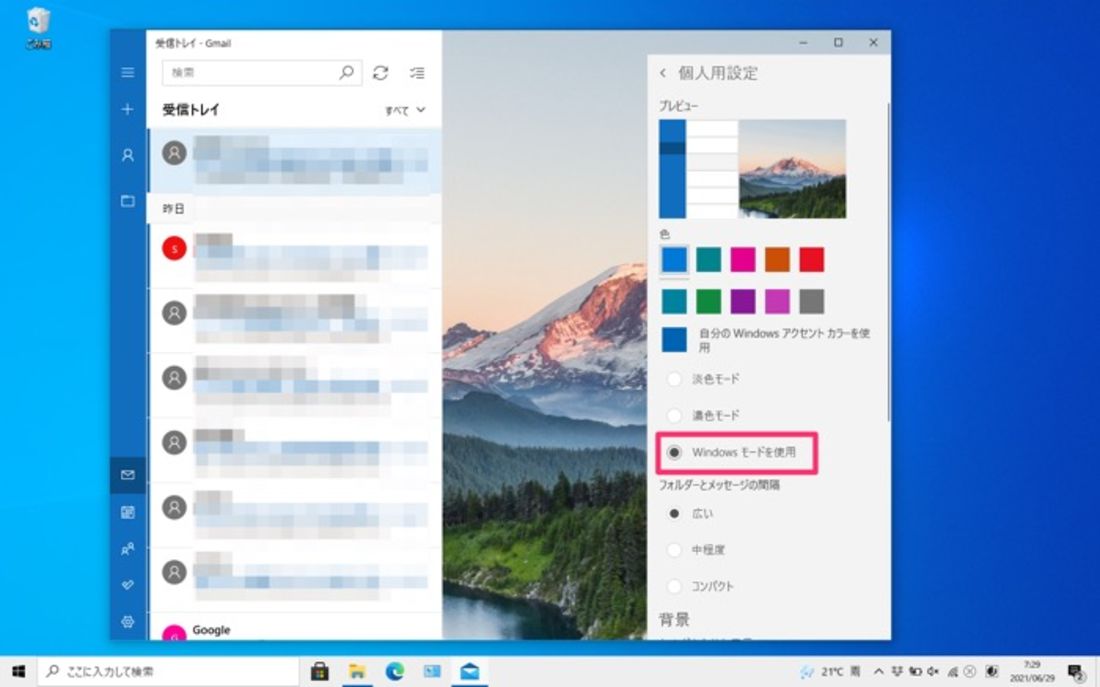
濃色モードの状態で「Windowsモードを使用」のラジオボタンをクリックすると、設定画面と同じライトモードに戻ります。
なお、メールアプリの設定画面では「Windowsモードを使用」と表記されていますが、設定画面ではアプリモードを変更することで切り替えられます。