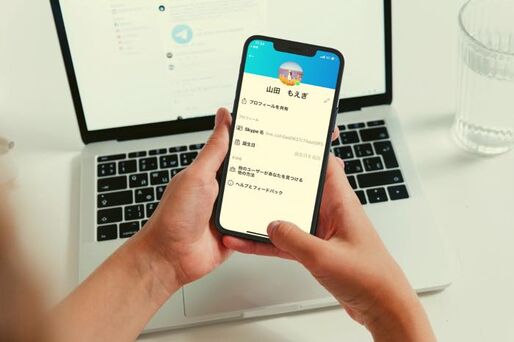「Skype ID」は20文字の数字と英字から成る、Skype(スカイプ)のユーザー識別記号です。初回ログイン時に、全ユーザーが自動的に取得します。ただ、何のためにあるのか、どこで確認できるのか、削除・変更はできるのかなど、その存在意義や仕様をイマイチつかめていない人は多いかもしれません。
そこで本記事では、Skype IDとは何かわかりやすく紹介した上で、その確認・検索などの使い方を詳しく解説します。
Skype ID(Skype名)とは? 自分のIDを確認する方法
「Skype ID」は、20文字の半角英数字から成るユーザーの識別記号です。自ら取得・作成するものではなく、全ユーザーに自動的に付与されます。
ユーザー検索で個人を特定する役割を持ち、同じSkype IDは1つとして存在しません。なお、正しい名称は「Skype名」ですが、下の画像のようにアカウント名と区別するためか「Skype ID」と呼ばれることが多くなっています。
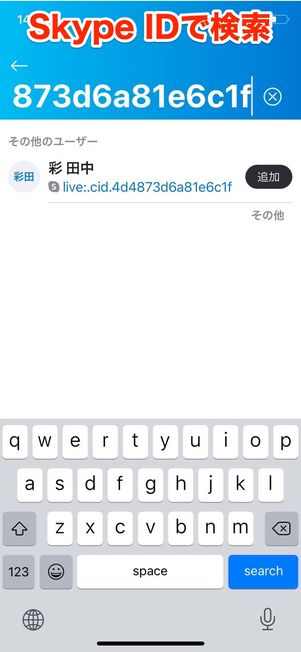
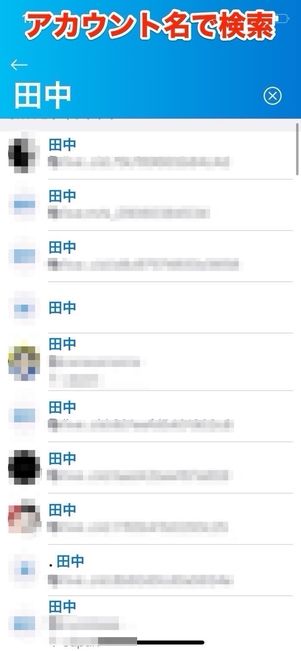
Skype IDで検索した場合はヒットしたアカウントが1つだったのに対し、アカウント名で検索した場合は複数がヒットした
一方、Skype IDと紛らわしいのがアカウント名(Skype表示名)。アカウント名は、ひらがな、漢字、ローマ時などで表記されるものです。スカイプ上の呼び名として使うことが意図されており、同じものが多数存在するケースがあります。
アカウント名とSkype ID、どちらを使ってもユーザー検索は可能です。ただし、Skype IDを入力した場合は目当てのアカウントだけがヒットするのに対して、アカウント名の場合は複数の候補があがることが大半でしょう。
そのため、どれが相手のアカウントがわからない、といった状況になりがちです。スカイプでユーザーを検索する場合は、Skype IDを確認して入力するのが一番確実です。
初期設定のSkype IDは英字と数字が入り混じったかなり複雑な文字列で構成されているので、誰かに伝えるのも一苦労。メールアドレスのように、自分好みに変更したいと考える人も多いでしょう。
しかし、割り当てられたSkype IDは、一切変更できない仕様になっています。 初期設定のものを使い続けるしかありません。
アカウントを削除しない限り、Skype IDの削除・変更もできないので、万が一流出すれば取り返しのつかない事態になってしまうことも。Skype IDの扱いには注意が必要です。
スマホで確認する(iOS/Android版アプリ、ブラウザ版)
自身のSkype IDは、いつでも簡単に確認できます。まずは、スマホでスカイプを利用する人向けの確認方法を紹介します。
スマホでスカイプを使う手段としては、アプリ版(iOS/Android)またはブラウザ版(https://web.skype.com/)の2通りですが、どちらもほとんど操作手順は同じです。
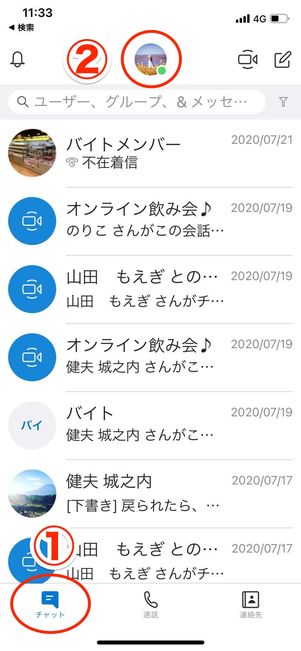
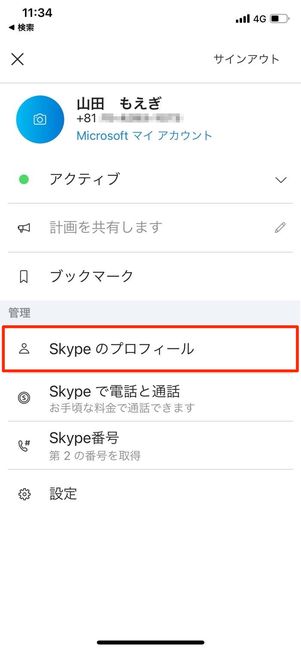
まずは、Microsoftアカウントもしくはスカイプアカウントでログインしてください。
アプリ版は「チャット」タブの画面上部中央にあるアイコンボタンをタップし、に進みます。
ブラウザ版は、トップ画面の左上にあるアイコンボタンを押して、をタップしましょう。
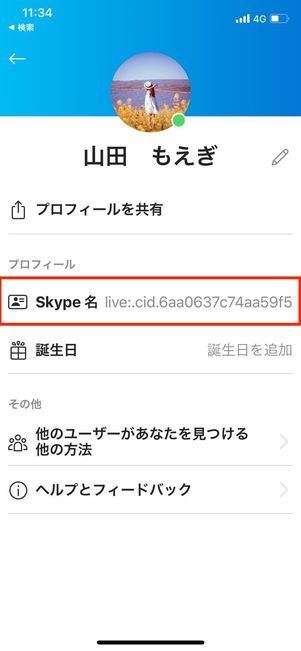
「Skype 名」項目の横にある、live:で始まる文字列が自身のSkype IDです。タップするとコピーできます。この画面では、アカウント名、プロフィール画像、誕生日などの変更も可能です。
繰り返しになりますが、Skype IDに限っては変更できない仕様です。アプリ版でもブラウザ版でも、割り振られた文字列を使うほかありません。
パソコンで確認する(Mac/Windows版アプリ、ブラウザ版)
続いて、パソコンでSkype IDを確認する方法を紹介します。
パソコンでスカイプを使う場合も、アプリ版(Mac/Windows)とブラウザ版(https://web.skype.com/)版がありますが、どちらも操作手順は同じです。
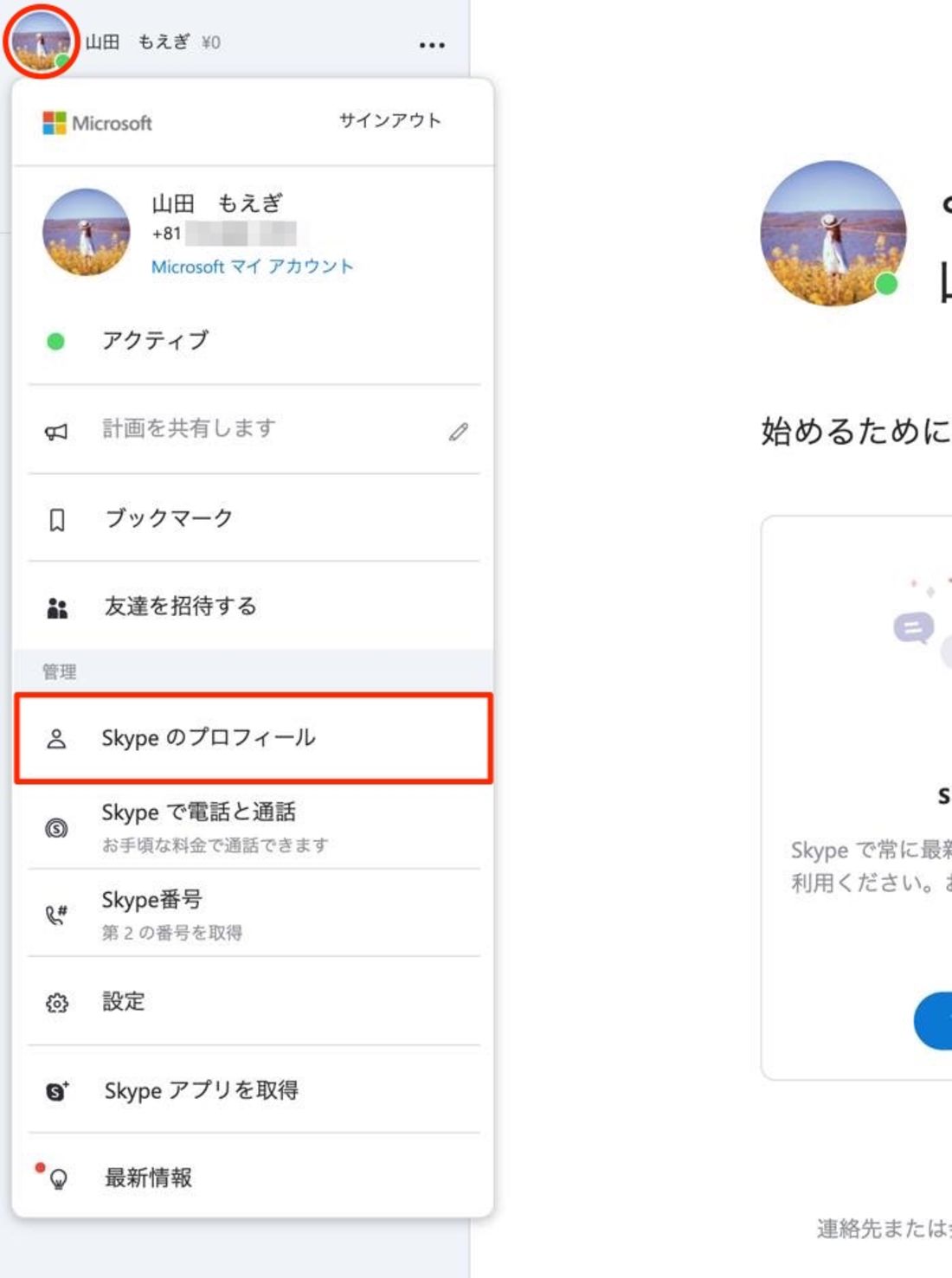
トップ画面左上のアイコンボタンをクリックし、展開したメニューから[Skypeのプロフィール]を選択します。
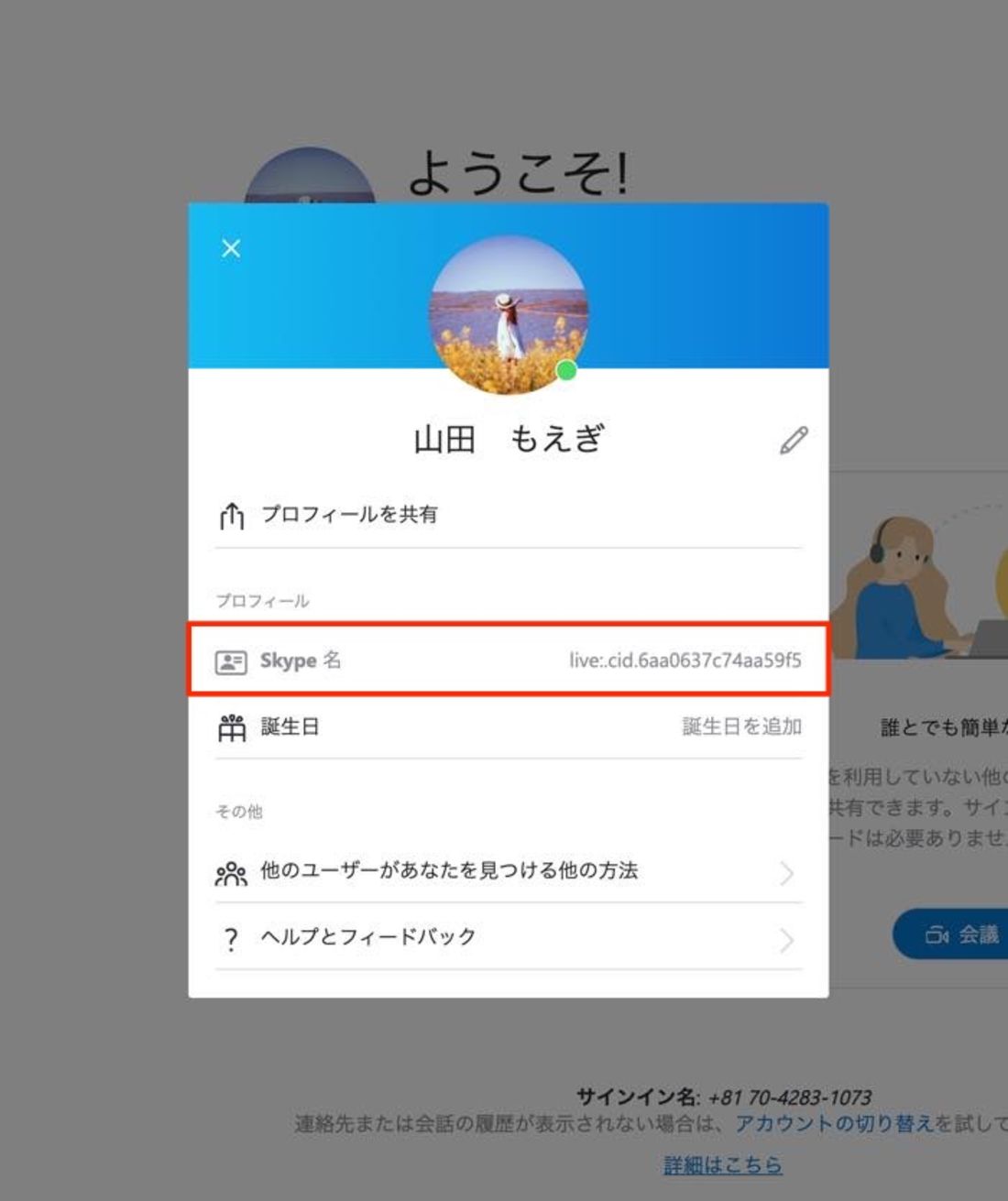
「Skype 名」項目の横にある、liveで始まる文字列が自身のSkype IDです。アプリ版同様、クリックするとコピーできます。
Skype IDを使って相手を検索する/してもらう手順
ここからは、実際にSkype IDを使って相手を検索し、通話/チャットを開始するまでの手順を「検索する側」と「検索してもらう(される)側」に分けて説明します。
双方の準備ができていることを確認してから、検索を実行しましょう。
検索される側:「検索結果に表示する」設定をオンにする
Skype IDで検索して見つけてもらうには「検索結果に表示する」設定をオンにしておく必要があります。
初期設定ではオンの状態になっているはずですが、念のため確認しておきましょう。
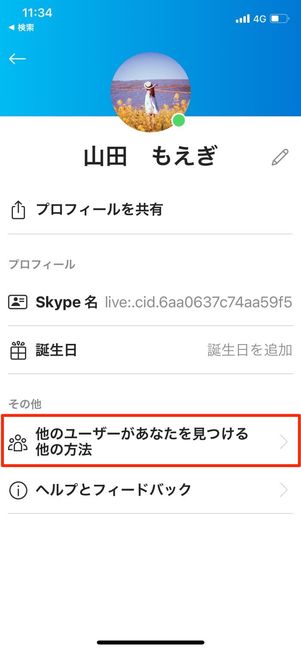
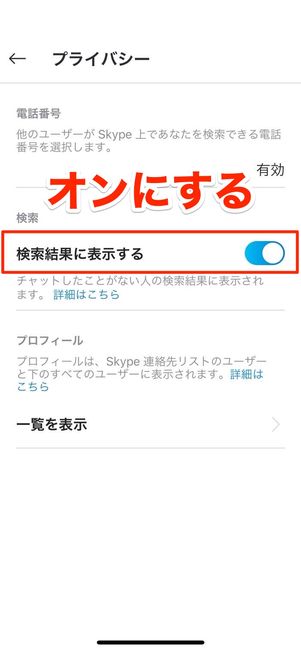
Skype IDの確認画面を開くと、下方にという項目があるので(スマホアプリ/パソコンアプリ/ブラウザ共通)、これをタップ。
あとは「検索結果に表示する」スイッチを有効にしておくと、あなたのSkype IDとアカウント名が検索対象になります。
ただ、オンの状態だと知らないユーザーから検索されて、スパムなどの迷惑なメッセージが届いてしまうリスクもあります。心配な人は、検索が終わったらオフにしておくといいでしょう。
検索される側:自分のSkype IDを共有する
Skype IDは、他のユーザーからは見られません。検索して見つけてもらいたい場合は、自分から相手に共有する必要があります。
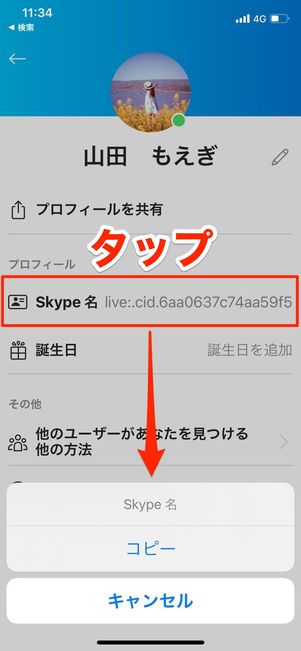

Skype ID
Skype IDを構成する文字列は複雑なので、手動での入力は手間がかかります。
Skype IDをタップしてコピーし、メールやLINE、各種DMなど任意のツールに貼り付けて共有しましょう。
検索する側:相手のSkype IDを入力して検索する
ここまで準備ができたら、確実にSkype IDで相手を探し出せるはずです。
なお、ブラウザ版、パソコン版(Mac/Windows)では検索画面の呼び出し方が異なるので、以下を確認してください。
ブラウザ版、パソコン版(Mac/Windows)で検索する
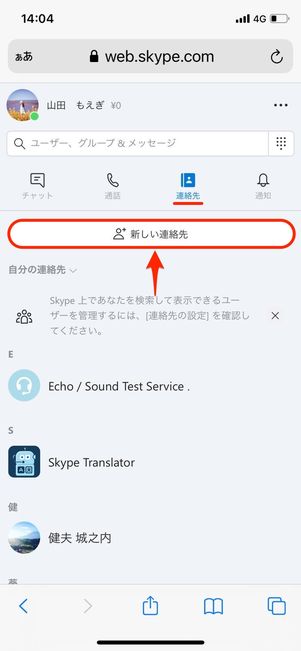
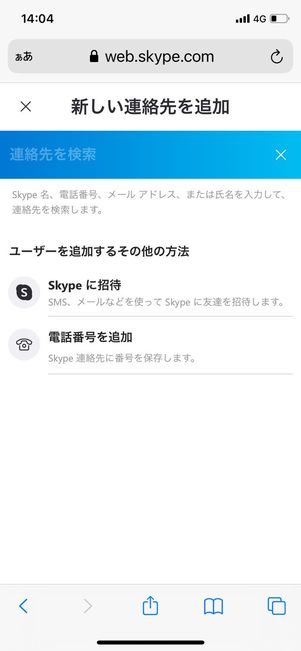
ブラウザ版/パソコン版で検索する場合「連絡先」タブを開き、を押してください。これで検索画面に移動できます。
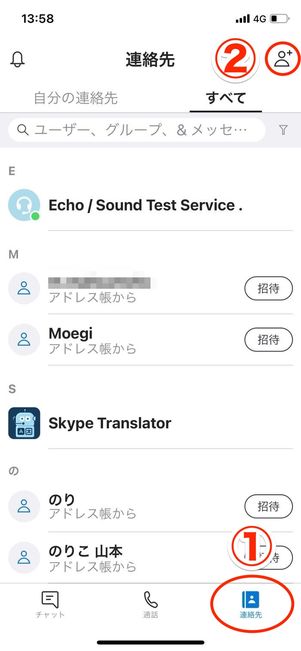
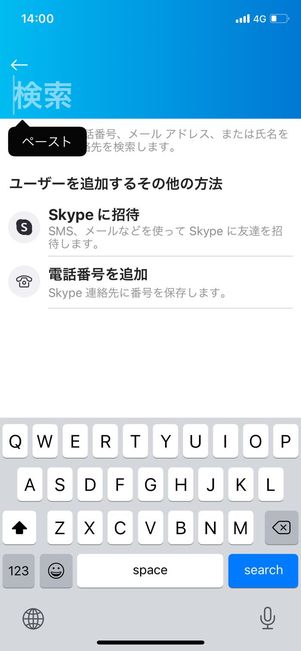
「連絡先」タブを開き、右上のアイコン(iPhoneは人型、Android版は虫眼鏡)をタップすると検索画面が表示されます。
ここを長押しして、Skype IDを貼り付けてください。なお、頭の「live:」はあってもなくてもどちらでも構いません。
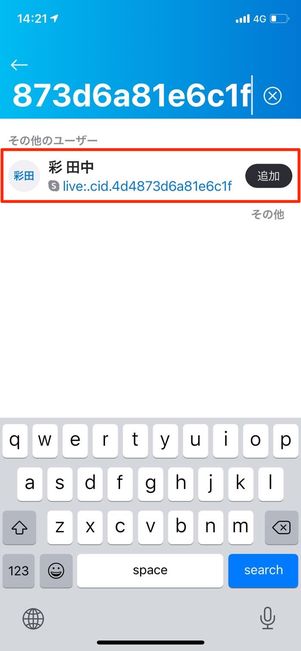
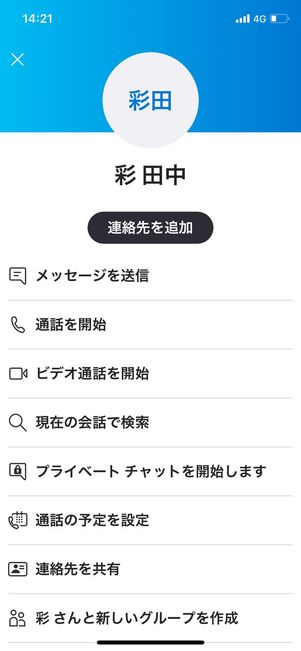
検索を許可しているなら、相手のアカウントがヒットするはずです。
ヒットしたアカウントをタップして、連絡先の追加やチャットの送信、通話の発信など任意の操作をおこないましょう。
検索される側:接続リクエストを承認する
検索する側が連絡先の追加やチャットの送信などのアクションを起こすと、検索される側に「接続リクエスト」が届く仕組みになっています。検索される側は、これを承認しましょう。
なお、リクエストが承認されていない状態でも、ビデオ通話や音声通話の発着信はおこなえます(チャットの送信はできない)。
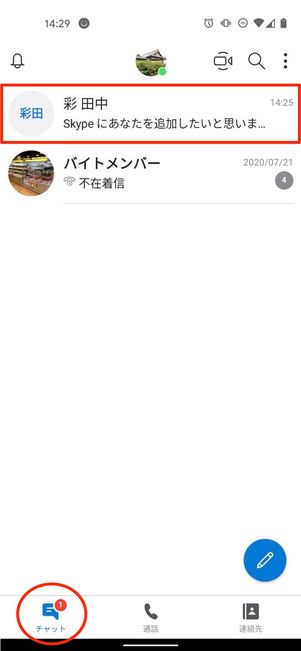
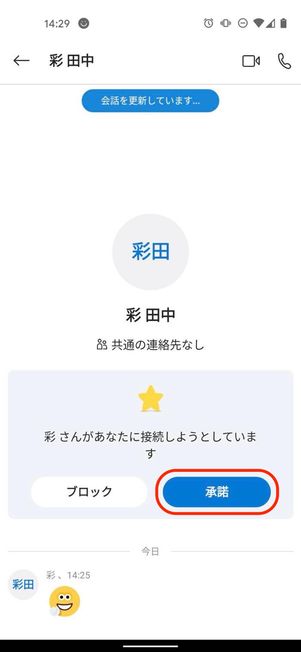
チャットアイコンをタップすると「Skypeにあなたを追加したいと思います」といった内容のメッセージが届いているはずなので、これをタップして開きます。
ボタンをタップすれば、お互いが連絡先リストに追加されます。