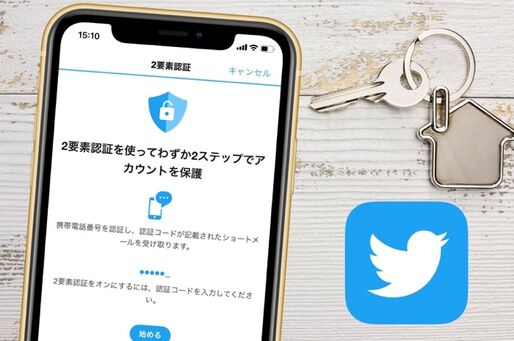ツイッターで2段階認証を設定すればアカウントのセキュリティが強化され、不正ログイン(乗っ取り)を防止する効果が期待できます。
本記事では、Twitterアカウントに2段階認証を設定し、ログインするまでの手順を解説。2段階認証を設定後、ログインできなくなったときの対処法なども紹介しています。
Twitterの2段階認証(2要素認証)とは?
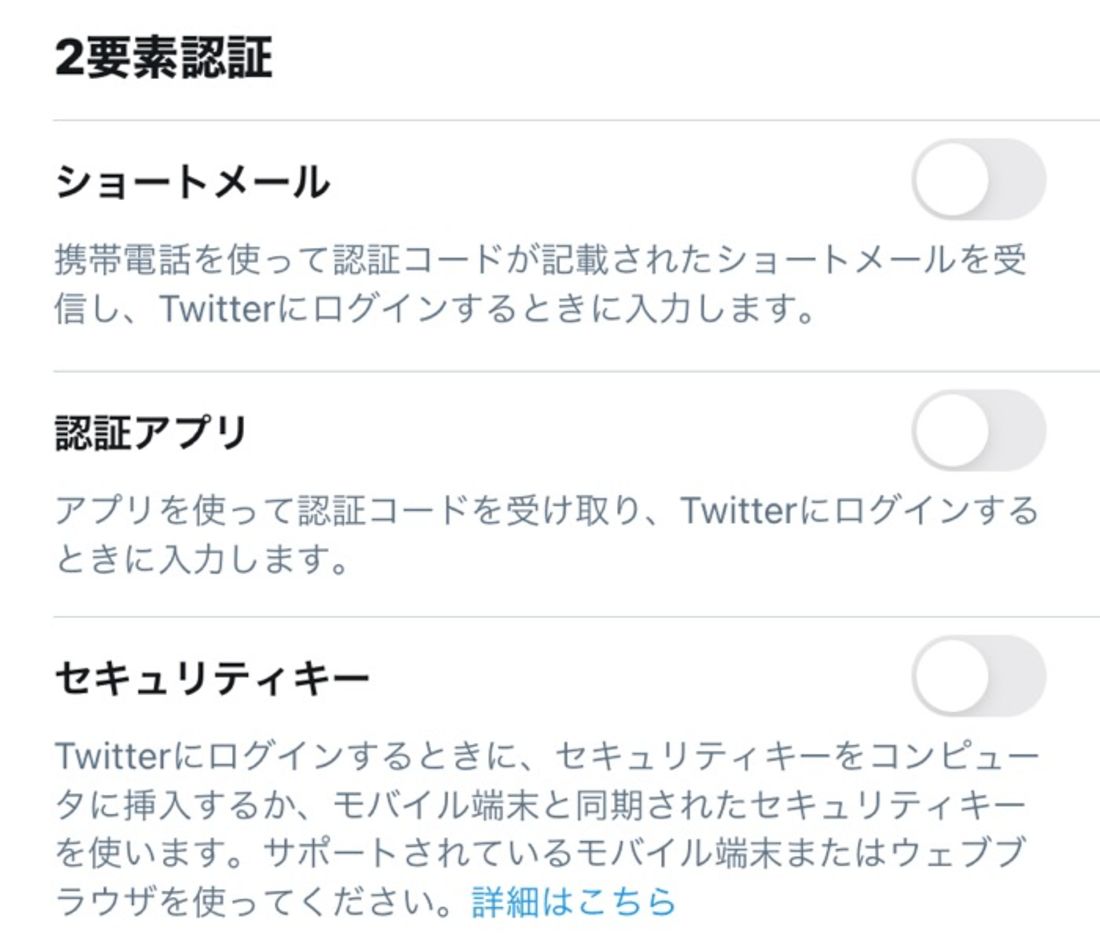
2段階認証は、アカウントにログイン時のセキュリティを強化する機能です。「2要素認証」「ログイン認証」とも呼ばれ、Twitterだけでなく、他の様々なウェブサービスでも利用されています。
Twitterではこの機能を「2要素認証」と呼んでいますが、本記事では一般に使われることの多い「2段階認証」の表記で統一しています。
Twitterアカウントにログインする際、通常はアカウント名/電話番号/メールアドレスのいずれかとパスワードを入力すればログインできます。
ここに2段階認証を設定すれば、認証コードやセキュリティキーの入力などの認証要素が増えるため、より確実な本人確認が可能に。第三者による不正ログインを防止する効果が期待できるというわけです。
Twitterの2段階認証には以下の3種類があり、ユーザーは任意の認証方法を設定できます。
- ショートメール:ログインする際、電話番号宛てに(SMSで)6桁の認証コードが届くので、それをTwitterアプリに入力する方法
- 認証アプリ:外部アプリ(Google Authenticator、Authy、Duo Mobile、1Passwordなど)に表示された認証コードをTwitterアプリに入力する方法
- セキュリティキー:Lightning(iPhoneの場合)やUSB Type-C(Androidスマホの場合)といったスマホのポートに物理キーを挿入する方法。1回目に挿入した物理キーはセキュリティーキーとして登録され、ログイン時に挿入すると認証される
Twitterアカウントに2段階認証を設定する方法(電話番号)
ここでは、最も手軽に設定できる「ショートメール」で2段階認証を設定する方法を紹介します。ショートメールで2段階認証を設定する場合、あらかじめTwitterアカウントに電話番号を登録しておく必要があります。
本記事ではiOS版アプリの画面で主に解説していますが、Android版アプリでも操作は同様です。iOS版と操作が異なる場合は適宜補足しています。
-
「設定とプライバシー」→「アカウント」→「セキュリティ」→「2要素認証」と進む
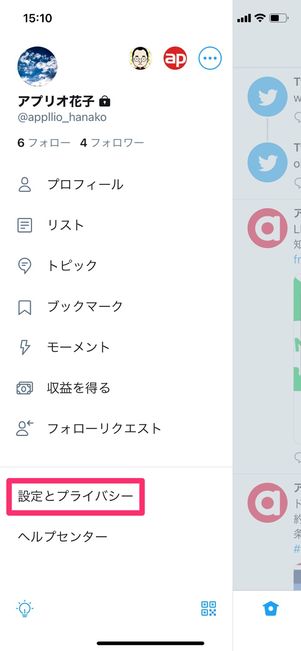
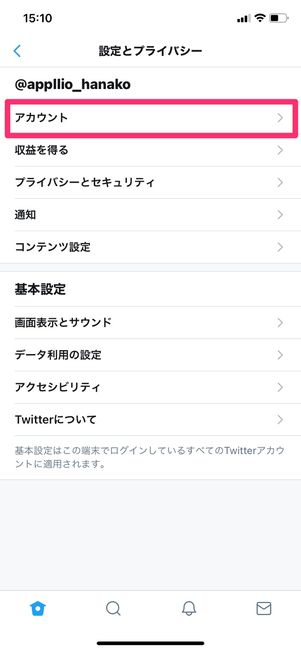
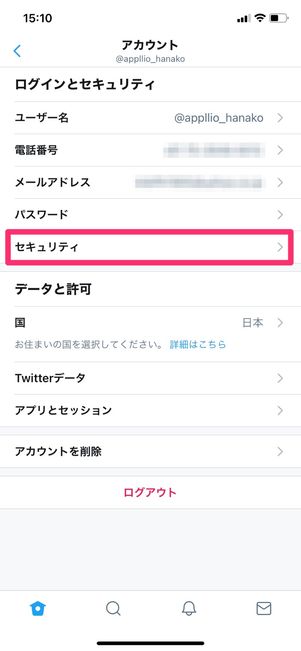
メニューから[設定とプライバシー]→[アカウント]→[セキュリティ]と進みます。
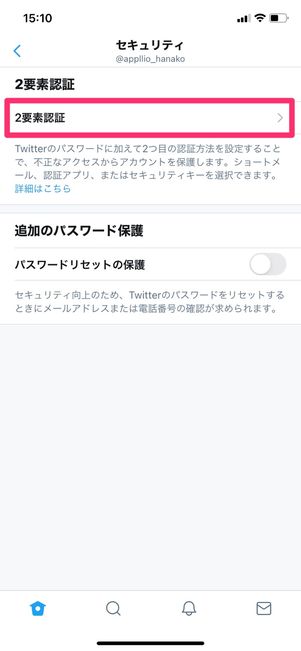
次に[2要素認証]を選択してください。
-
「ショートメール」(iOS版)/「テキストメッセージ」(Android版)をオンにする
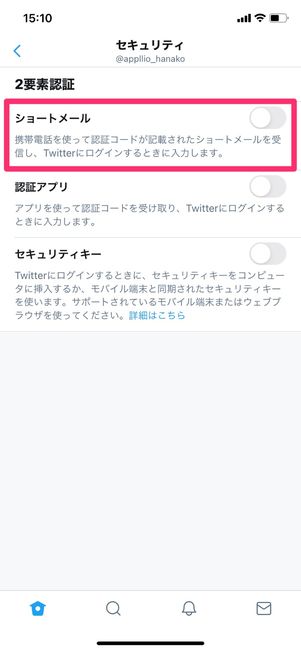
iOS版アプリ
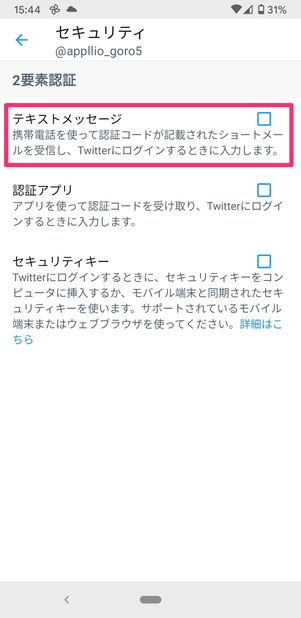
Android版アプリ
iOS版アプリであれば「ショートメール」をオンにします。Android版アプリであれば「テキストメッセージ」にチェックを入れてください。
-
パスワードを入力する
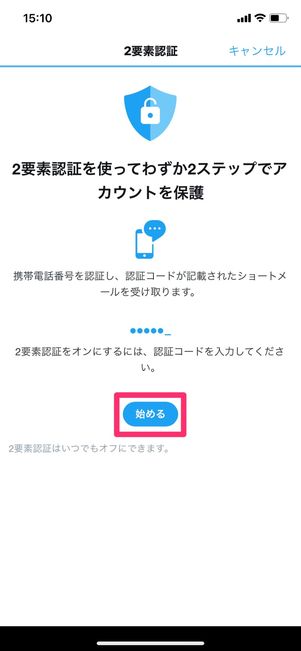
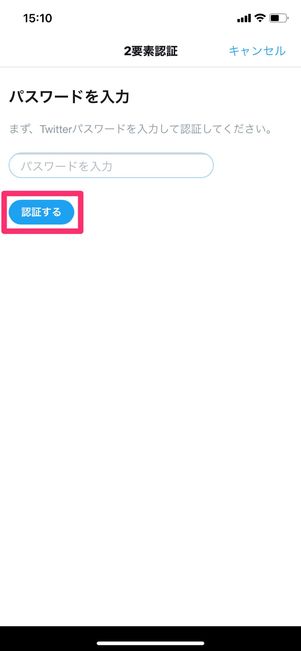
「2要素認証」の画面で[始める]をタップ。次の画面でTwitterアカウントのパスワードを入力し、[認証する]をタップします。
-
認証コードを送信・入力する
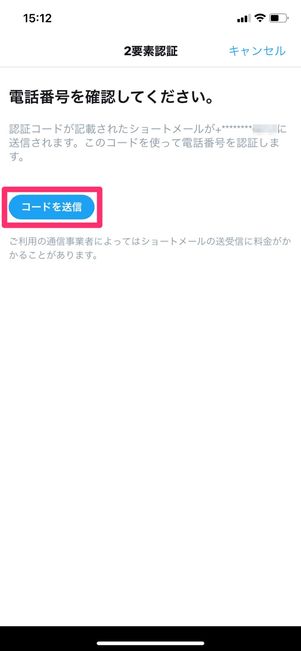
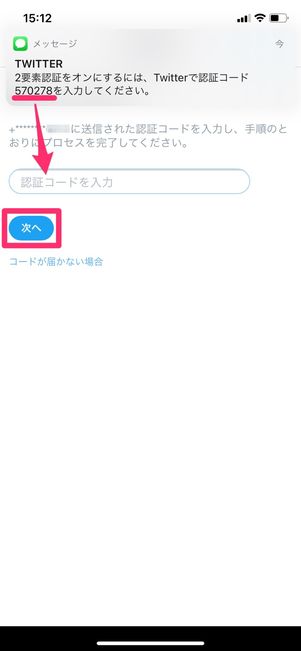
[コードを送信]をタップすると、登録した電話番号宛に認証コードが記載されたSMS(ショートメール)が届きます。
「認証コードを入力」の画面で、SMSに記載された6桁の認証コードを入力して[次へ]をタップします。
-
2段階認証の設定が完了する
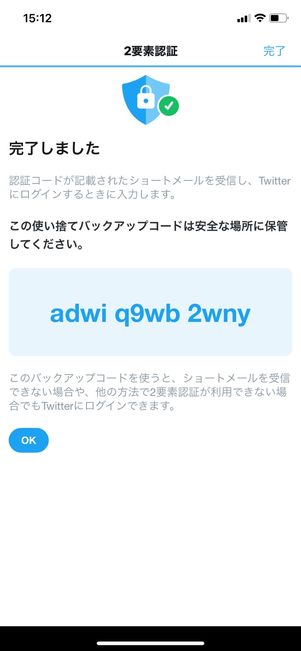
設定後に表示される使い捨てバックアップコードはスクショなどで保管する
これで2段階認証の設定は完了です。
設定後はランダムな英数字が羅列された使い捨て「バックアップコード」が生成されます。ログイン時に2段階認証を使えない場合など、もしものときに備えてスクショするなどして保管しておきましょう。
使い捨てバックアップコードを確認する2段階認証設定後に表示される使い捨てバックアップコードのスクショを撮り忘れてしまっても、あとで確認することは可能です。
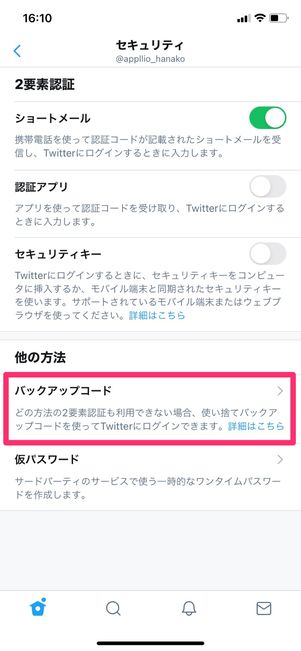
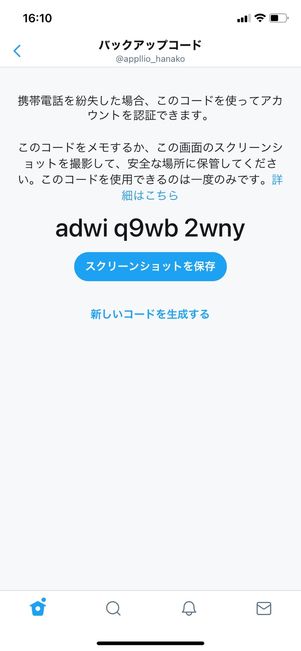
「2要素認証」画面で[バックアップコード]を選択すれば、使い捨てバックアップコードが表示されます。この画面でスクショを撮りましょう。
2段階認証を使ってTwitterにログインする方法
機種変更でアカウントを引き継ぎする際など、2段階認証を使ってTwitterアカウントにログインする方法を紹介します。
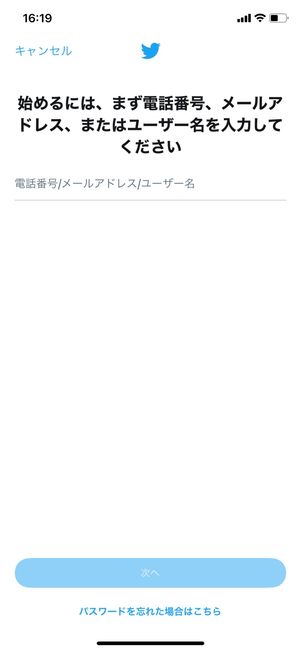
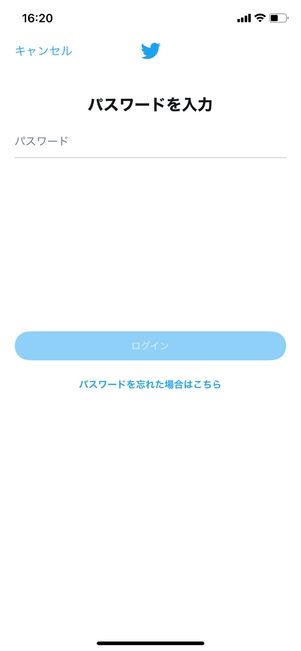
まず、通常のログインと同様に電話番号/メールアドレス/ユーザー名とパスワードを入力します。
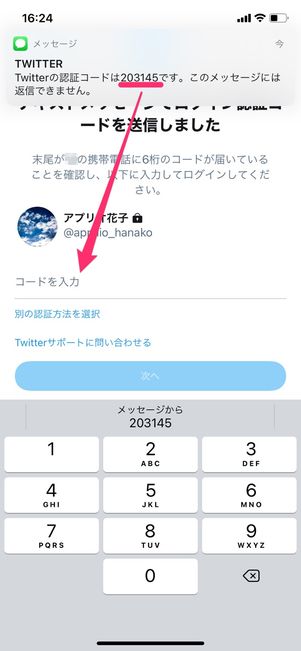
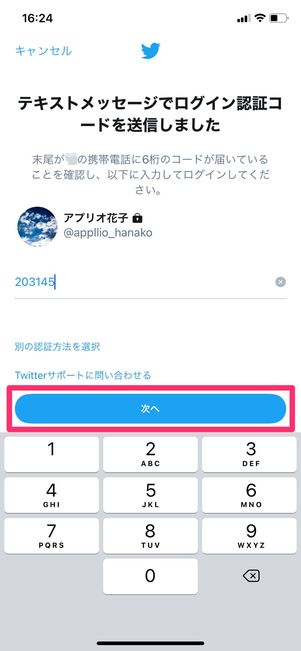
従来ならこれでログインできましたが、2段階認証の設定後は認証コードの入力を求められます。
登録の電話番号宛てにSMSで6桁の認証コードが送られるので、入力して[次へ]をタップしてください。これでログインが完了します。
2段階認証でログインできない時の対処法
ショートメールが届かないなど2段階認証を使ってログインできない場合、以下の対処法を試してみてください。
使い捨てバックアップコードを入力する
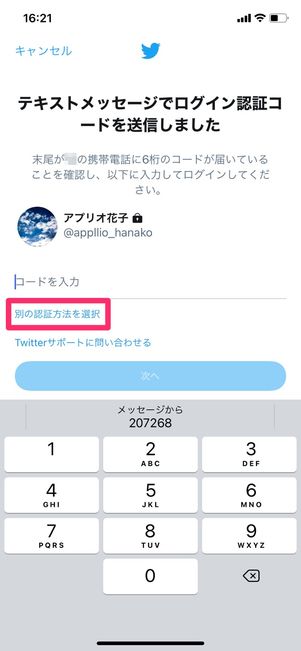
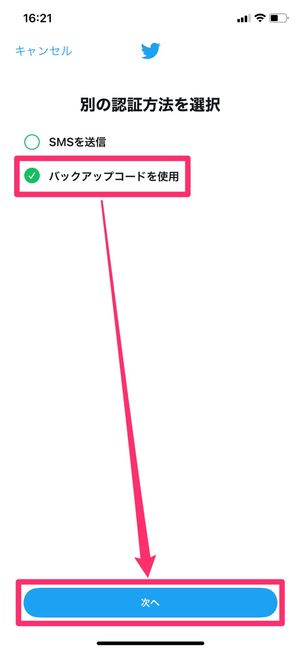

使い捨てバックアップコードのスクショを保管していれば、ショートメールが届かないなどのトラブル時でもログインできます。
認証コードの入力画面で[別の認証方法を選択]をタップし、[バックアップコードコードを使用]→[次へ]と進みます。使い捨てバックアップコードを入力して[次へ]をタップすれば、ログイン完了です。
別端末から電話番号を削除して2段階認証を解除する
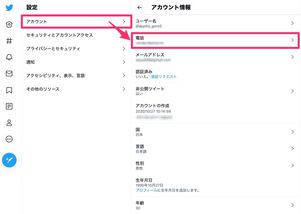
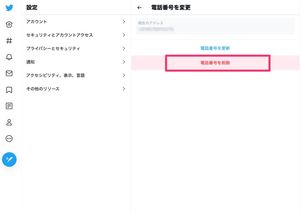
PCブラウザから電話番号を削除
2段階認証は、Twitterアカウントに登録されていた電話番号が削除されると、自動的にオフになる(解除される)仕組みです。
PCブラウザや機種変更前の旧端末など別端末でログインしている場合は、電話番号を削除してみましょう。電話番号を削除するとログイン時に2段階認証が適用されず、メールアドレス/ユーザー名とパスワードの入力のみでログインできるようになります。
電話番号を削除したくない場合、別端末から2段階認証をオフにする方法でもOKです。
Twitterサポートに問い合わせる
どうしてもログインできない場合は、Twitterサポートに問い合わせてみましょう。Twitterサポートが、ログインできるよう対応してくれる可能性があります。
ただし、サポートに問い合わせても確実にログインできるようになるとは限らない点は注意しましょう。また、問い合わせてから回答までに数日かかることもあるようです。
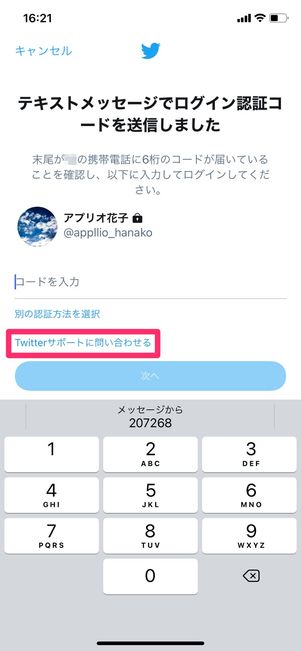
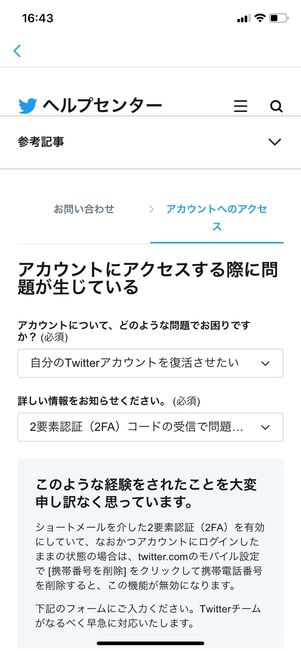
2段階認証の認証コードを入力する画面で[Twitterサポートに問い合わせる]をタップ。「アカウントへのアクセス」から現状に当てはまる選択肢を選んでください。後日、Twitterサポートから回答が届きます。