Twitter(ツイッター)の検索タブでは、検索するキーワードを含んだツイートやアカウントを探せます。再び検索タブを開くと、その検索履歴が表示されるようになります。
検索履歴は同じキーワードで検索するときに便利ですが、万が一にも誰かの目に触れたくなかったり履歴が溜まってきて煩わしかったりするときは、削除して整理したいものです。
本記事では、Twitterで検索履歴を個別または一括で削除する方法を紹介。また検索した履歴は他人にバレるのか、一度消した検索履歴は復元できるのかといった疑問点や、検索キーワードを保存する方法などについても解説します。
Twitterの検索履歴を削除する方法
検索履歴の削除には、個別に削除する方法と過去の検索履歴をすべて削除する方法があります。iOS版アプリ・Android版アプリ・PCブラウザでやり方が異なるので、それぞれ解説します。
iOS版アプリで検索履歴を削除
iOS版アプリで検索履歴をひとつずつ個別に削除する方法と、すべての検索履歴を完全に削除する方法をそれぞれ紹介します。
検索履歴を個別に削除する(iOS版アプリ)
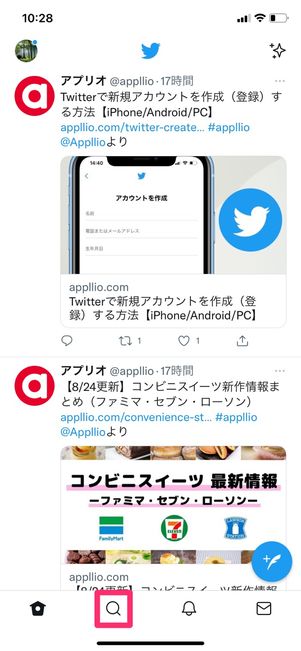
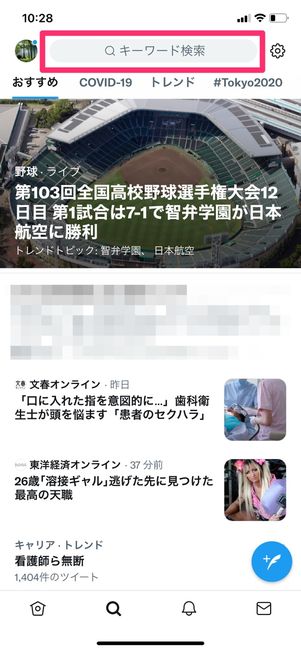
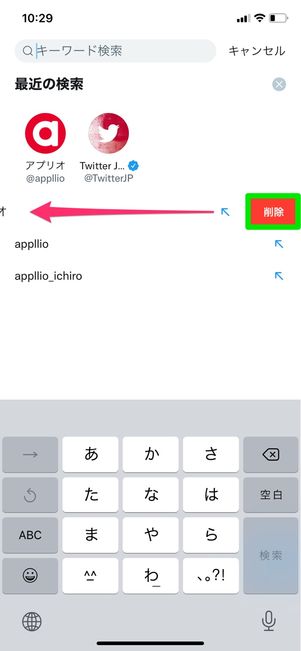
iOS版アプリであれば、まず検索タブを開き、検索バーをタップ。検索履歴が一覧表示されるので、削除したい検索履歴を左方向にスワイプし、[削除]をタップします。これで選択した検索履歴が削除されます。
なお、iOS版アプリではアカウントの検索履歴は個別に削除できません。アカウントの検索履歴を削除するには、後述するように完全削除する方法しかありません。
検索履歴を完全に削除する(iOS版アプリ)
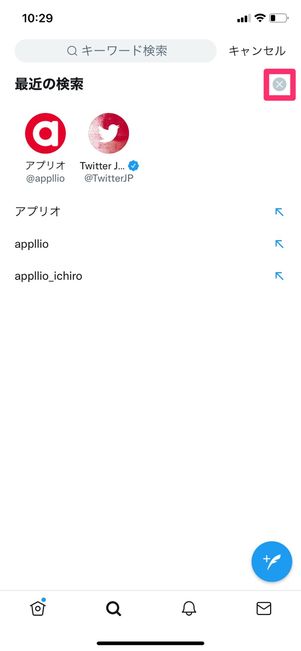
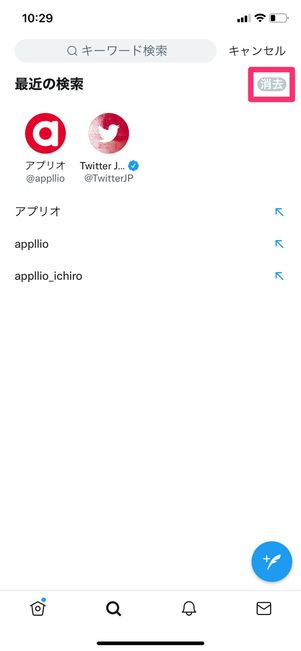
iOS版アプリであれば、まず検索タブから検索バーをタップして検索履歴を表示させます。「最近の検索」の横にある[×]ボタンをタップすると[消去]ボタンに変わるので、タップしてください。これですべての検索履歴が削除されます。
アカウントの検索履歴を削除する場合は、この方法でなければ削除できません。
Android版アプリで検索履歴を削除
Android版アプリで検索履歴をひとつずつ個別に削除する方法と、すべての検索履歴を完全に削除する方法をそれぞれ紹介します。
検索履歴を個別に削除する(Android版アプリ)
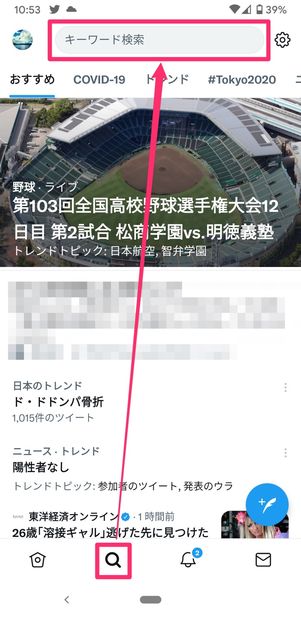
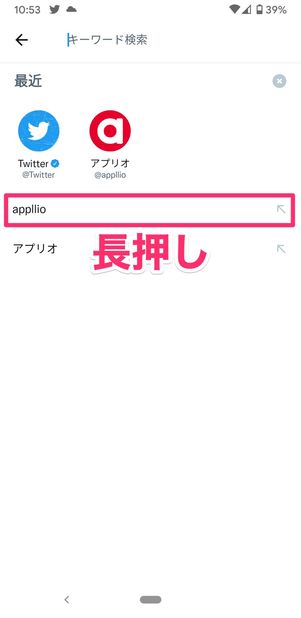
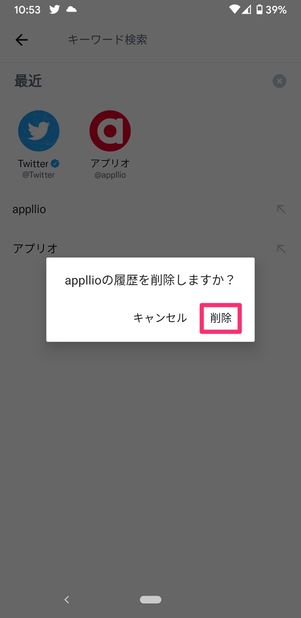
Android版アプリの場合、まずは検索タブから検索バーをタップして検索履歴を表示させます。削除したい検索履歴を長押しし、確認画面で[削除]をタップすれば削除完了です。
キーワードの検索履歴に加えて、アカウントの検索履歴も同様の方法で個別に削除できます。
検索履歴を完全に削除する(Android版アプリ)
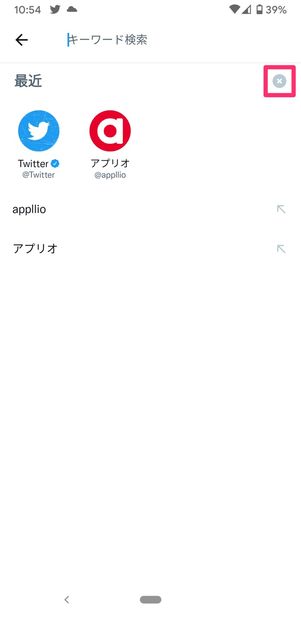
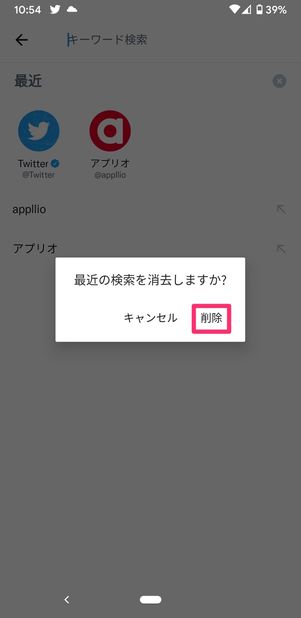
Android版アプリでは、検索タブから検索バーをタップして検索履歴を表示し、「最近」の横にある[×]ボタンをタップ。確認画面で[削除]をタップすれば、すべての検索履歴を削除できます。
PCブラウザ版で検索履歴を削除
PCブラウザでのTwitterでも検索履歴は削除できます。
検索履歴を個別に削除する(PCブラウザ)
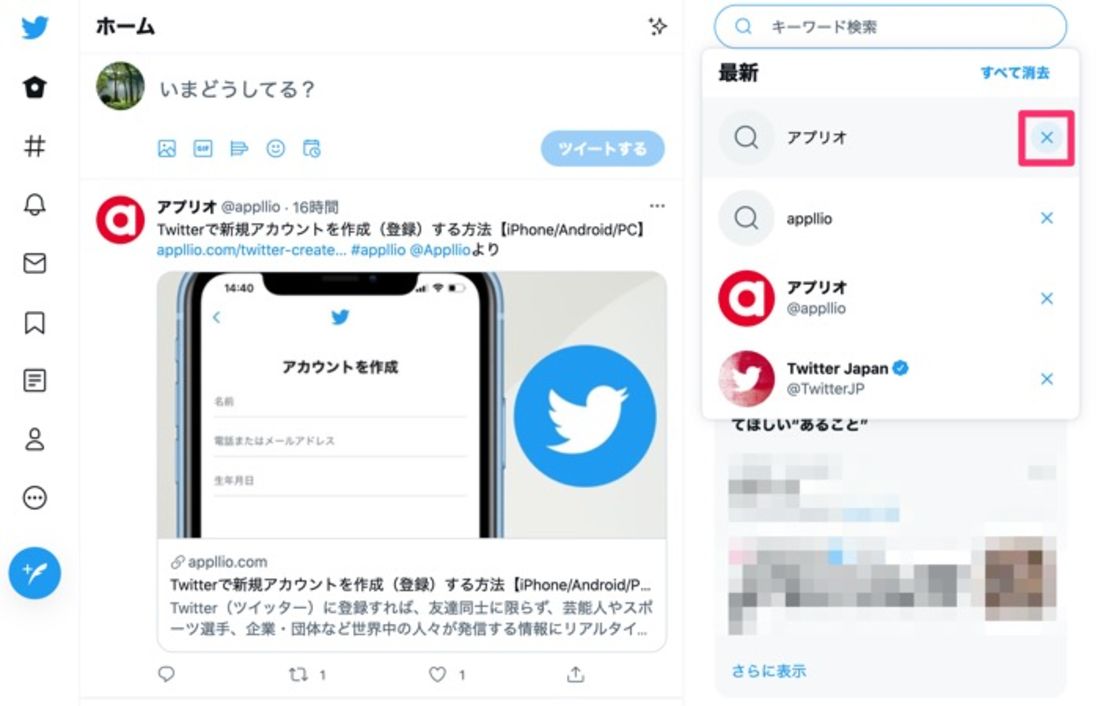
過去の検索履歴がある場合、画面右上の検索窓をクリックすると、検索履歴が表示されます。検索履歴の横にある[×]ボタンをクリックすれば削除できます。
検索履歴を完全に削除する(PCブラウザ)
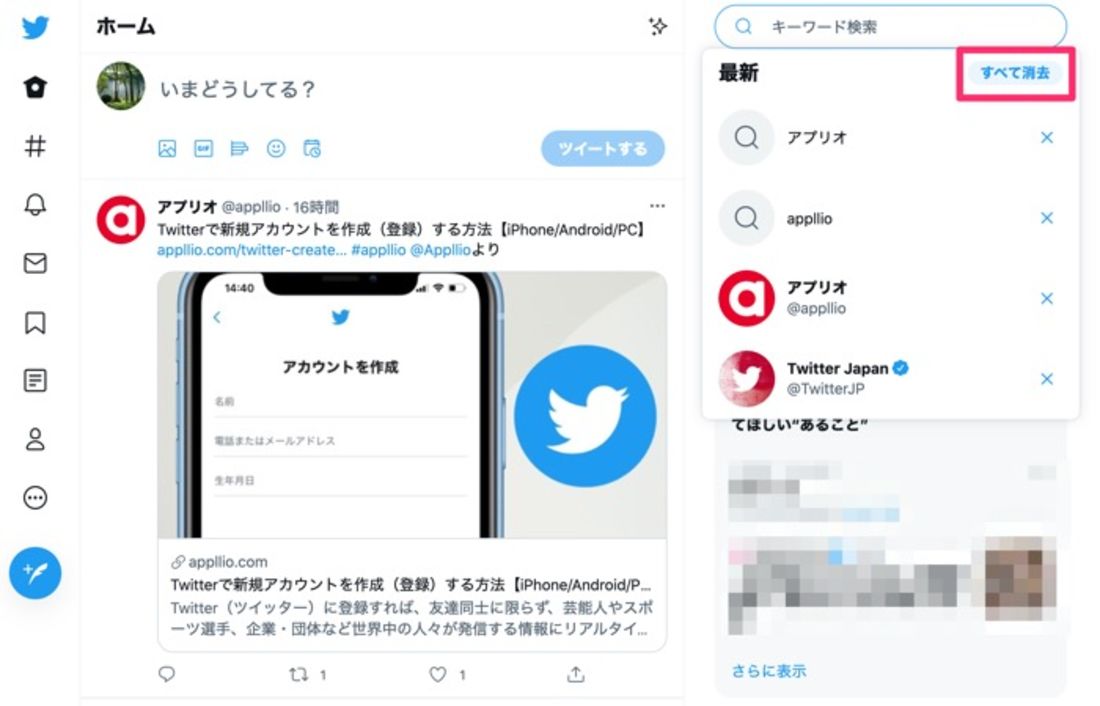
検索履歴をすべて削除するには、検索窓をクリックし、検索履歴の上に表示された[すべて消去]をクリックします。
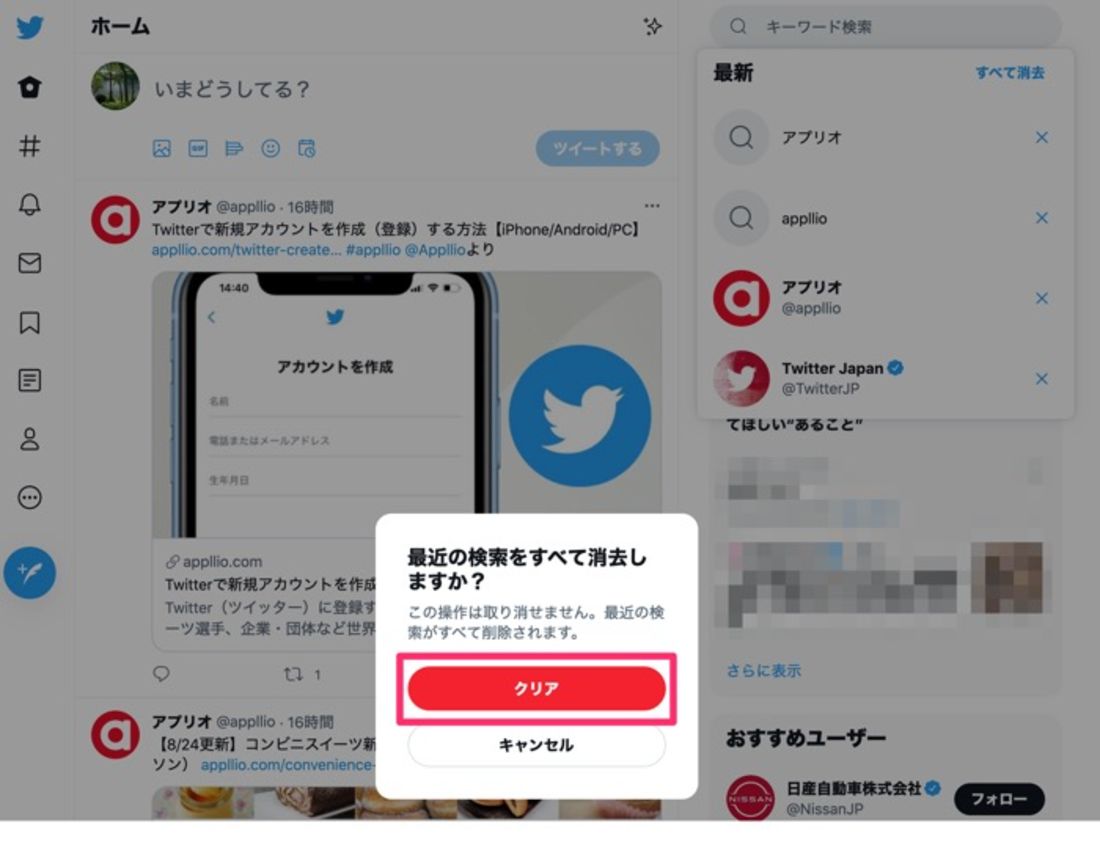
確認画面で[クリア]をクリックすれば検索履歴がすべて削除されます。
Twitterで検索キーワードを保存する(残す)方法
頻繁に検索するキーワードがあるなら、そのキーワードを保存しておきましょう。検索履歴を削除しても検索履歴に残り続けます。
なお、アプリでの検索キーワード保存はAndroid版にのみ対応しており、iOS版では非対応となっています(2021年8月現在)。iPhoneで検索ワードを保存したければ、ブラウザ版のTwitterを利用しましょう。
iPhoneで検索ワードを保存する
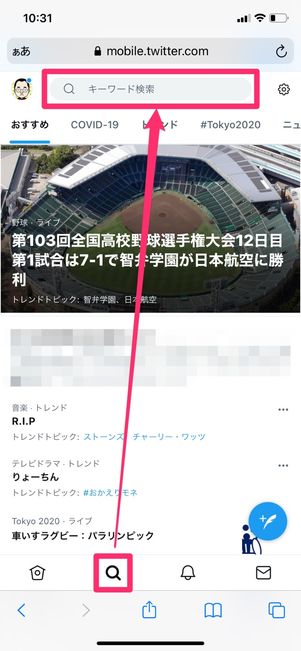
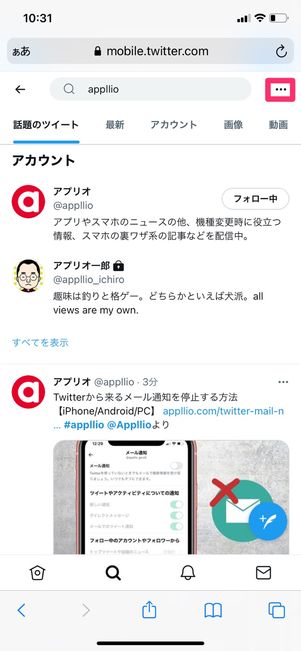
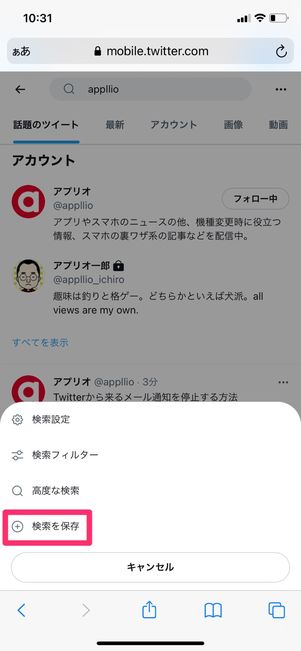
iOS版アプリでは検索ワードを保存できないのでブラウザで保存する
iOS版アプリでは検索ワードを保存できないので、ブラウザ版Twitterにログインして検索ワードを保存します。ブラウザ版で検索ワードを保存すれば、アプリにも反映されます。
保存したいキーワードで検索したら、検索窓横のメニューボタンをタップし、[検索を保存]を選択。これで検索ワードが保存されました。
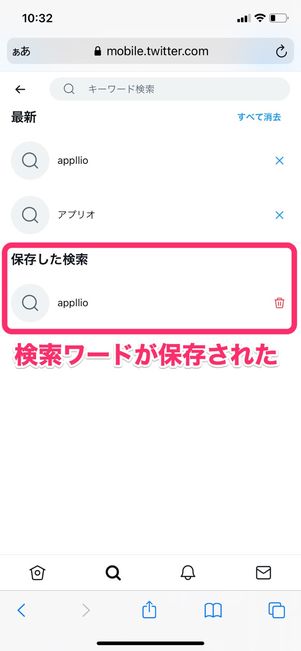
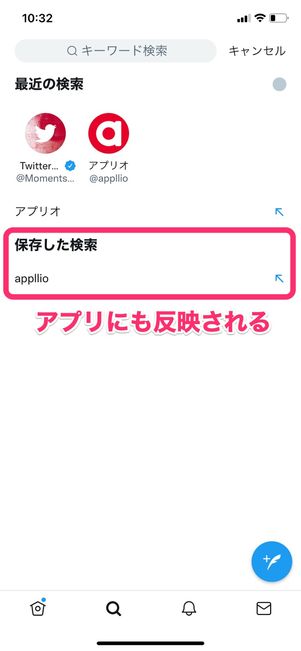
検索窓をタップした際に、保存した検索ワードが「保存した検索」として表示されます。検索履歴を削除しても「保存した検索」は削除されません。ブラウザ版で検索ワードを保存すると、アプリにも反映されます。
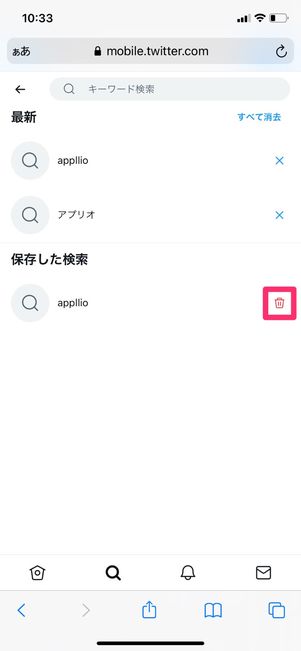
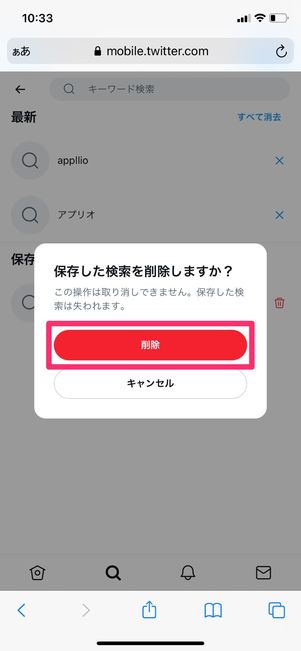
検索ワードを削除する方法
保存した検索ワードを削除するには、ゴミ箱ボタン→[削除]をタップすればOKです。保存した検索ワードの削除はアプリからでも可能です(検索ワードを左方向にスワイプして[削除]をタップ)。
Android版アプリで検索ワードを保存する
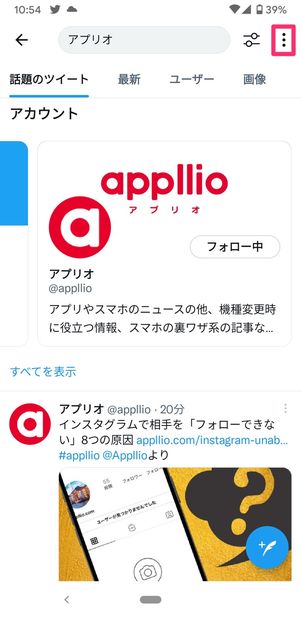
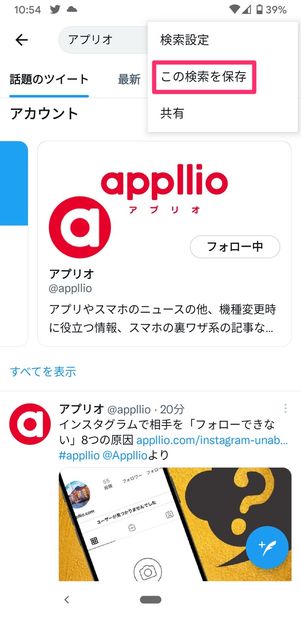
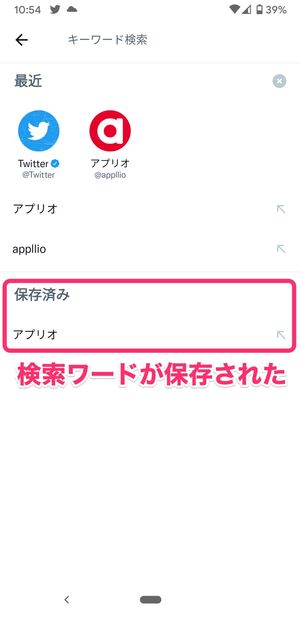
検索ワードを保存する方法
Android版アプリで検索ワードを保存する場合、保存したいキーワードで検索し、検索結果画面の右上にあるメニューボタン→[この検索を保存]とタップすれば保存完了です。
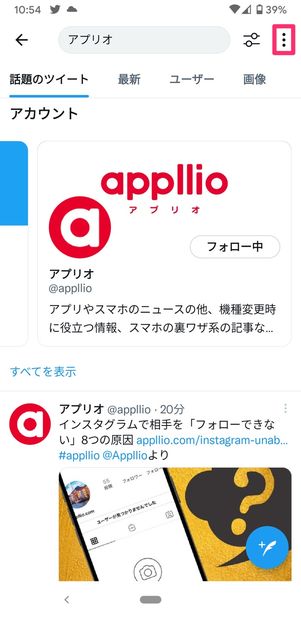
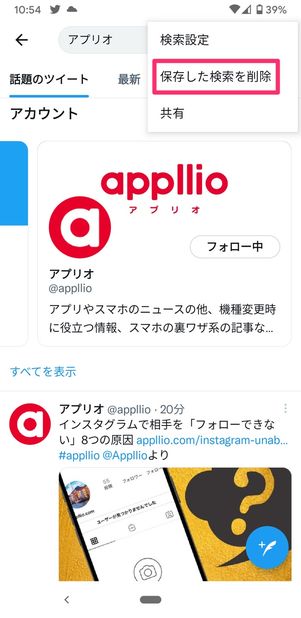
検索ワードを削除する方法
保存した検索ワードを削除するには、削除したい検索ワードでもう一度検索し、検索結果画面右上のメニューボタン→[保存した検索を削除]とタップすればOKです。
PCブラウザ版で検索ワードを保存する
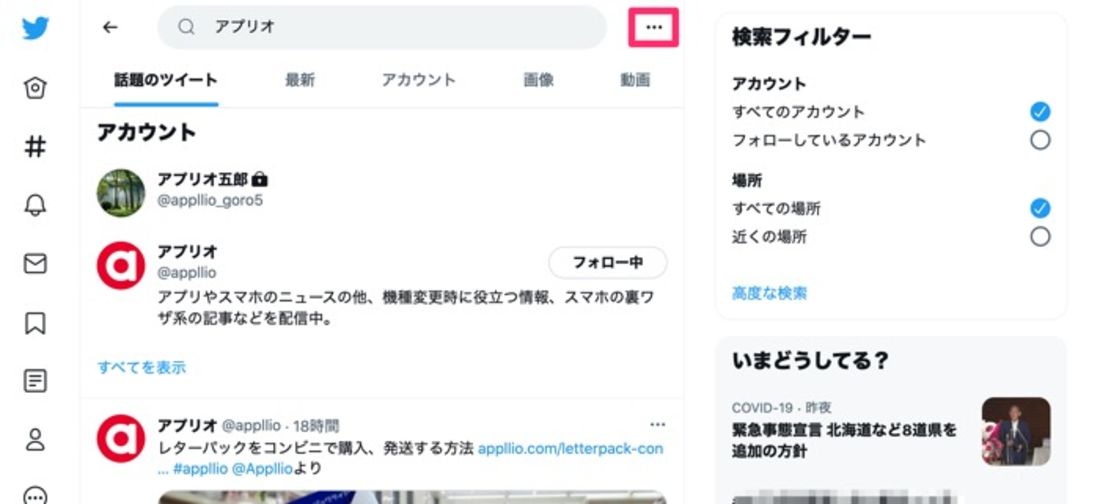
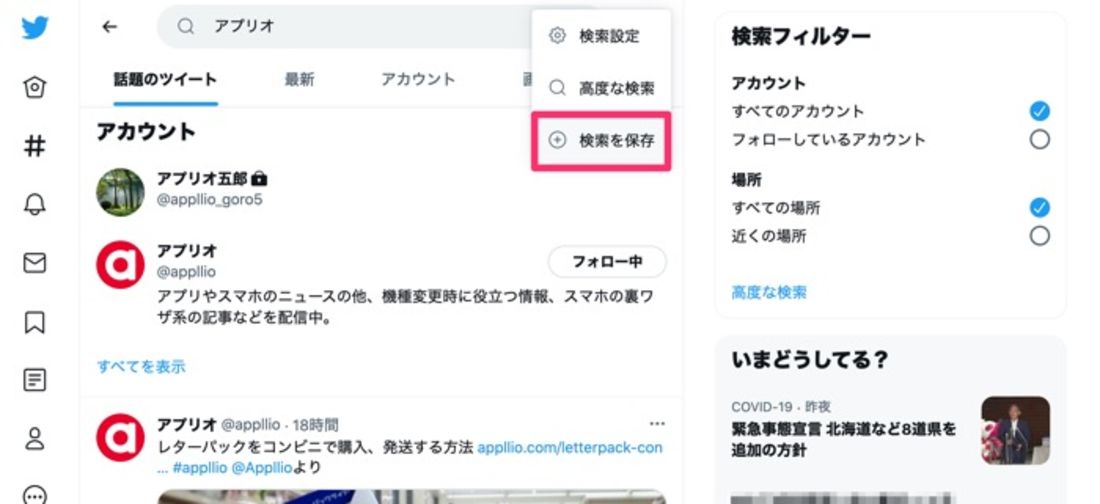
検索ワードを保存する方法
PCブラウザで検索ワードを保存するには、検索窓から保存したいキーワードで検索し、検索結果画面のメニューボタンから[検索を保存]をクリックすれば保存完了です。
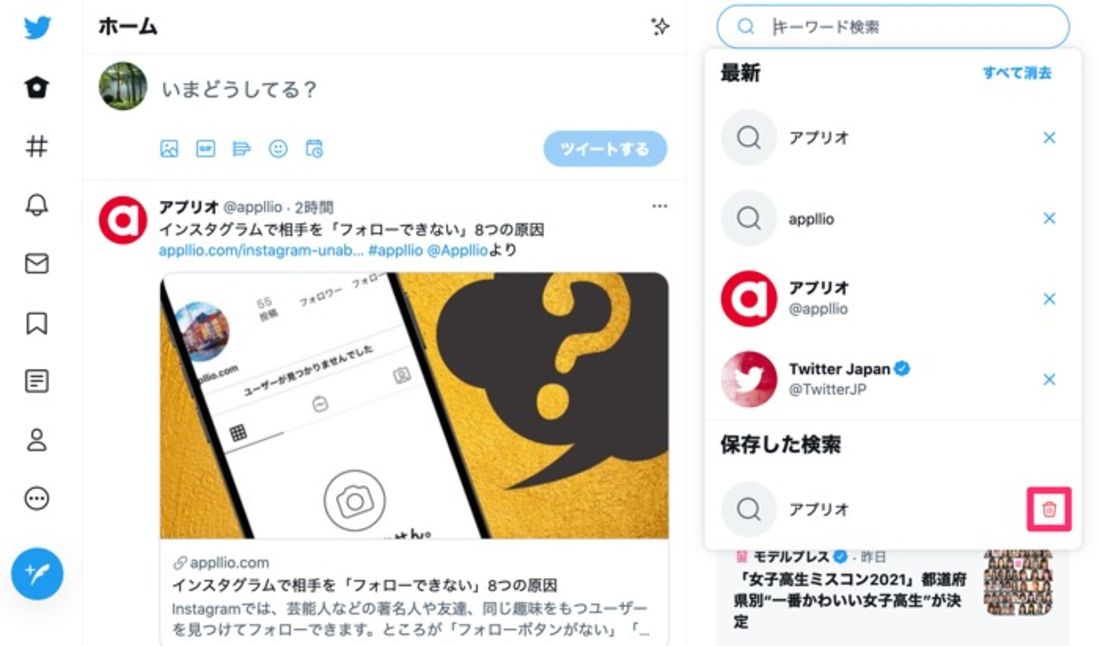
検索ワードを削除する方法
保存した検索ワードを削除するには、検索窓をクリックして「保存した検索」からゴミ箱ボタン→[削除]とタップすれば削除できます。
Twitterの検索履歴に関するよくある疑問と答え
Twitterの検索履歴に関するよくある疑問点とその答えについてまとめています。
検索履歴は他のユーザーにバレる?
自分の検索履歴が他のユーザーにバレることはありません。
自分がどんなキーワードで検索したのか、あるいは検索によってアカウントのプロフィールを閲覧したのか、といった痕跡が第三者に知られることはありません。
なお、家族や友達にスマホの画面を直接目視されるリスクまで考慮するなら、上述のように検索履歴をこまめに削除しておくと安心です。
他のユーザーの検索履歴を見る方法はある?
他のユーザーの検索履歴を見る方法はありません。
自分の検索履歴が他人に知られないのと同様、自分が他人の検索履歴を知る手段はありません。
削除した過去の検索履歴は復元できる?
検索履歴を削除した場合、その履歴は復元できません。
一度削除すると検索履歴から消えてしまい復元できないため、頻繁に検索するキーワードは保存しておくといいでしょう。

