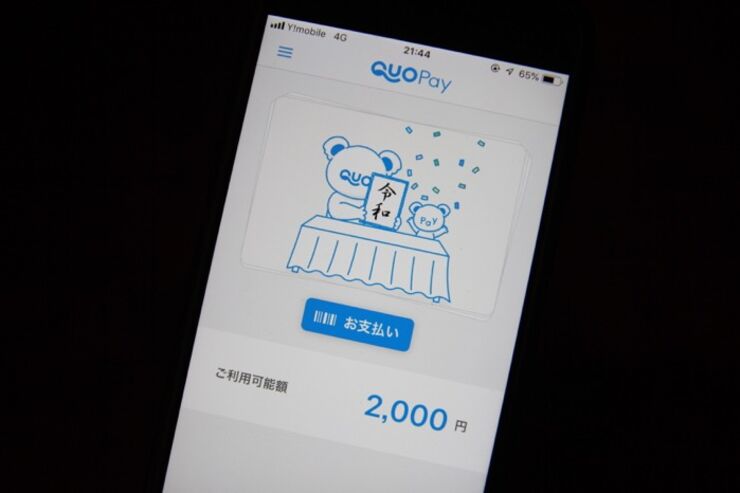本記事では、2019年3月14日にリリースされたスマホ決済サービス「QUOカードPay」について紹介します。QUOカードはプリペイドカードとしておなじみですが、QUOカードPayはスマホ上で利用することができます。
コンビニでの決済に利用したり、QUOカードのようにプレゼントとして相手のスマホに贈ったりすることもできますが、実際に利用できる店舗や使い方などを解説します。
QUOカードPayとは
QUOカードPayとは、どんなサービスなのでしょうか。最初にその特徴を紹介します。
QUOカードとの互換性はない

QUOカードPayは、全国共通のプリペイドカード「QUOカード」を発行している株式会社クオカードが提供しています。LINE PayやPayPayなどと同じく、コンビニなどでの支払いに利用できるスマホ決済サービスです。
また、QUOカードPayは、デジタルギフトとして相手のスマホにプレゼントすることも可能です。専用のスマホアプリから利用できるので、おサイフケータイはいりません。
ただし、QUOカードとの互換性はありません。QUOカードを店頭で購入したり誰かから貰ったりしても、スマホ上でQUOカードPayとして利用することはできませんので注意しましょう。
QUOカードPayを使えるお店
2019年5月現在、QUOカードPayを利用できるのは、全国のローソン、ナチュラルローソン、ローソンストア100と、東海・北陸地方を中心に展開しているドラッグストアのVドラッグのみです。
その他、東急ハンズやサンドラッグ、上島珈琲店などで今後導入される予定となっています。詳細情報は、QUOカードPay公式サイトを確認してください。
QUOカードPayを購入できるのはWindowsパソコンのみ?
QUOカードPayは誰かから貰うか、自分で購入する必要があります。2019年5月現在で、クオカードは以下の環境を推奨しています。
| OS | ブラウザ |
|---|---|
| Windows 7 | Microsoft Internet Explorer 11 |
| Google Chrome 最新版 | |
| Windows 10 | Microsoft Edge |
| Microsoft Internet Explorer 11 | |
| Google Chrome 最新版 |
筆者はMacbookやiPhoneで試してみましたが、買えませんでした。
なお、AndroidスマホでGoogle Chromeから試してみると購入自体はできましたが、購入したQUOカードPayをダウンロードするページにはアクセスできず、結局Windowsパソコンから入り直すことになりました。Androidスマホしか持っていない人は注意してください。
QUOカードPayの購入方法
本項目では、QUOカードPayを購入するまでの会員登録、購入手続き、入金、バリューコードの入力方法を解説します。
QUOカードPayを購入する
実際にQUOカードPayを購入してみました。なおQUOカードPayは、最低3000円分から購入できます。支払いは銀行振り込みになります。
1. 会員登録する

最初に、QUOカードの公式サイトから会員登録を行います。WindowsのPCから[新規会員登録]をクリックしてください。

メールアドレスを入力したら、利用規約に同意して[送信する]をタップしましょう。
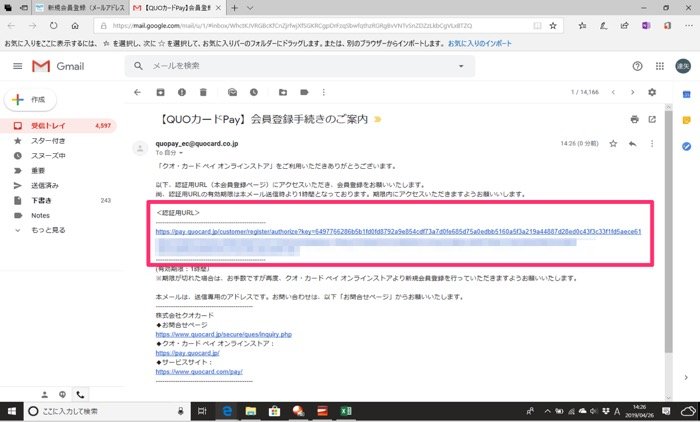
登録したアドレス宛に確認メールが届くので、表示されているURLをクリックしましょう。

会員情報登録画面が表示されるので、氏名や住所などを入力して[入力内容の確認へ]をクリックします。

画面が切り替わって入力した内容を確認したら[会員登録する]をクリックすれば、登録完了です。
2. 購入手続きをおこなう
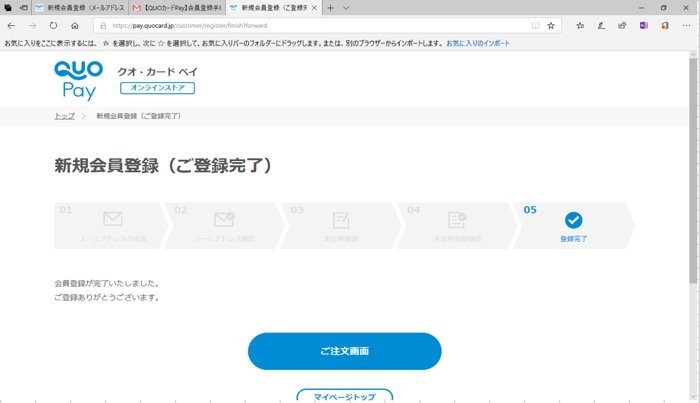
続けて、[ご注文画面]をクリックして購入ページに進みます。
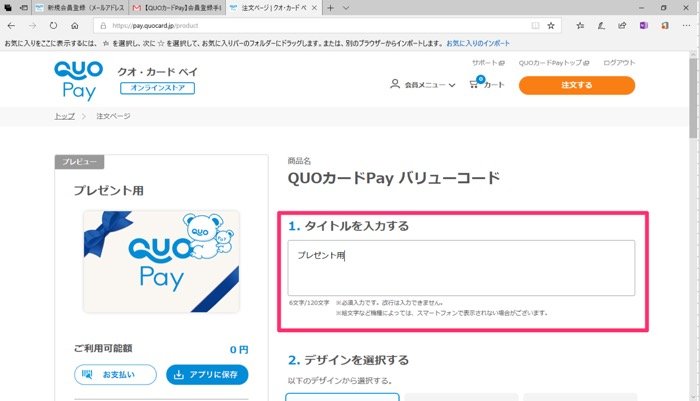
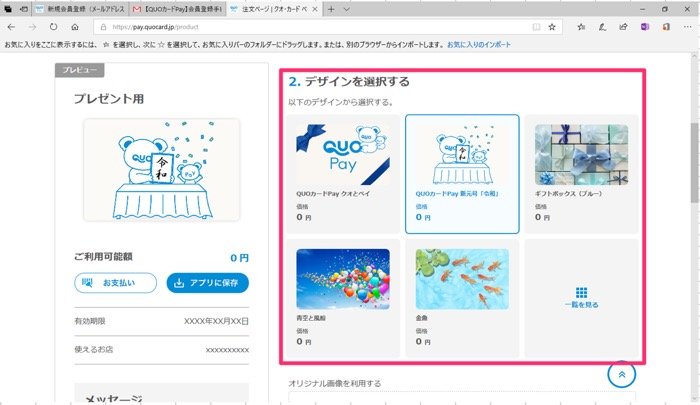
このページでは、QUOカードのデザインや購入金額などを決めます。「1.タイトルを入力する」や「2.デザインを選択する」など、いくつか項目があるので、順番に入力してください。

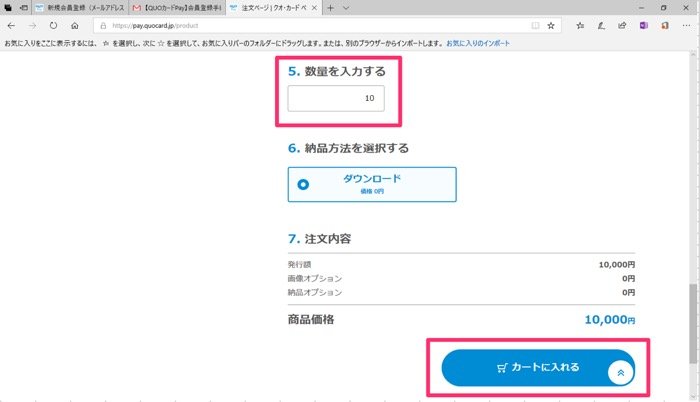
「3.金額を選択する」では、QUOカードPay1枚あたりの金額を決めます。50円~10万円の範囲で、1円単位で設定できます。その後、「5.数量を入力する」に購入したい枚数を入力すれば、合計金額が表示されるので、問題なければ[カートに入れる]をクリックしましょう。
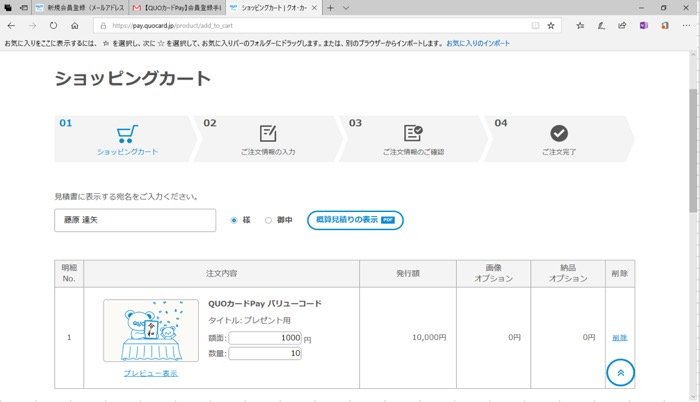
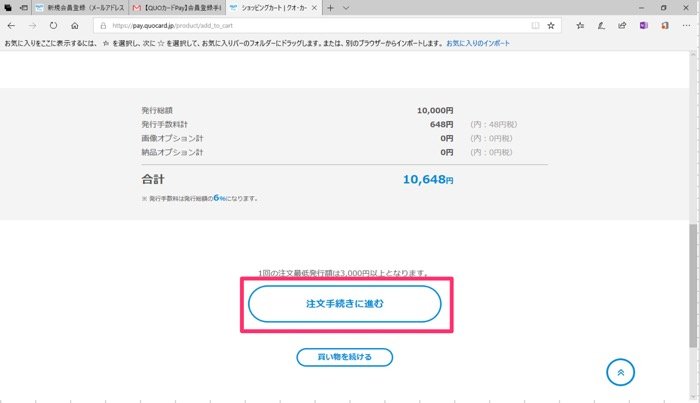
注文内容に問題がなければ、[注文手続きに進む]をクリックしましょう。その後、購入目的アンケートなどを入力して、利用規約に同意したら[注文する]をクリックすれば注文完了です。
額面金額のほかに、額面代金に対して6%の発行手数料(税別)がかかります。商品代金振込時の振込手数料もユーザー負担となります。
3. 入金する
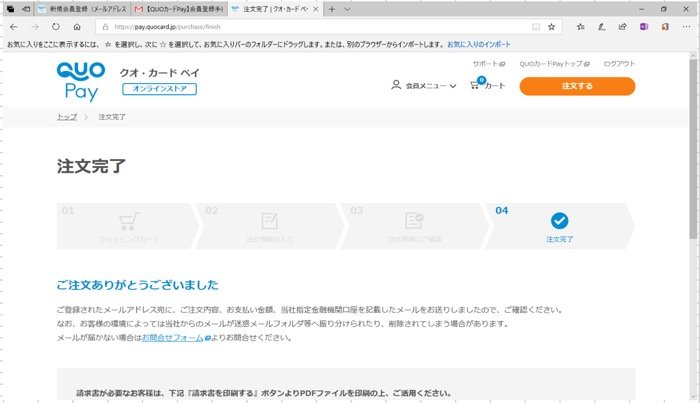

注文が完了すると振込先を書いたメールが届くので、指定の口座に振り込みましょう。振込むと入金完了メールも届きます。なお、当日の14時までに振り込むと翌日にQUOカードPayが届きます。14時以降に振り込んだ場合は、翌々日になります。
4. バリューコードを確認する

QUOカードPayの購入に必要なバリューコードは、オンラインストアからログインすると確認できます。
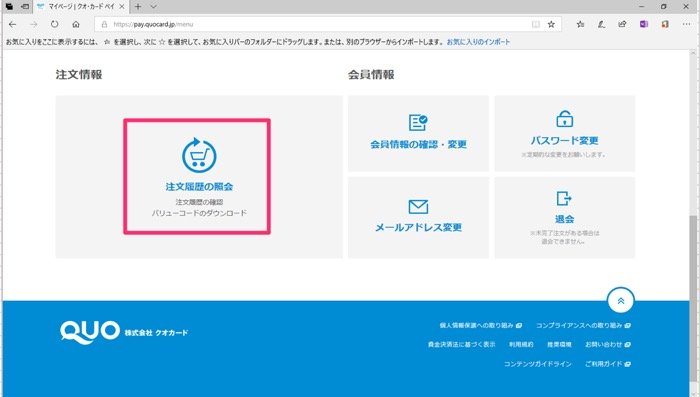
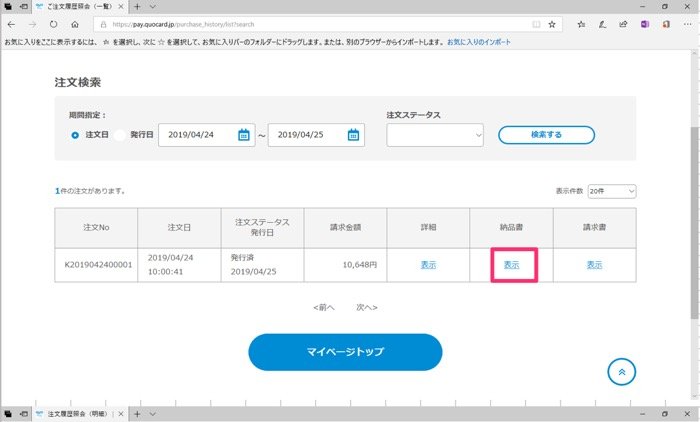
[注文履歴の照会]をクリックして画面が切り替わったら、注文した日で検索をかけると、注文履歴が表示されます。「詳細」欄の[表示]をクリックしてください。
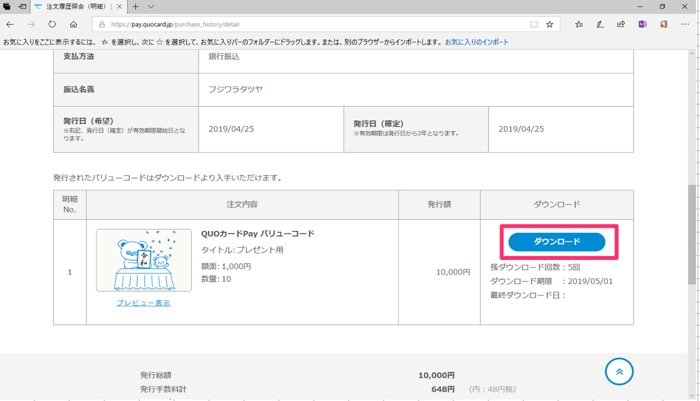
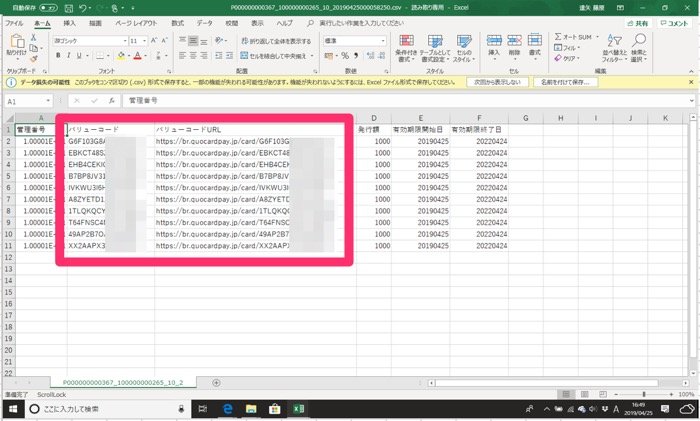
画面が切り替わったら[ダウンロード]をクリックすると、QUOカードPayのコードが書かれたファイルがダウンロードされます。
ファイルに書かれているバリューコードURLを開くか、バリューコードを後述するQUOカードPay用スマホアプリで入力すれば使えるようになります。
購入したQUOカードPayをプレゼントする
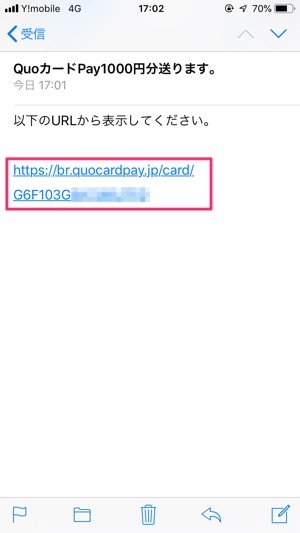
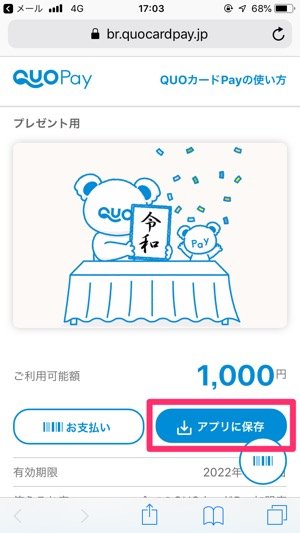
QUOカードPayは、バリューコードやバリューコードURLをメールやSNSなどに貼り付けて相手に送ってあげれば、スマホから開いて利用することができます。利用手順は次の項目で詳しく説明します。
QUOカードを利用する方法
購入したQUOカードPayを使ってみましょう。最初に専用のスマホアプリをインストールし、QUOカードPayを登録します。QUOカードPayはアプリがなくても使えますが、登録しておくほうが便利です。
QUOカードPayアプリに残高を登録する
QUOカードPayに残高を登録するには、事前にアプリに会員登録が必要となります。
QUOカードPayアプリに会員登録する

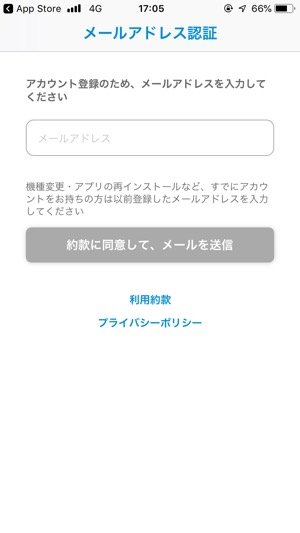
アプリを開いたら[はじめる]をタップしてください。メールアドレスを入力し、[規約に同意して、メールを送信]をタップします。
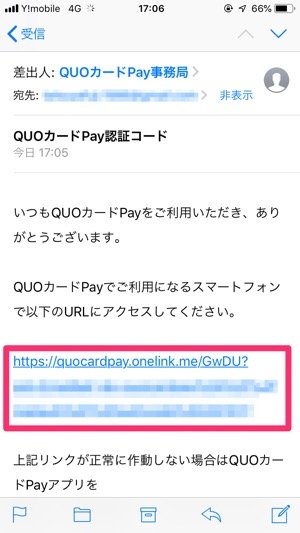
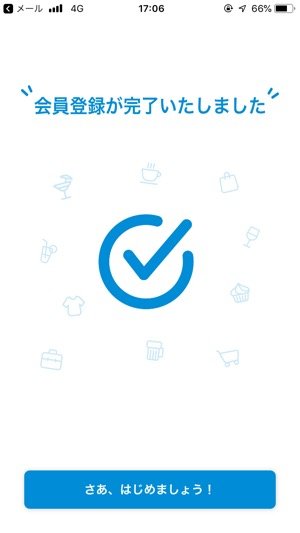
登録したアドレスに届いたメールに表示されているURLをタップしたら、会員登録が完了します。
残高を登録する
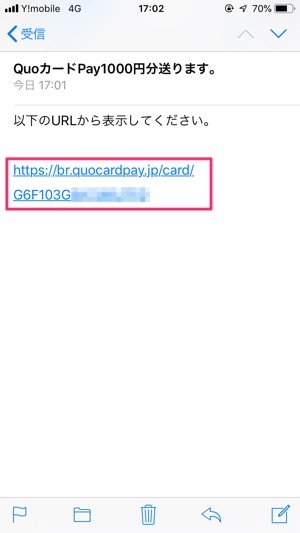
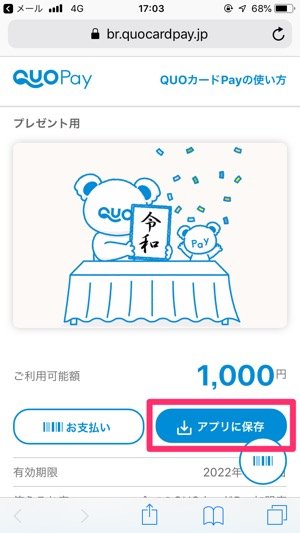
会員登録が完了したら、QUOカードPayを登録してみましょう。登録するには、バリューコードURLを開くか、バリューコードをコピー&ペーストなどで直接入力します。
メールなどでもらったバリューコードURLを利用する場合は、ブラウザで開くと金額が表示されます。[アプリに保存]をタップしてください。
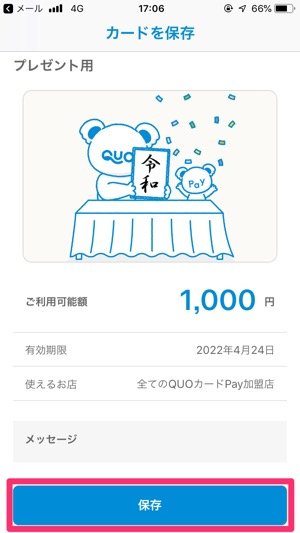
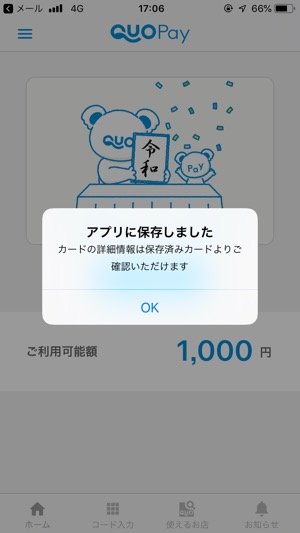
QUOカードPayアプリが開くので、[保存]をタップすればOKです。
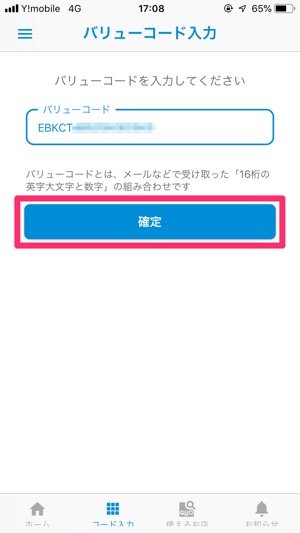

バリューコードを直接入力する場合は、QUOカードPayアプリのトップ画面下に表示されている[コード入力]をタップしましょう。バリューコードを入力して[確定]をタップすれば、残高に反映されます。
お店で決済する

アプリに登録したQUOカードPayをローソンで使ってみましょう。


支払う際には、トップ画面の[お支払い]をタップして、バーコード画面を表示しておきましょう。

バーコードを読み取ってもらえば支払い完了です。
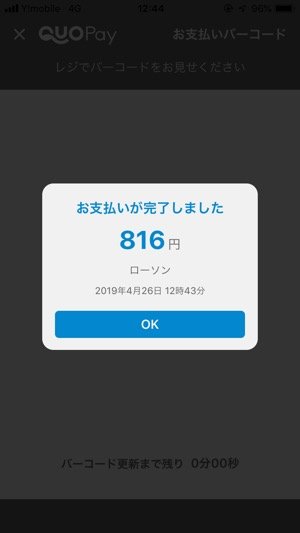

残高が更新されました。
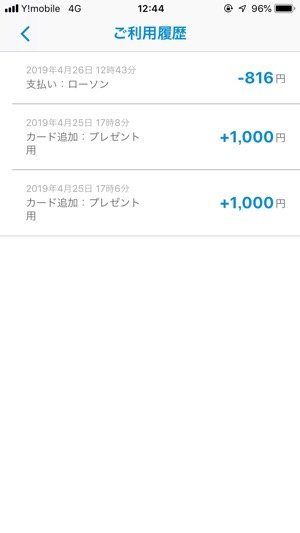
利用履歴は、メニュー画面の「ご利用履歴」から確認できます。
まとめ
現時点では購入できる環境に制限があり、利用するハードルは高いですが、スマホから購入して家族や友人にギフトカードとして手軽に送れるようになると利便性は増すでしょう。
今後、利用店舗の拡大や利用方法のアップデートなどがあれば、本記事の情報も随時更新していきたいと思います。
構成・文:藤原達矢
編集:アプリオ編集部