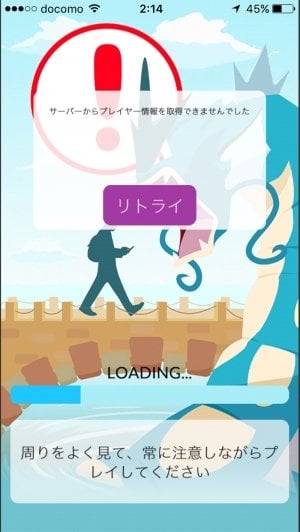「ポケモンGO」で遊ぶためには、Googleもしくはポケモントレーナクラブのアカウントでログインする必要があります。両者のアカウント新規作成(登録)の方法をはじめ、どちらを使うのがいいのか、ポケモンGOへのログインや初期設定、ログインできない時の対処法などについて解説します(iPhone/Android対応)。
【ポケモンGO】アップデートで強制サインアウト(ログアウト)したときの復活方法、データは初期化していないので再ログインを
1. ポケモンGOをダウンロード・インストールする
まずは、ポケモンGOのアプリをGoogle PlayもしくはApp Storeからダウンロードし、スマホにインストールしましょう。
2. Googleアカウントとポケモントレーナークラブどちらでログインすべき?
ポケモンGOを起動すると、Googleアカウントかポケモントレーナークラブのどちらかでログインするか選択する画面が表示されます。どちらでログインするのがいいのか迷う人も少なくないようなので、両者のメリット・デメリットなどについて簡単にまとめました。
Googleアカウントの特徴と注意点
AndroidスマホやGmailなどを使っている場合には、すでにGoogleアカウントを所有しているはず。そういう人は、すぐにそのGoogleアカウントを使ってポケモンGOにログインできます。新しいIDやパスワードを覚える必要もなく、とにかく手軽にゲームを始められることが最大のメリットです。
リリース当初、iOS版のポケモンGOアプリがGoogleアカウントにフルアクセスする仕様になっていたこともあり(すでにこの問題は修正済みです)、Googleアカウントは心配だから使いたくないと考える人や、そもそもアカウントを連携させたくないという人は、ポケモントレーナークラブにするか、Googleアカウントを別に新規作成したほうがいいかもしれません。
Googleアカウントを持っていない場合、Googleの各種サービスが便利に使えるという意味でも、この機会に作成するのはアリでしょう。なお、Googleアカウントは13歳未満の子どもが所有できません。そのため、保護者が自分の子どものためにポケモンGOにログインするという場合には、ポケモントレーナークラブに登録する必要があります。
ポケモントレーナークラブの特徴と注意点
ポケモントレーナークラブはリリース直後にユーザーが殺到し、登録やログインがままならない状況が続いていましたが、現在は問題なく利用できるように落ち着いています。とはいえ、ログイン障害が起きにくいといった安定感では、Googleアカウントのほうに軍配が上がりそうです。
前述のように、13歳未満のユーザーがポケモンGOで遊ぶには、保護者がポケモントレーナークラブのアカウントを作成し、子ども用のサブアカウントを用意する必要があります。また、ポケモンGOとGoogleアカウントを不用意に連携させたくないという場合などは、ポケモントレーナークラブへの登録をおこないましょう。
ポケモントレーナークラブへの登録にはメールアドレスが必要となるため、メールアドレスを一つも持っていないという場合には(メールアドレスの作成という)二度手間になります。なお、現時点ではゲーム内容へ与える影響はどちらも違いがないようです(少なくとも国内版は)。
3-a. Googleアカウントを新規作成する(既存アカウントを用意)
ポケモンGOへのログインにGoogleアカウントを利用したい人は、既存のアカウントを準備(Gmailアドレスとパスワード)するか、新規で作成します。作成方法については、下記の特集を参照。
【ポケモンGO向け】Googleアカウントを新規で作成する方法
3-b. ポケモントレーナークラブに登録(アカウント作成)する
ポケモンGOへのログインにポケモントレーナーズクラブを利用したい人は、新規で登録します(すでに登録済みの場合は、ユーザー名とパスワードを用意)。ポケモントレーナークラブに登録する方法については、下記の特集を参照。
【ポケモンGO】ポケモントレーナークラブに登録(アカウント作成)する方法
4. ポケモンGOにログインする手順
Googleアカウントもしくはポケモントレーナークラブのアカウントが用意できたら、ポケモンGOにログインしてゲームを開始しましょう。まずはアプリを起動します。
「生年月日を入力してください」という画面が表示されるので、正しく生年月日を入力し、[送信]をタップします。適当に入力して13歳未満と判定されると、Googleアカウントによるログインがおこなえなくなってしまうので要注意。
ここまでの手順は、Googleアカウントでもポケモントレーナークラブでも同じです。
Googleアカウントでログインする場合
「ログインに利用するアカウントサービスを選択してください」という画面が表示されます。
Googleアカウントを使うには、[GOOGLE]をタップ。
Googleのメールアドレス(~@gmail.com)を入力し、[次へ]をタップします。
続いて、次の画面でパスワードを入力して[ログイン]を選択。
Googleアカウントの2段階認証を利用している場合は、確認コードの入力などが求められます。
次に、ポケモンGOアプリに許可する権限が表示されるので、[許可]をタップ。これでログインが完了します。
ポケモントレーナークラブでログインする場合
アプリを起動して生年月日の入力後、「ログインに利用するアカウントサービスを選択してください」という画面が表示されます。
[ポケモントレーナークラブ]を選択します。
ポケモントレーナークラブで登録しているユーザー名とパスワードを入力し、[サインイン]をタップ。
これで、ポケモンGOへのログインが完了します。
ログイン後、利用規約に同意する
ログインに成功すると、「周りをよく見て、常に注意しながらプレイしてください」というメッセージが表示され、ゲームの読み込みが開始します。
[OK]をタップし、ロードを待ちましょう。
ポケモンGOの利用規約が表示されるので、よく読みます。関連ニュースなどをメールで受け取るか否かのチェックを必要に応じてオン/オフします。
確認後、[利用規約に同意します]をタップすれば、いよいよポケモンGOのプレイ開始です。
5. ユーザー名(ニックネーム)を設定する
ログイン後、チュートリアルがはじまります。指示に従って、プレイヤー(アバター)の見た目を設定し、最初のポケモンを捕まえます。
【ポケモンGO】知らないと後悔? ピカチュウをゲーム開始直後にゲットできる裏技
なお、アバターの見た目は、アップデートにより後から変更することが可能になっています。
チュートリアル終了後、「他のトレーナーに呼んでほしいニックネームを入力してください」と表示されます。自分のニックネーム(ユーザー名)を半角英数で入力しましょう。
ここで、「アルファベットと数字しか使えません」「使用できないニックネームです」といったエラーが表示されることがあります。前者は通常、漢字やひらがななど日本語登録がおこなえないということを示しています。後者は、すでに他のユーザーに入力したニックネームを使われているというエラーです。
【ポケモンGO】ニックネームの文字をイタリックや太字に装飾できてしまう裏技(HTMLタグ使用)
エラーなく入力できたら、最後に[OK]をタップ。これで、すべての登録および設定が完了します。
ポケモンGOにログインできない時の対処法
ポケモンGOにログインできない時には、Googleアカウントまたはポケモントレーナークラブのアカウントを誤って入力していること以外に、混雑などによって「ログインできませんでした」といったエラーが表示される場合があります。
[リトライ]ボタンをタップし、ログインできるのを待つのも手ですが、アプリを再起動して再度ログインを試すのも有効です。
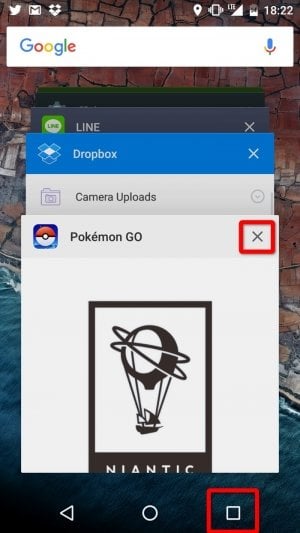
左:iPhoneでは、ホームボタンをダブルタップした画面で「ポケモンGO」を上にスワイプして終了。右:Androidでは、画面下部のナビゲーションバー右にある□ボタンをタップして表示されるアプリ切替画面で、「ポケモンGO」を[×]ボタンもしくは横スワイプで終了させる。
iPhoneでもAndroid端末でも、マルチタスクの画面からアプリを終了し、再度アプリを起動してやり直すことが可能です。