せっかく上手に撮れた写真も、空が曇り空だったら……。インスタやTikTokなどに投稿したくても、空がどんよりしていると写真もなんだか映えない気がしてしまいます。「天気さえ晴れてたらいい写真なのに」と思ったことは誰でも一度や二度あるはずです。
そこで今回は、写真の空を簡単に加工できるアプリ5つを取り上げ、それぞれの編集手順を紹介します。空をきれいな青空に変えて、最高の写真を作りましょう。
写真の空部分に青空を合成する「PicsArt」

加工前の画像

加工後の画像
無料とは思えないほど高機能で人気の加工アプリ「PicsArt(ピクスアート)」。写真の空の部分に、別の空の画像を合成させることで青空に加工できます。合成できる空の画像はアプリ内に無料で豊富に用意されているため、自分で用意する必要はありません。
-
検索機能で好みの「空」を探す
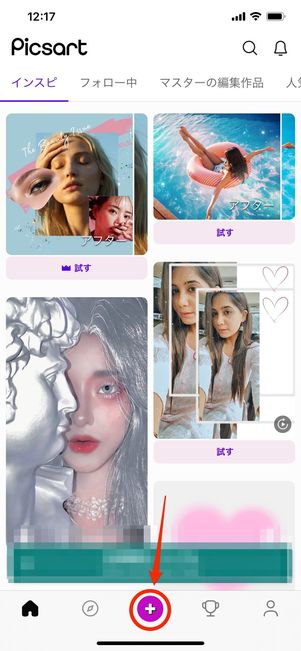
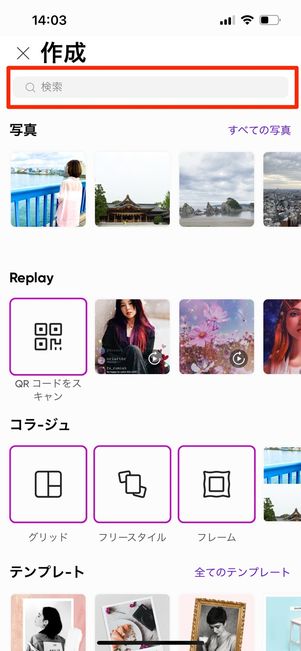
アプリを起動したら画面下の[+]ボタンをタップし、合成するための空の画像を検索窓から探します。「青空」や「夕焼け」「夜空」「星空」などのキーワードで検索してみましょう。

空の画像一覧が表示されるので、好きな画像をタップしましょう。
このとき、編集したい写真が縦長であれば、それと同じ縦長の空画像を選ぶようにすると、合成したときにサイズを合わせる手間が省けます。
編集する写真をアプリに追加する

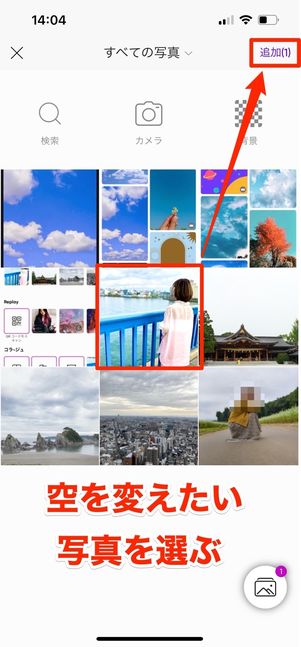
編集画面下部のメニューバーにある[写真の追加]を押します。写真の一覧から編集したいものを選び、右上の[追加]をタップしてください。
写真を重ねて、消しゴムツールで空の部分を合成する


先ほど選んだ空の画像の上に追加されるので、写真を拡大して下の画像が隠れるように重ねてください。
次に、画面上部にある「消しゴム」マークをタップします。
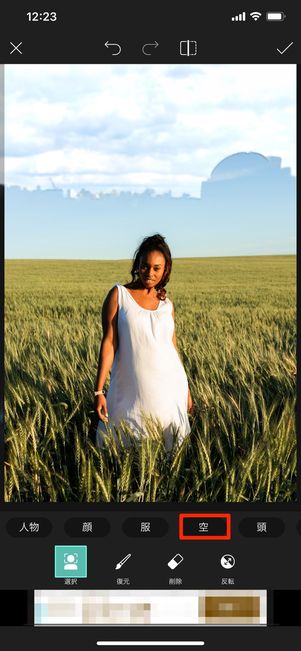

[空]を押すと、重なっている上側の写真の空だけを自動で認識してくり抜きます。右下の[反転]をタップすることで、反対に上側の画像の空部分だけが消え、下側にある画像の空と合成されます。
完成した写真を端末に保存する

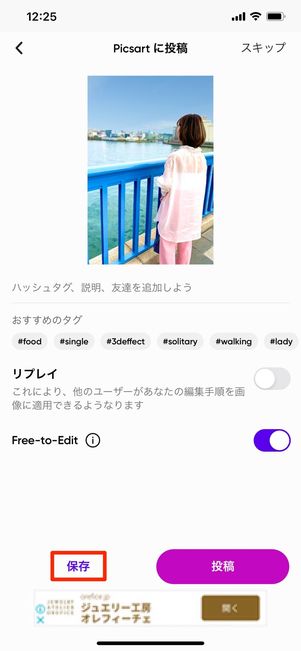
最後に右上の[✓]ボタン→[適用]→[次へ]と進み、画面下の[保存]を押せば、編集した画像が端末に保存されます。
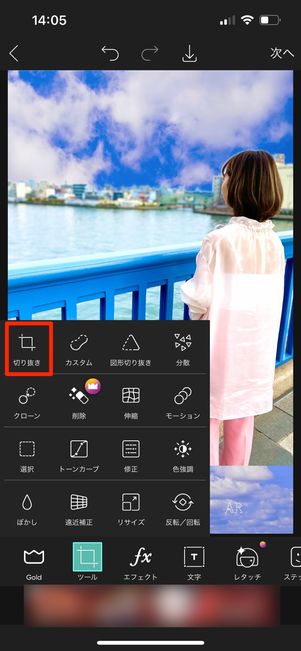

編集したい写真と、選んだ空の写真のサイズが異なっていた場合、[ツール]→[切り抜き]を押して不要な部分をトリミングすることもできます。
ほぼワンタップで青空加工できる「Camera360」

加工前の画像

加工後の画像
美肌やメイクアプリのイメージが強いCamera360ですが、実は青空加工もできてしまいます。ほぼワンタップで加工できるので、サクッと編集したいときにおすすめです。
-
写真をアプリに取り込んで編集画面を開く


編集する写真を左下の[アルバム]から選んでアプリに取り込みます。画面下中央の編集ボタンをタップすると編集画面が開きます。
空のフィルターを選ぶ

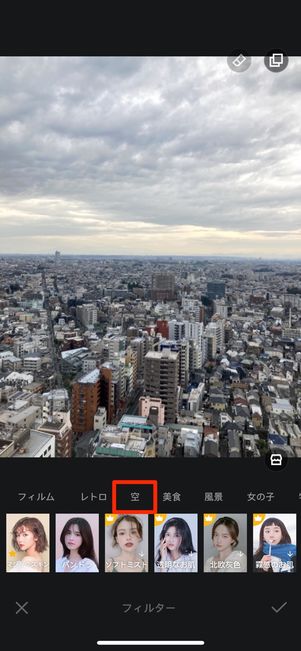
タブを「フィルター」に切り替え、[空]を選びましょう。
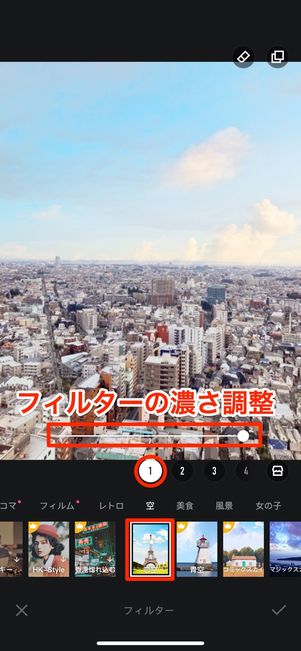
空フィルターの中から、今回は「恋空」の1番を選んでみました。空の色に合わせて下の建物の色も明るくなっています。フィルターの濃さはバーを左右にスライドすることで調整可能です。
その他王冠マークが付いているフィルターを使うには有料版へのアップデートが必要になります。
画像を保存して完了
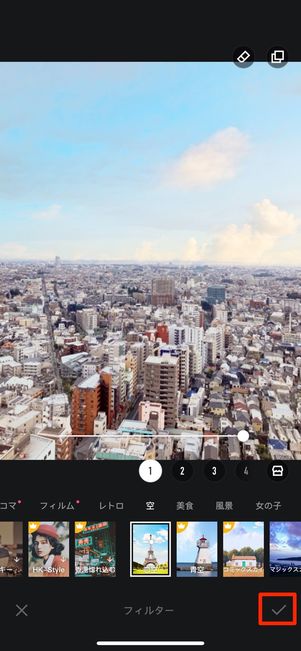

編集が終わったら画面右下の[✓]ボタンを押し、最後に右上の[保存]をタップして画像を保存すれば完了です。


消しゴムツールで空のフィルターを部分的に消せる
空のフィルターは写真全体にかかるため、写真によっては空以外の部分も不自然に色味が変わってしまうことがあります。そのときは画面右上にある消しゴムマークをタップし、フィルターを消したい箇所を指でなぞれば、部分的に元の写真の色に戻せます。
部分調整で自然に仕上がる「Snapseed」

加工前の画像

加工後の画像
Googleが開発した加工アプリのSnapseed(スナップシード)。このアプリには「部分調整」機能があるので、元の空を生かして自然に空の部分だけ明るくすることが可能です。
-
写真を選択し「部分調整」へ進む


アプリを起動し、画面中央の[+]ボタンから加工したい写真を選択します。
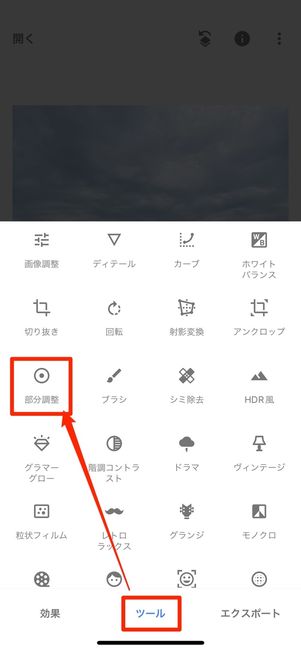
続いて画面下部の「ツール」内にある[部分調整]をタップしましょう。
空の部分をタップして彩度やコントラストを調整する

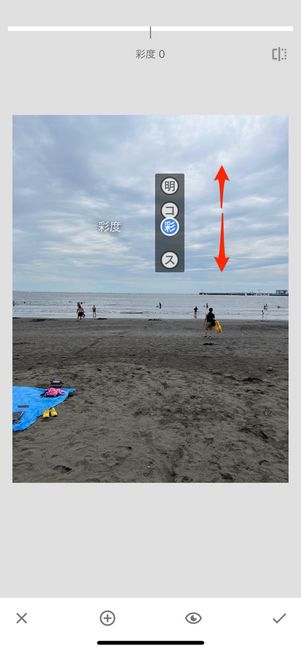
写真の空の部分をタップすると、空の部分だけ自動で識別してくれて、「明」というアイコンが表示されます。ここから空だけをより明るく鮮明にすることができます。
「明」のアイコンの少し右部分(左でも可)を指でゆっくりと上にスライドすると、「コ」(コントラスト)、「彩」(彩度)、「ス」(ストラクチャ)が表示されます。編集したい項目に照準を合わせましょう。

まずは彩度を変更したいので「彩」に合わせます。続いて左右に指で画面をスライドすると彩度を調整できます。右にスライドすると色がより鮮やかになり、左にスライドすると色はグレーに近くなっていきます。

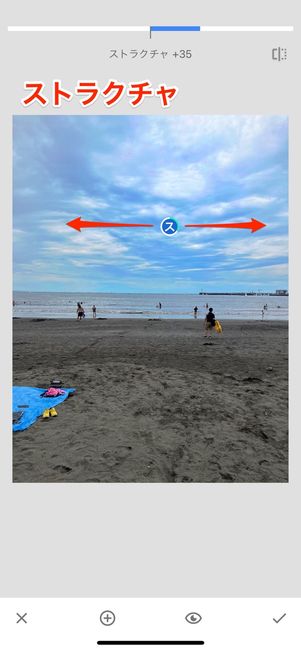
同じようにコントラストやストラクチャも好みに調整しましょう。コントラストを高くすると、明るいところはより明るく、暗い部分はより暗く、明暗の差がはっきりします。ストラクチャは風景や被写体の輪郭を際立たせるためのツールです。
元の空を生かして明るさや彩度などを変更するだけなので、より自然な空に加工することができます。
コピーを作成して完成
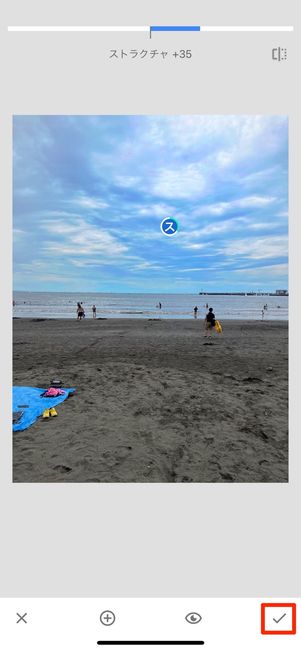
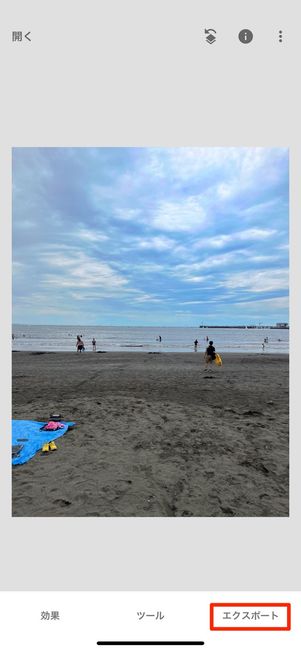
完成したら画像を保存します。右下の[✓]ボタンを押して、[エクスポート]をタップしましょう。
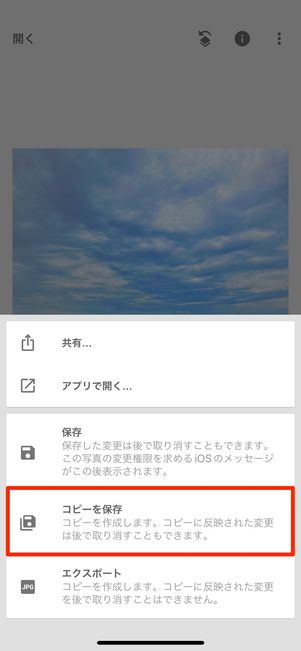
ここで気をつけなければならないのが、[保存]を選ぶと元の写真に加工が上書きされてしまい、元の写真がなくなってしまうという点です。
元の写真も取っておきたい場合は必ず[コピーを保存]をタップしてください。
AIが自動で空を識別する「Makaron」

加工前の画像

加工後の画像
Makaron(マカロン)はAI搭載の画像加工アプリ。人や犬などを自動で識別してくれるのですが、実は空も識別できるため簡単に青空加工が作れます。
iOS版アプリとAndroid版アプリではアイコンが少し変わりますが、中身はほとんど同じです。
-
加工したい写真を選択する
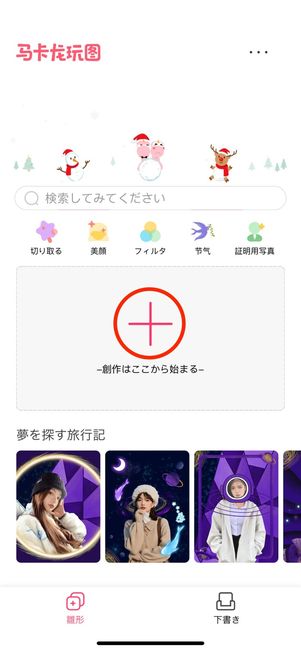

中央の「+」ボタンをタップし、一覧から加工したい写真を選びます。
「空替え」から好きな空を選択
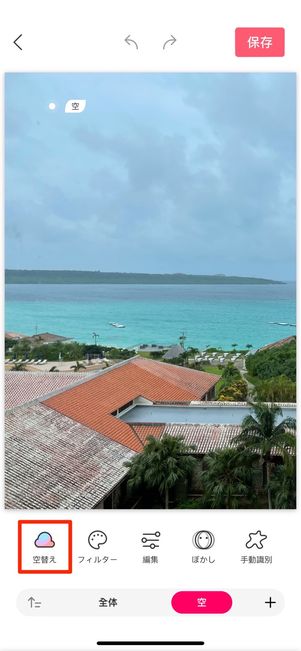

写真を選ぶとすぐにAIが空を認識してくれます。下部の「空替え」から好きな空を選択しましょう。たったこれだけで完成です。
右下の[✓]ボタンを押して変更を保存します。
完成した画像を端末に保存する

画面右上の[保存]ボタンで、完成した画像を端末に保存することができます。
保存した画像には右下に「Makaron」のウォーターマーク(透かし)が入りますが、取り除くには有料会員へのアップデートが必要になります。
幻想的な空に加工するなら「Pixlr」

加工前の画像

加工後の画像
Pixlr(ピクセラ)は切り抜きや回転など写真の編集ができるフォトエディターアプリです。キラキラした幻想的な空に加工できるフィルターも用意されており、絵画のような空を作れます。
-
加工したい写真を選んで「オーバーレイ」を使う


[写真]から加工したい写真を選びます。


中央の星型のボタンを押して[オーバーレイ]をタップします。
好きな空加工を選んで適用する
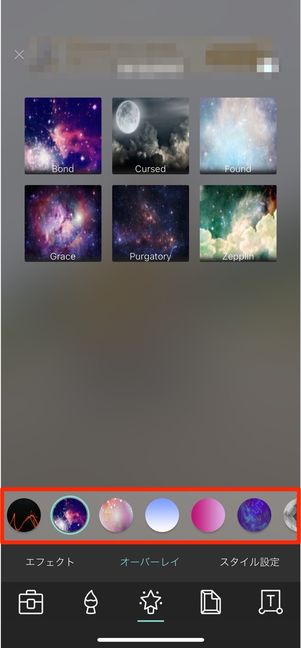

多くのフィルターが表示されるので、スライドして好きなものを選びましょう。今回は「acquest」の「bond」を選びました。
不要な部分は手動で消去して完成

選んだフィルターが写真全体に適用されます。これはこれで良いのですが、もし不要な部分を取り除きたい場合は左上の消しゴムツールをタップします。
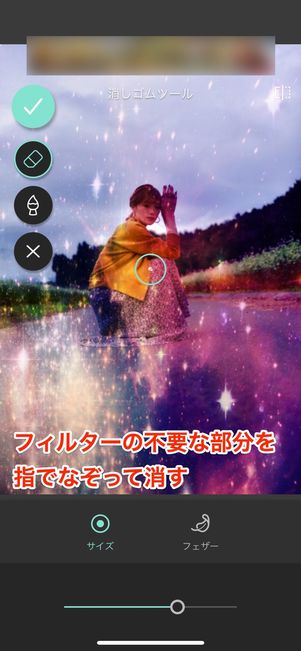

フィルターを取り除きたい部分を指でなぞり、消去したら完成です。[✓]ボタンを押して変更を保存します。
完成した画像を端末に保存する


画像では少し見えづらいですが、画面右上の[完成]をタップし、[イメージを保存]を選択すれば、端末に画像が保存できます。





