LINE・メールの通知音や電話の着信音が鳴らず、重要な連絡に気付かなかった──。ちょっとした操作ミスや設定ミス、不具合で起きてしまうトラブルの典型例です。
本記事では、なぜか急にiPhoneから音が出なくなってしまったり、音量が小さくて聞こえづらかったりする場合に確認したい9つの原因と対処法を紹介します。
原因1:消音モード(マナーモード)になっている
非常に基本的なことですが、端末が「消音モード」(マナーモード)になっていないか確認しましょう。iPhoneでは、消音モードに設定すると着信音や通知音などの音が鳴りません。
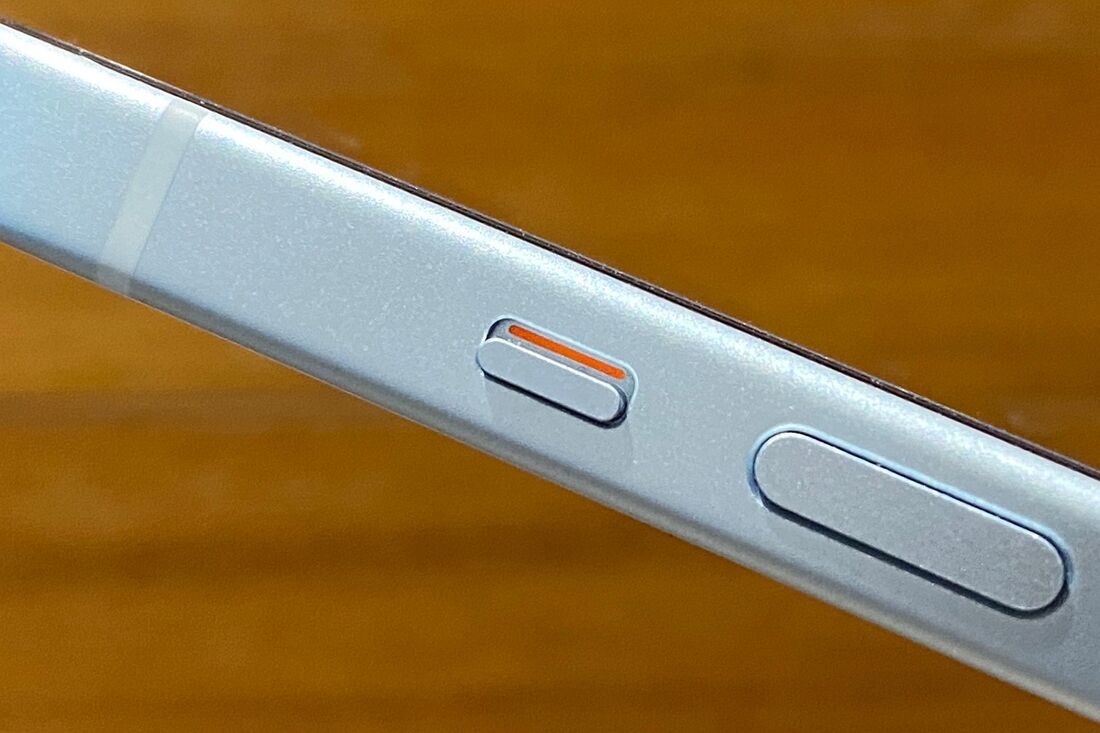
着信/サイレントスイッチ
サイレントモードのオン/オフは、iPhone本体側面にある「着信/サイレントスイッチ」で切り替えられます。ふとした拍子に何かにぶつかりスイッチが切り替わってしまう、なんてこともあるので注意が必要です。
スイッチ部分にオレンジ色のラインが見えるときは消音モードに設定されています。

消音モードをオフにしたとき(着信モードがオン)

消音モードがオンのとき
スイッチを切り替えて消音モードをオフにすると、画面上部にベルのアイコンと「消音」というメッセージが表示されます。消音モードがオフの状態(着信モード)ではiPhoneのすべての音が鳴るので、再び音が鳴るか試してみましょう。
反対に、消音モードをオンに切り替えたときには、斜線付きの赤いベルのアイコンが表示されます。
原因2:音量レベルが下がっている
こちらも基本的なチェックポイント。消音モードがオンになっていない場合は、iPhoneの音量レベルが下がっている可能性があります。
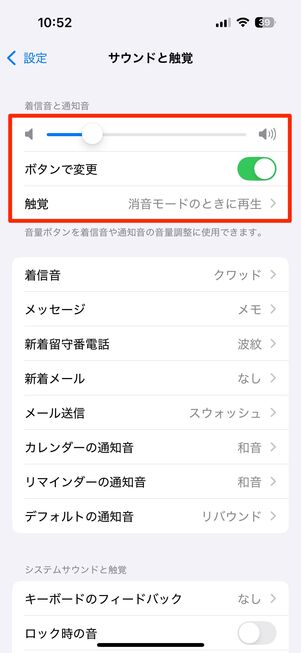
「着信音と通知音」のスライダで音量を調節する
iPhoneの音量レベルを確認するには、「設定」アプリから[サウンドと触覚]と進み、「着信音と通知音」を見ます。スライダを右に移動させると音量レベルを上げられます。
スライダで音量を調節すると、どの程度の音量になっているのかわかるよう実際の着信音が鳴ります。わかりやすく便利な機能ですが、音が鳴ってもかまわない場所・時間に調節することをおすすめします。
また「ボタンで変更」がオンになっているときは、「設定」アプリを開かずとも本体側面のボタンで調節できます。
原因3:Bluetooth機器とペアリングした状態になっている
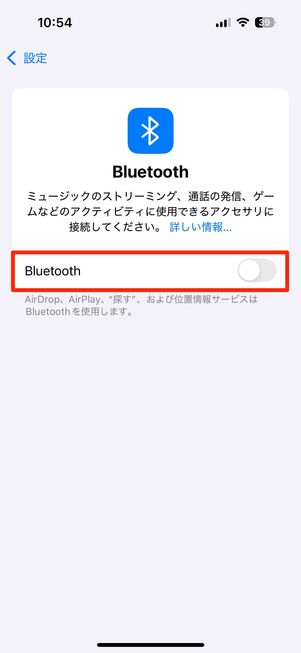
iPhoneがBluetooth機器とペアリングした状態になっていると、音の出力先が切り替わっています。そのため、iPhone本体のスピーカー(内蔵スピーカー)から音が出ないことや、本体のマイクを使用しての通話ができない場合があります。
「設定」アプリを開いて[Bluetooth]を選択し、オフにしてください。
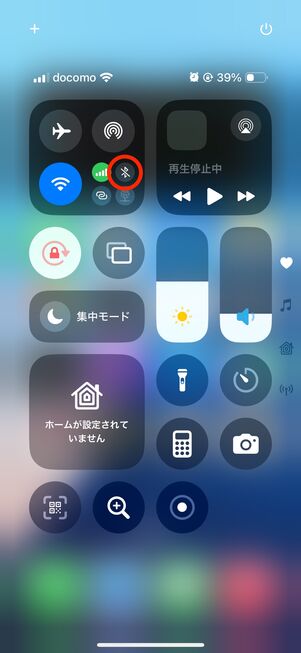
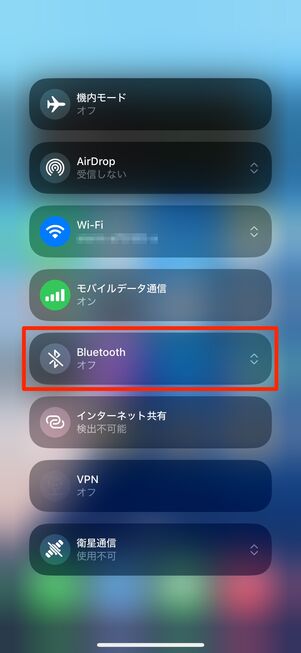
コントロールセンターからBluetoothをオフにする
コントロールセンターからも一時的にBluetoothの使用をストップできますが、完全にオフにはできず翌日には再びオンになってしまうので注意が必要です。
Bluetoothをオフにすると内蔵スピーカーに切り替わるので、もう一度音声を確認してみてください。
Bluetoothがオンの状態でiPhoneとBluetooth機器がペアリングしているかは、「設定」アプリとコントロールセンターのどちらからでも確認できます。
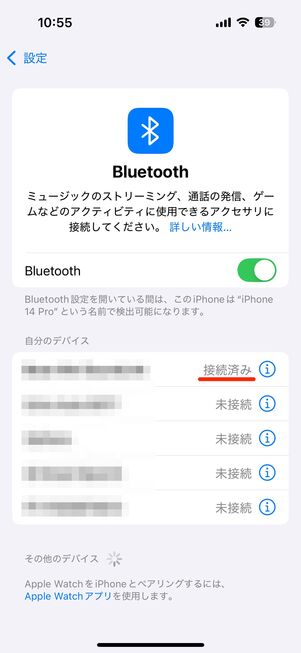
「設定」アプリの[Bluetooth]で確認
「設定」アプリの[Bluetooth]を開き、「自分のデバイス」を確認してください。Bluetooth機器とペアリングしている場合は「接続済み」と表示されます。
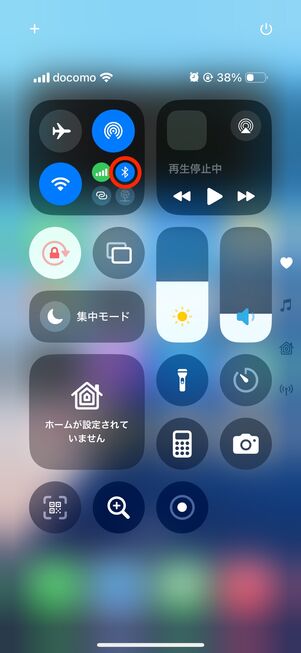
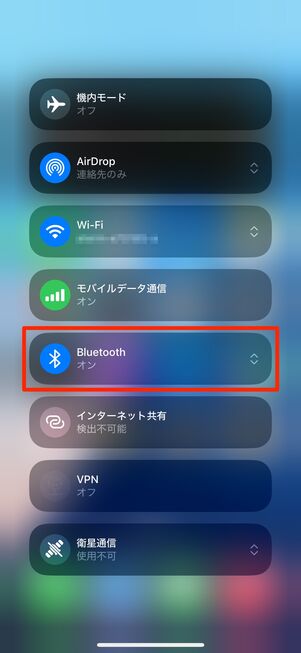
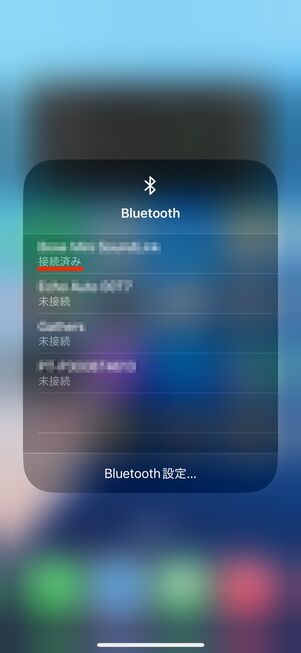
ペアリング中の機器には「接続済み」と表示される
コントロールセンターにあるネットワーク設定のカードを長押しし、追加オプションを表示します。追加オプションの中からBluetoothのマークを長押しすると、iPhoneに登録されているBluetooth機器の一覧を確認できます。ペアリング中の機器がある場合は、「接続済み」と表示されます。
原因4:集中モードになっている
「集中モード」になっていると、すべての通知または特定の通知が届かなくなります。スケジュールや位置情報により集中モードがオンになっていることに気づかず、音声がオフになっているケースもあるでしょう。
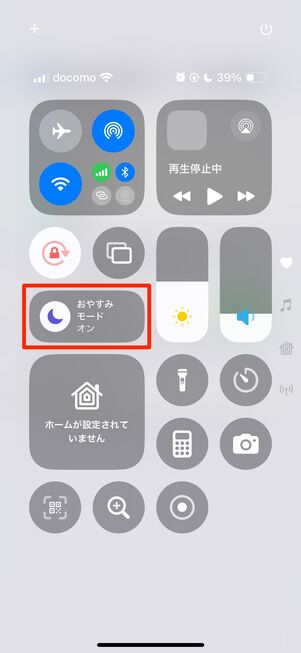

コントロールセンターで集中モードをオフにする
このような場合は集中モードを解除すれば、もとの状態に戻ります。コントロールセンターを開いて、集中モードを解除しましょう。
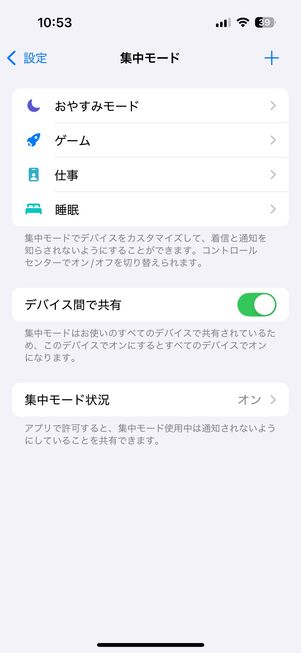
なお「設定」アプリの[集中モード]から、集中モードに切り替わるスケジュールや条件を見直せます。
原因5:イヤホン(ヘッドフォン)の誤認識
イヤホンやヘッドフォンがつながっていると、Bluetooth機器のときと同様、iPhone本体のスピーカーからは音が出なくなります。この場合、通常はイヤホンやヘッドフォンをiPhoneから外すだけで対処できます。
ところが、イヤホンやヘッドフォンを接続していない状態にもかかわらずヘッドフォン表示が消えない、という現象がまれに発生するようです。
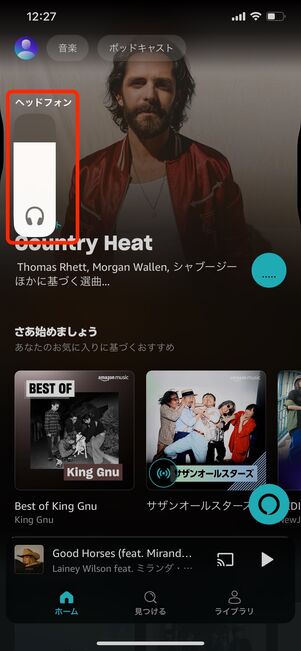
イヤホンやヘッドホンが接続されていると音量変更時にヘッドホンマークが表示される
この状態になっていると、ヘッドフォンを接続しているときと同じように認識されてしまっているため、スピーカーから音は出ません。どう対処すればよいのでしょうか。
原因の一つとしては、イヤホン(ライトニングケーブル)の差込口が水や埃で汚れてしまっていることが考えられます。差込口の汚れが疑われる場合は、差込口を掃除してみましょう。清潔で乾いた柔らかい布を用意し、差込口の内部を拭きます。このとき、シャープペンなど固く細いもので汚れをとろうとすると、端子部分が傷つくなどして新たな故障の原因になるので注意してください。
それでも解決しない場合は、iPhoneの再起動(後述)などをおこないます。
原因6:スピーカーが目詰まりしている
こちらもまれなケースですが、内蔵ステレオスピーカーの目詰まりで音が聞こえづらくなっているかもしれません。
スピーカーはiPhone本体の底面にあります。右下の複数の穴が開いている部分がスピーカーです。ちなみに本体の正面上部で横長に口や隙間が開いている部分も、内蔵ステレオスピーカー(通話用)となっています。

iPhoneのスピーカー部分
この部分も気づかないうちに埃などが溜まってしまいます。スピーカーの場合は穴が小さいので、柔らかく清潔で乾いたブラシやエアーブロアなどで掃除しましょう。
iPhoneのケースが本体にうまくフィットしていなくて、スピーカー部分を塞いでしまっている状況も考えられます。ポケットやカバンから取り出したときなど、何かの拍子にケースがずれてしまうのはよくあることです。ケースが本体にフィットしているかは定期的に確認しましょう。
原因7:水没など外的な原因に心当たりがある場合
水没や落下などの心当たりがある場合はiPhoneが故障しているおそれがあるので、修理に出すことをおすすめします。iPhoneには購入日から1年間の保証(AppleCare+ for iPhone加入時は2年間)がついていますが、過失や事故による損傷は保証対象外とされています。
とくに水没などは保証対象外の修理サービスとなり、費用も高額になる可能性があります。
原因8:通話で音が小さい(相手の声が聞こえにくい)場合
通話中、お互いの音が聞こえにくい。そんなとき、スピーカーやマイクがケースや保護フィルムで覆われていないでしょうか。
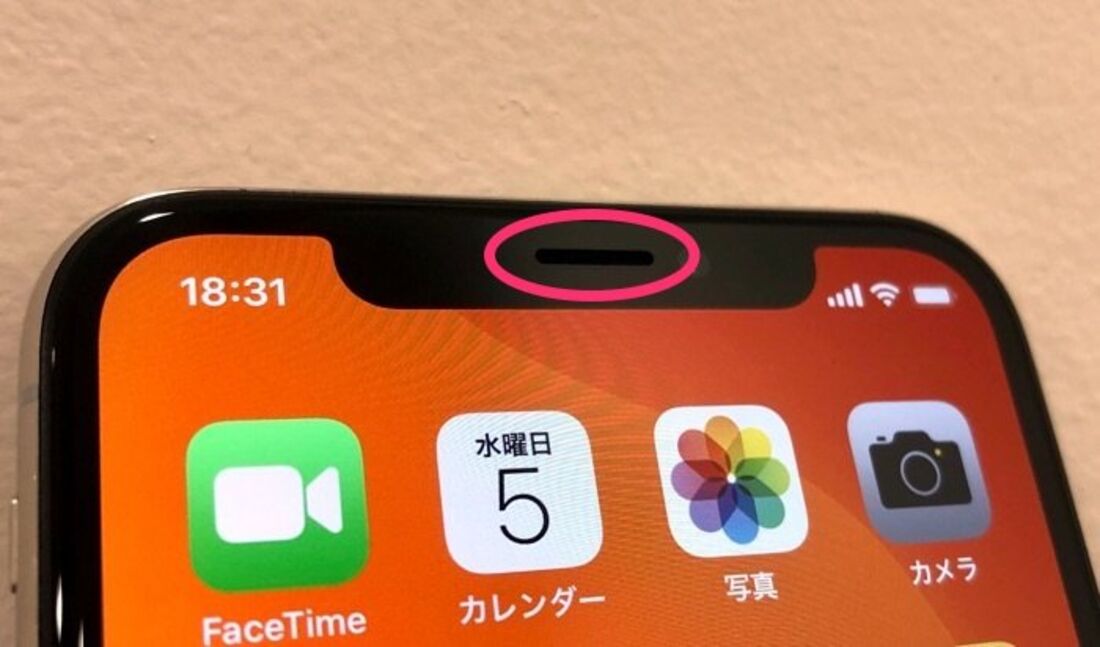
iPhonの通話用スピーカー
電話に使用されるスピーカーは画面上部にあるので保護フィルムに覆われやすく、その場合に相手の声が聞こえにくいといった現象が発生します。保護フィルムやケースでスピーカーやマイク部分が覆われていないか、確認してみてください。
原因9:そのほかの対処法
ここまでに挙げた8つの原因に当てはまりそうになく、原因がよくわからない、という場合にとりあえず試してほしいのが「iPhoneの再起動」と「iOSのバージョンを確認・アップデート」の2つの対処法です。
対処法1:iPhoneの再起動
iPhoneに不具合があったときの対処法として定番なのが、端末の再起動です。iPhoneのサイドボタンといずれかの音量ボタン(ホームボタンがある機種は電源ボタンのみ)を同時に長押しし、「スライドで電源オフ」のボタンを右に動かします。
完全に電源が切れるまで(20〜30杪)待ちます。その後、リンゴマークが表示されるまで電源ボタンを長押しすると、再起動が完了します。再起動後、音が鳴るかどうか試してみましょう。
対処法2:iOSのバージョンを確認・アップデート
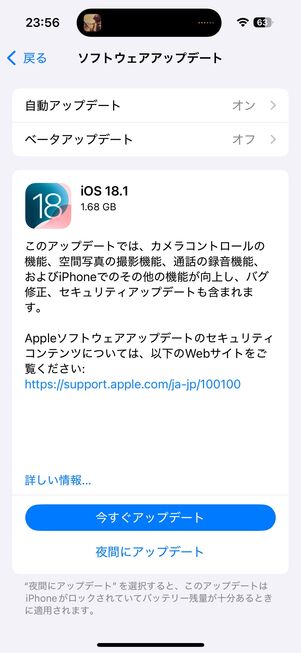
iOSのバージョンが古い場合は、最新のバージョンにアップデートすると不具合が改善することもあります。
「設定」アプリの[一般]から[ソフトウェア・アップデート]を開くと、自身のiOSにアップデートが必要がどうか確認できます。「お使いのソフトウェアは最新です」と表示されていれば、最新のiOSにアップデートされています。
