iPhoneで相手との通話内容を録音したいと考えている人は少なくないはず。iOS 18.1ではiPhoneの通話録音機能が追加され、録音機器を使わずに通話の録音が可能となりました。ただし、録音を開始した際にアナウンスが流れるので録音した事実が相手にバレてしまう点には要注意です。
過去にはiPhoneに通話録音機能がなかったことから、「iPhone 通話録音」などと検索してみるとさまざまな情報や裏技がヒットします。いずれも情報が古かったり根拠に乏しかったりで、100%確実に録音できるのか定かではない方法も見受けられます。
本記事ではiOS 18.1で追加された通話録音機能に加えて、よく見聞きする6つの方法を実際に試して本当にiPhoneの通話を録音できるのか検証。確実に録音できた方法とその手順を詳しく解説しています。
前提:通話を録音する際はトラブルに要注意
本記事では大きくわけて、「iPhoneの通話録音機能を利用する方法」と「録音機器を使って通話を録音する方法」の2通りを紹介しています。前者の通話録音機能は、録音開始時に「この通話は録音されます」というアナウンスが流れるため相手に録音していることが知られてしまいます。後者の録音機器を使った方法は、いずれも通知やアナウンスなどにより録音が相手にバレることはありません。
いずれにしても通話内容を録音するのは、通信の秘密やプライバシーなどの点でリスクのある行為です。海外では、同意なく通話内容を録音すること自体が違法となる国もあります。録音する際は、トラブルを避けるためなるべく相手に同意を得てからおこなうのが無難です。また、正当な理由なく録音データを第三者に漏えいしたり、利用したりするのは避けるべきでしょう。
【iOS 18.1以上】iPhoneの通話録音機能を利用する方法
iOS 18.1のアップデートにより、iPhoneに通話録音機能が追加されました。
以前はiPhoneに通話を録音する機能はなく、通話レコーダーやテレフォンピックアップなどの録音機器を利用するしか通話を録音する方法はありませんでした。iOS 18.1リリースにより正式機能が提供され、録音機器を使わず簡単に通話を録音できるようになった形です。
通話画面で左上のボタンを押して録音開始(相手にアナウンスが流れる)

iOS 18.1にアップデートすると通話画面に録音ボタンが出現する

録音ボタンをタップした3秒後に録音が始まる。[×]をタップすればキャンセルできる
通話画面の左上にある録画ボタンをタップすると、3秒後に「この通話は録音されます」というアナウンスが双方に流れ、通話録音が開始されます。
つまり、通話の録音は相手にも知られることになります。相手に何の断りもなく突然録音を開始するとトラブルになりかねないので、必ず相手に了承を得てから通話を開始しましょう。
停止ボタンを押して録音を終了する
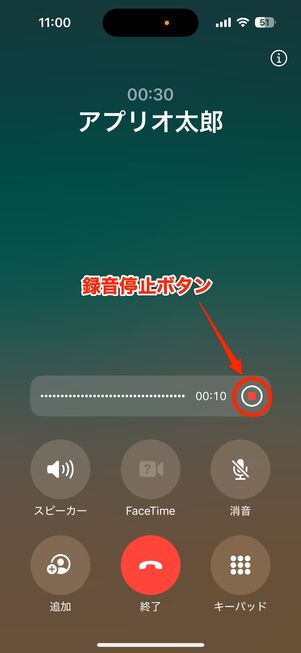
録音中の画面
通話録音中は、通話画面に録音時間が表示されます。録音停止ボタン[■]をタップすると「この通話はもう録音されていません」とアナウンスされ、録音が終了します。録音終了のアナウンスも相手に聞こえます。
録音データはメモアプリに保存され、再生できる
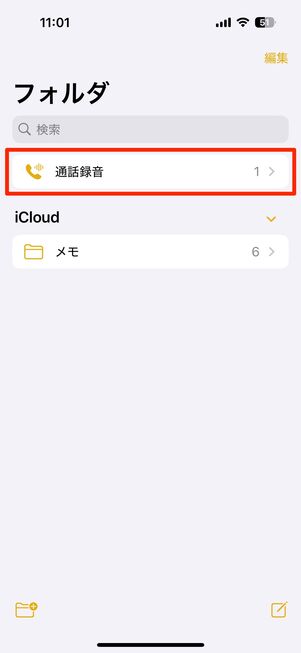

録音した通話は「メモ」アプリに保存される
録音した通話内容は「メモ」アプリに保存されます。「メモ」アプリを開くと「通話録音」フォルダが作成されていることがわかります。

メモ画面から再生できる

再生画面を拡大表示
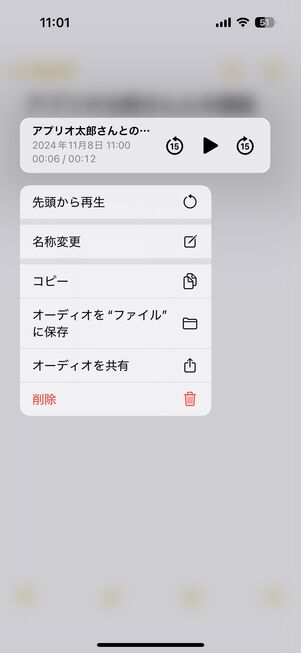
長押しするとファイルへの保存や削除が可能
メモ画面で[再生]をタップすると録音した音声を流せます。また、「◯◯との通話」部分をタップすると再生画面が拡大表示され、15秒の早戻し/早送りをしたり音声の波形を確認したりできます。
「◯◯との通話」部分を長押しするとメニューが表示され、録音した通話の削除やファイルアプリへの保存などができます。
録音機器を使ってiPhoneで通話録音できた方法
前述の通話録音機能は、iOS 18.1以上にアップデートしたiPhone XS以降の機種でのみ利用できます。
iPhone X以前の機種は、iOS 18以降のバージョンにアップデートできないので通話録音機能を利用できません。iOS 18に対応していないiPhoneを使用している(またはiOS 18にアップデートしたくない)のであれば、録音機器を使った方法を試してみてください。
本項目では、筆者が実際に試してiPhoneの通話を録音できた3つの方法と、それぞれの操作手順を詳しく紹介します。
方法1:スマホ用の通話レコーダーで録音する

最初に紹介するのは、スマホ用の通話録音レコーダーを使った方法です。Bluetoothでスマホに接続し、写真のようにレコーダー自体で通話をすることで自分側と相手側の音声を録音できる仕組みになっています。
筆者が検証したなかでは最も音質がよく、お互いの声が聞き取りやすかった印象です。
利用できる環境
周囲の環境、および状況を問わず利用できます。Bluetoothの接続状態を維持しておけば、突発的にかかってきた電話の録音にも対応可能です。
準備するもの

今回使用したのは「StickPhone」という商品。このスティック状の本体にメモリが搭載されており、最大144時間分の音声を録音できます。約20gと軽量でサイズもかなりコンパクトなため、持ち運びに便利。重さが負担になったり煩わしかったりすることもありません。
フル充電でおよそ20時間連続で録音が可能。スマホとの接続状態を1日中保っていたこともありますが、充電切れにはなりませんでした。
ネックは価格面で、1万3000円台とやや高額。録音する機会が頻繁にある人にはぜひおすすめしたい商品ですが、数回使いたいだけの人にとってはコストがかかり過ぎるかもしれません。
本記事では「StickPhone」を使って検証・解説していますが、本製品は現在廃番となっています。オンラインショップで購入する際は、後継モデルである「StickPhone 8G」を購入するといいでしょう。
StickPhone 8Gは録音時間が最大576時間にアップしました。使い方は旧モデルと同様です。
通話を録音する手順
ここからは、実際に「StickPhone」を使って通話を録音する方法を紹介します。
-
通話レコーダーとスマホをBluetoothで接続する
ここでは例として、筆者が購入した「StickPhone(BR-20)」の使い方を解説します。

StickPhoneを購入してすぐの場合、電源を入れるとすぐペアリングモードになります。
すでに起動させたことがある場合は、中央にある録音ボタンを5秒間長押しして、Bluetooth接続が可能な状態にしましょう。


続いて、iPhoneの「設定」アプリを開きに進んでください。「Bluetooth」スイッチをオンにすると周囲のBluetooth接続可能デバイスを検出し始めます。
「その他のデバイス」に[BR-20]が表示されたら、これをタップ。「自分のデバイス」欄にBR-20が表示されていれば、Bluetooth接続は完了です。
モードスイッチを切り替える

StickPhoneの側面にあるモードスイッチを「MOBILE」に切り替えてください。これで、通話が開始されると自動的にその音声が録音されます。
通話レコーダーで通話をすると自動録音される

ペアリングができたら、通常どおりiPhoneで電話を発着信して通話を開始します。
通話画面の「オーディオ」ボタンを押して「BR-20」にチェックが入っていれば準備は完了です。

iPhone本体から音声は発せられないので、「StickPhone」を使って会話をしましょう。StickPhoneを通して通話すれば自動的に録音が開始されます。
方法2:イヤホンマイク(テレフォンピックアップ)で通話を録音する

続いて試したのは、「テレフォンピックアップ」と呼ばれるイヤホンマイクとボイスレコーダーを使った方法です。
図のようにイヤホンマイクをボイスレコーダーのマイク端子につなぎ、イヤホンを耳に入れた状態で会話すると、相手の声と自分の声が録音される仕組みです。
少し聞こえづらい場面はあるものの、会話内容を把握するという用途では問題なく使える印象でした。受話器から出力される音をイヤホンで拾うので、周囲を気にする必要もありません。
利用できる環境
どちらかというと、自分から発信するケースでの利用に向いています。
録音するにはイヤホンマイクを耳にセットしたりレコーダーで録音操作したりといった準備が必要なため、ふいにかかってきた電話では冒頭部分の録音漏れなどが起こる可能性があります。
準備するもの1:テレフォンピックアップ

まずは、「テレフォンピックアップ」を用意します。似たような商品はいくつか販売されていますが、筆者のおすすめはソニー製の「コンデンサーマイク」。
自分の声を骨伝導で収録するので、音質がクリアで会話が聞き取りやすい印象です。イヤホン部分のフィット感も抜群で、通話の邪魔になったり、負担になったりすることもありません。発売されてから長く、Amazonでのレビューも豊富です。
準備するもの2:ボイスレコーダー

イヤホンピックアップはあくまでマイクなので、録音機能はありません。拾った通話音声を録音するためのボイスレコーダーが別途必要です。手元にレコーダーがあるなら、まずはそれを使ってみましょう。
またシンプルなICレコーダーなら、ソニー製のものがAmazon等で7000円程度で入手できます。テレフォンピックアップとのセット商品もラインナップされています。
通話を録音する手順
ここからは、実際にイヤホンピックアップを使って通話を録音する手順を紹介します。
-
ボイスレコーダーのマイク端子にテレフォンピックアップを挿し込む

ボイスレコーダーのマイク端子に、テレフォンピックアップのジャックを挿し込んでください。イヤホン端子と間違えやすいので、挿し込み口には注意しましょう。
イヤホンを耳にセットしてその上にスマホを当てる

テレフォンピックアップは、イヤホンの背面部分がマイクになっています。このイヤーピースのマイク部分にスマホを当てて会話することで、相手の声が録音される仕組みです。
イヤホンを耳にセットして準備しておきましょう。
ボイスレコーダーの録音ボタンを押して通話を開始する

ボイスレコーダーの「録音」ボタンを押して録音を開始します。
確実に録音できていることを確認したら、iPhoneで通話を開始してください。通話が終わったら、ボイスレコーダーの録音終了ボタンを押しましょう。これで録音は完了です。
方法3:通話をスピーカー出力して別のデバイスで録音する
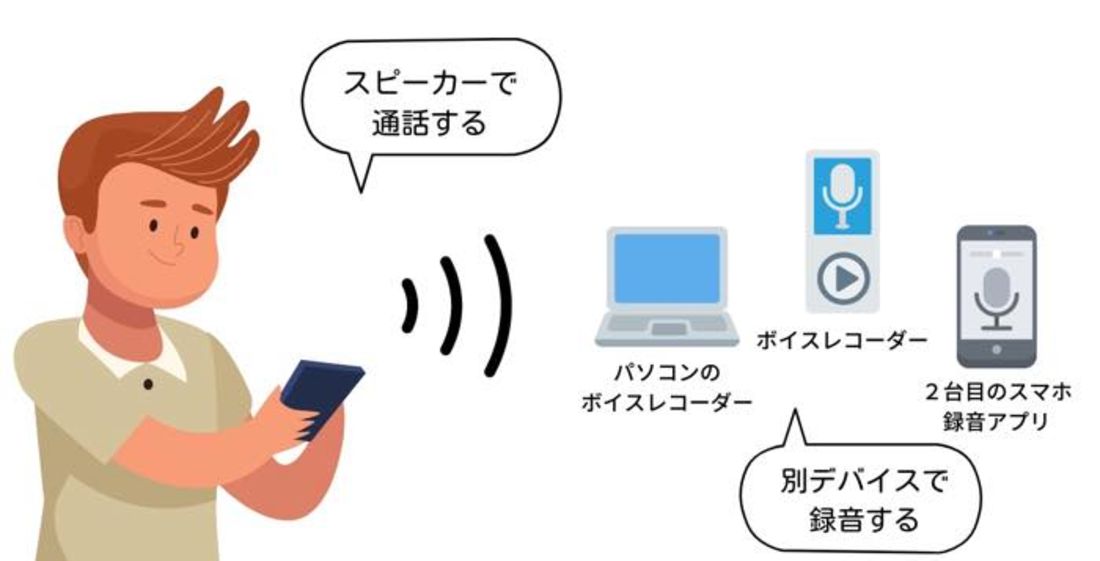
最後に紹介するのは、通話音声をスピーカー出力にして、それを別のデバイスで録音するという原始的な方法です。
録音用のボイスレコーダーのほか、パソコンや機種変更で使わなくなった古いiPhoneなどがあれば誰でも利用できます。家族や友人など親しい人のスマホを一時的に借りて録音させてもらうのもよいでしょう。
筆者はMacのボイスメモとAQUOSスマホでiPhoneのスピーカー通話を録音してみましたが、いずれも問題なく録れていました。仕組みが分かりやすいので、失敗も起こりにくいはずです。
利用できる環境
近くに録音デバイスさえあれば、発信した電話/着信した電話、どちらにも対応できます。
ただ、相手の声をスピーカーで出力する必要があるので、実行できる場所はかなり限られます。状況にもよりますが、自宅以外でおこなうのは難しいかもしれません。
準備するもの
録音機能を搭載したデバイスを用意します。

機種変更で使わなくなった古いiPhoneやパソコンなど、外部音声を録音できれば何でも構いません。家族や友人など親しい人のスマホを一時的に借りて録音させてもらうのもよいでしょう。
また専用のICレコーダー(ボイスレコーダー)なら、よりクリアに録音できる可能性が高いでしょう。
通話を録音する手順
近くに録音に使うデバイスを置き、録音を開始します。スマホやノートPCを利用する場合は、録音中に電池切れにならないように注意してください。

通話を開始したら、スピーカーに切り替えればOK。音量は大きめに設定しておくと、よりハッキリと音声を録音できます。
試してみたものの通話録音できなかった方法
実際に試してみたところ、iPhoneの通話がうまく収録できなかったパターンをまとめました。
方法4:通話と同時にボイスメモで録音する
わざわざ別デバイスを用意しなくても、iPhoneで通話と録音を同時におこなえばよいと考える人も多いでしょう。しかし、残念ながらこれは実行できません。
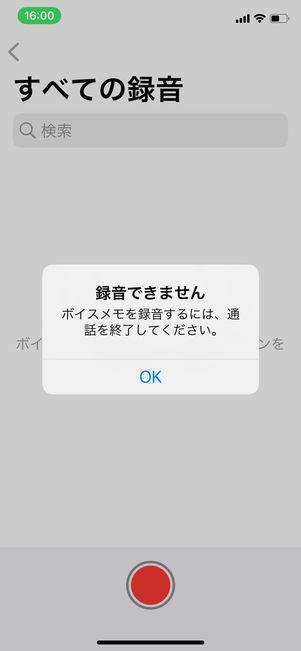
OS側の制限により、通話中はiPhoneのボイスメモは起動できなくなっています。
サードパーティ製の録音アプリも試しましたが、ボイスメモ同様に起動できないものが大半です。起動できたとしても、自分の声しか録音できませんでした。
方法5:マイクオンの状態で画面録画する
iOS 11以降のiPhoneには、スマホ画面を内部音声と外部音声付きで録画できる機能が備わっています。
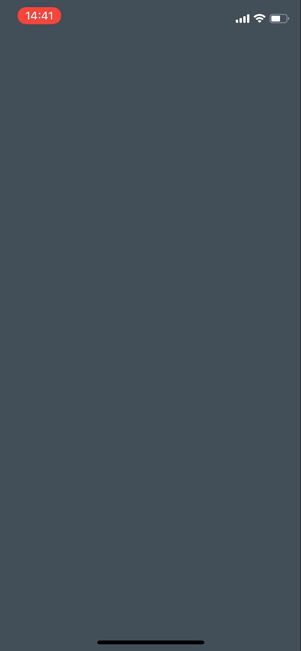
通話画面を録画しても何も映らなかった
しかし、こちらもOS側の制限で通話中はマイクオンの状態で収録しても内部音声・外部音声を録音できません。
録画自体は開始できるものの、データを確認すると音声は一切収録できていないうえ、上の画像のように通話画面さえも映っていませんでした。
方法6:サードパーティ製の通話録音アプリ(一部)
App Storeでは、iPhoneの通話を録音すると謳うアプリがいくつか提供されています。筆者もいくつか試しましたが、インストール後すぐに有料版の購入を求められるケースが多い上、まともに動くものはあまりない印象でした。
唯一「Connect コネクト」というアプリのみ録音に成功しましたが、どの状況下でも確実に録音できるとは言い切れないのが現状です(着信した通話を録音するにはキャリアの転送契約が必要)。
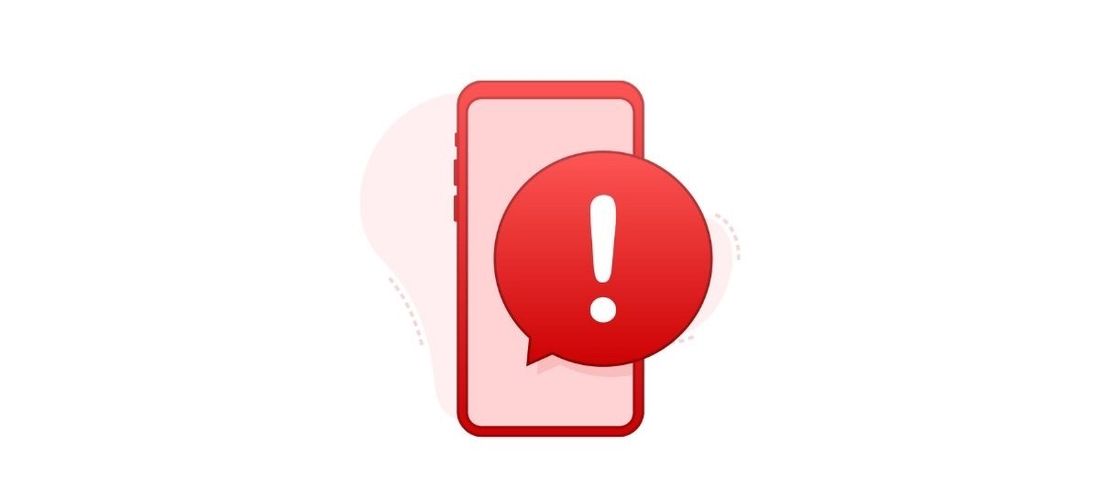
また、なかには詐欺まがいのアプリもあるので注意が必要です。「高額料金を支払ったのにほとんど何も出来なかった」という声も耳にします。
そもそもiPhoneは通話の録音をしない前提で設計されているので、アプリで無理やり録音しようとしても上手くいかないのかもしれません。



