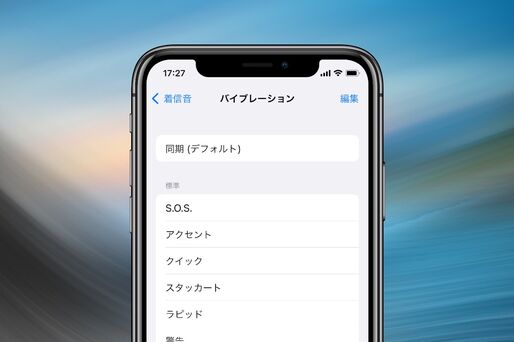iPhoneでは、本体横のスイッチでマナーモード(サイレントモード)のオン/オフが切り替え可能で、バイブレーションの発動条件は「設定」アプリで設定ができます。
バイブレーションの発動条件を理解すれば、マナーモード(消音モード)設定時にiPhoneを完全に静かな状態にすることもできます。また、バイブレーションが正しく鳴らないという場合も、iPhoneの設定を確認すれば解決するかもしれません。
iPhoneのバイブレーションのオン/オフ切替や種類の変更といった基本設定はもちろん、設定パターンごとの挙動をわかりやすく紹介。あわせて、iPhoneのバイブレーションが鳴らないときの原因と対処法についても解説します。
バイブレーションのオン/オフを設定する
iPhoneでバイブレーションのオン/オフを切り替えるには、どの設定を見ればよいのでしょうか。
「サウンド触覚」でバイブレーションを設定する
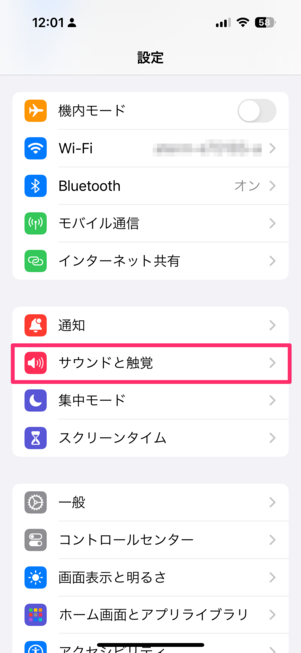
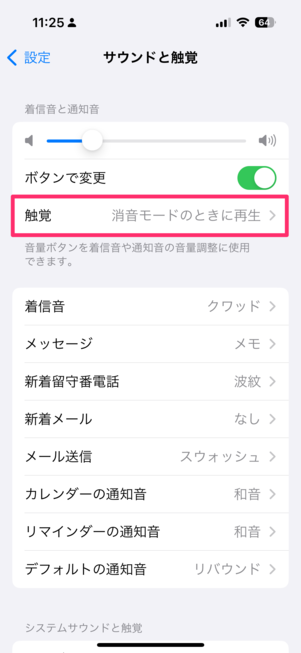
バイブレーションの設定は、iPhoneの「設定」アプリの[サウンドと触覚]に進んでおこないます。
「着信音と通知音」にある[触覚]を開くと、バイブレーションの発動条件が変更できます。ここでは消音モードがオンとオフのときで、発動条件を4パターンから選べるようになっています(詳細は後述)。
「着信スイッチ選択時」「サイレントスイッチ選択時」とは?
「着信スイッチ選択時」と「サイレントスイッチ選択時」は、iPhone本体横のスイッチの状態を指します。

左:「着信スイッチ選択時」の本体横スイッチ 右:「サイレントスイッチ選択時」の本体横スイッチ
バイブレーションの発動条件は4パターンですが、着信音が鳴る条件は2パターンしかありません。すなわち、本体横のスイッチで消音モード(マナーモード)がオフになっている状態なら、電話やメッセージが来たときに着信音が鳴ります。
消音モードがオンのとき、本体横にあるスイッチにはオレンジ色のラインが現れます。消音モード設定中は電話やメッセージに対して着信音は鳴りません。
自分のiPhoneがどちらの設定になっているかは、本体横のスイッチを一目見るだけで簡単に確認できます。それぞれのパターンでどのようなバイブレーション設定になるかは、次に詳しく解説します。
なお、iPhone 15 ProとiPhone 15 Pro Maxではスイッチのかわりにアクションボタンを備えています。以前のiPhoneのように、オレンジ色のラインで消音モードの状態を知ることができません。初期状態ではボタンを長押しすると消音モードに切り替わりますが、設定を変えているとほかの動作に切り替わります。このような場合は、コントロールセンターから消音モードへ切り替えられます。
バイブレーションの発動条件は4パターンから選択可能
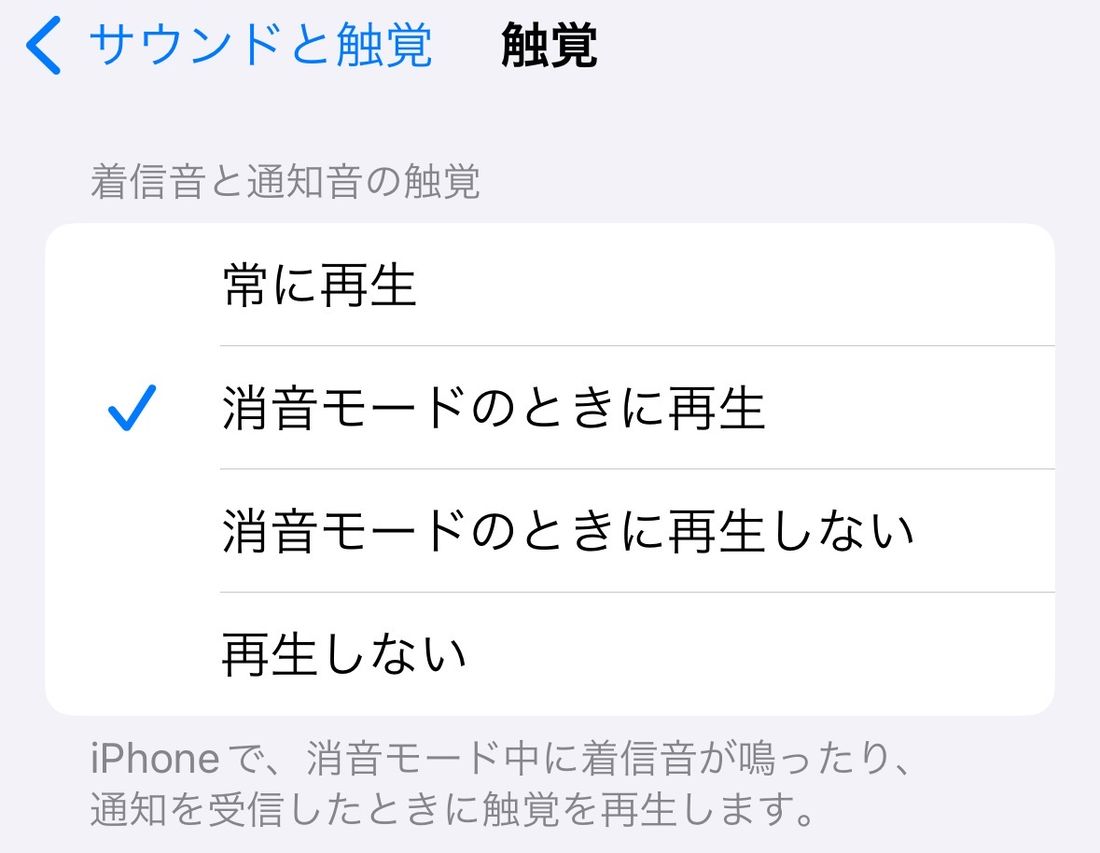
iPhoneのバイブレーションは、「設定」アプリ内で4パターンの発動条件を選択できます。以下に各パターンでの動作を解説します。
ただし、緊急速報は[アクセシビリティ]→[タッチ]でバイブレーションをオフにする場合を除き、通知時にバイブレーションが作動します。
消音モードと触覚の関係は、以下の表のようになります。
| 消音モードオン(通知音は鳴らない) | 消音モードオフ(通知音は鳴る) | |
|---|---|---|
| 常に再生 | 振動する | 振動する |
| 消音モードのときに再生 | 振動する | 振動しない |
| 消音モードのときに再生しない | 振動しない | 振動する |
| 再生しない | 振動しない | 振動しない |
常に再生
iPhoneのバイブレーションを常に再生するには、「常に再生」をオンにします。
このとき、消音モードのオン/オフに関係なく、電話やメッセージの通知とともに必ずバイブレーションが鳴ります。iPhoneをポケットに入れている場面が多かったり、周囲の音で着信音が聞こえにくかったりする際に有用でしょう。
再生しない
「再生しない」は、バイブレーションを再生しない設定です。着信音が鳴ったり、通知を受信したりしたとき、消音モードのオン/オフに関係なくバイブレーションは一切再生しません。
なお、「設定」アプリの[アクセシビリティ]でバイブレーションをオフにすることも可能です。
消音モードのときに再生
消音モードにしたときのみバイブレーションが作動します。
かつてのガラケーのように、マナーモード時のみバイブレーションを有効にしたいときに適した設定です。消音モードをオフにすれば、通知音だけが鳴り、通知が届いても振動しなくなります。
消音モードのときに再生しない
消音モードにしたときだけバイブレーションがオフになります。
この設定では、iPhoneを消音モードにするだけで通知が無音になるので、図書館のような静かな場所に行く機会の多い人に適した設定です。ただし、「時計」アプリで設定しているアラームはオフにならないので、事前に確認しておきましょう。
バイブレーションが鳴らないときの原因と対処法
iPhoneのバイブレーション設定をオンにしているはずなのに、通知が来てもバイブレーションが作動しないというときは、iPhoneの故障を疑う前にまずは設定の内容を確認しましょう。
iPhone本体横のスイッチとバイブレーションの発動設定を再確認する
通知が来てもバイブレーションが作動しないときは、まずiPhoneの「設定」アプリでバイブレーションの設定状況を見ます。前述のように、バイブレーションの発動条件には4パターンあるので、iPhone本体横のスイッチの状況と見比べながら、バイブレーションの設定を確認してみてください。
アプリの通知設定を確認する
iPhone本体横のスイッチとバイブレーションの設定に間違いがなかったときは、アプリの通知設定に問題があるかもしれません。
アプリの通知を許可する
「設定」アプリの[通知]を開き、各アプリの通知状況について確認しましょう。
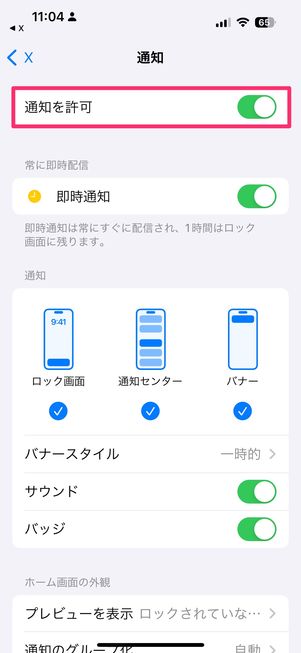
通知を許可していない場合は、「通知を許可」のスイッチをオンにしてください。
「サウンド」設定をオンにする
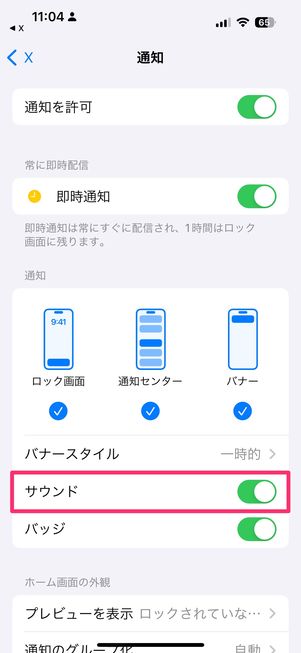
すでにアプリの通知を許可している場合は、「サウンド」がオンになっているか確認してください。ここがオフになっていると、メッセージ等を受信しても着信音とバイブレーションは鳴りません(LINEの「iPhoneの基本通話と統合」時の電話は除く)。
アプリ内の通知設定を確認する
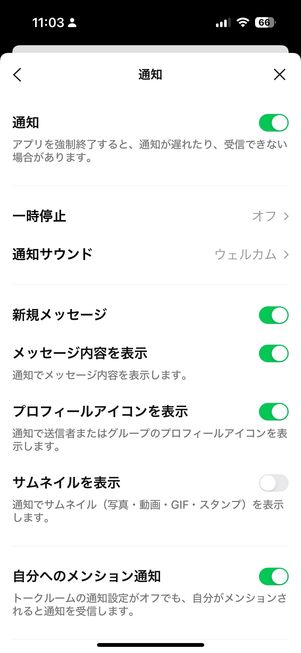
LINEアプリの通知設定画面
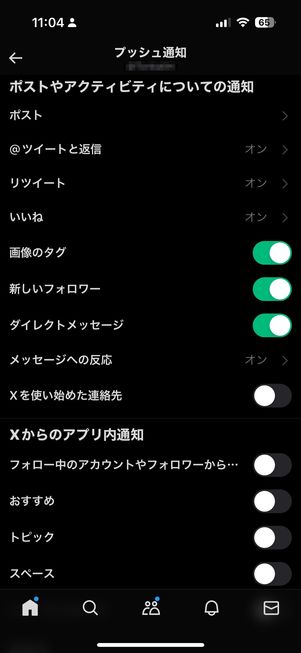
Xアプリの通知設定画面
LINEやX(旧Twitter)といったSNSアプリでは、メッセージやメンションの種類別に通知設定ができるようになっています。特定のアプリだけバイブレーションが鳴らないなどの症状があるときは、各アプリの設定を見返してみてください。
「集中モード(おやすみモード)」をオフにする
「集中モード」がオンになっていると、許可されたアプリ以外の通知がオフになってしまいます。従来の「おやすみモード」も、この「集中モード」内に組み込まれています。
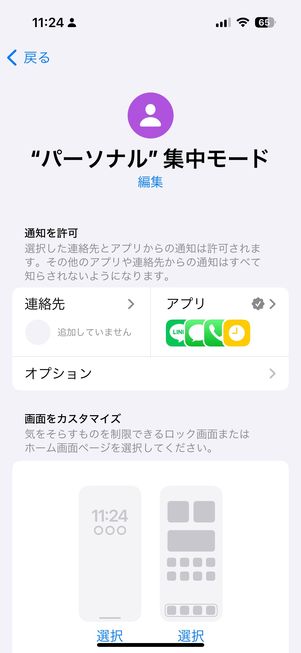
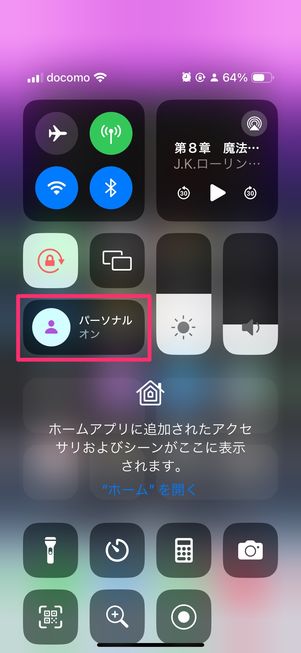
「設定」アプリの[集中モード]もしくはコントロールセンターで「集中モード」のオン/オフを確認してみてください。
個別のバイブレーション設定をオンにする(電話、メッセージ限定)
電話とメッセージでバイブレーションの不具合がある時は、個別のバイブレーション設定がオフになっているかもしれません。iPhoneでは電話とメッセージで個別のバイブレーション設定が可能なためです。
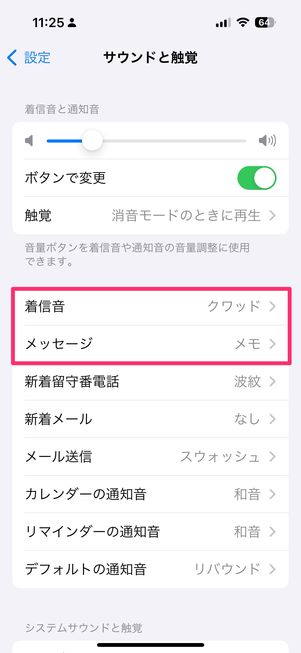
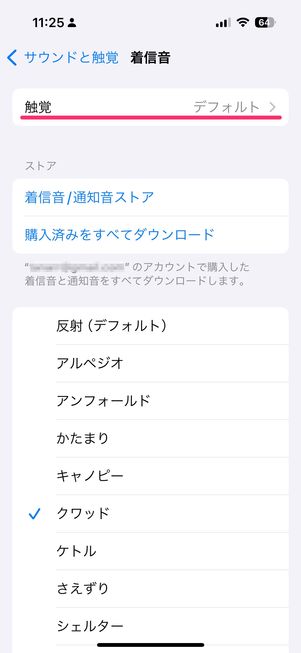
「設定」アプリ内の[サウンドと触覚]から[着信音]または[メッセージ]を開きます。画面最上段の「触覚」の部分が「なし」となっていると、電話やメッセージが来てもバイブレーションは作動しません。「なし」となっていたら、[触覚]をタップして任意の触覚パターンを選択しましょう。
なお、LINEアプリ内の通話設定で「iPhoneの基本通話と統合」をオンにしていて、着信音のバイブレーションが「なし」になっていると、LINEの着信でもバイブレーションは鳴りません。
「アクセシビリティ」のバイブレーション設定をオンにする
「設定」アプリ内の[アクセシビリティ]から[タッチ]を開くと、バイブレーションのオン/オフを設定できる項目があります。
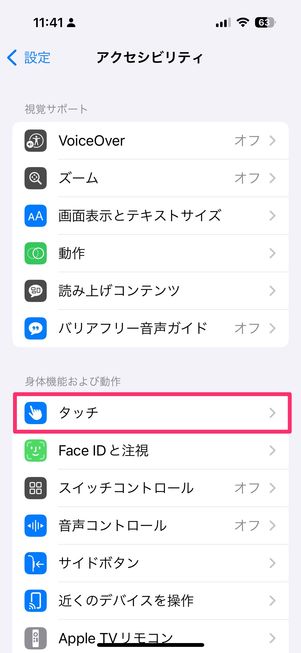
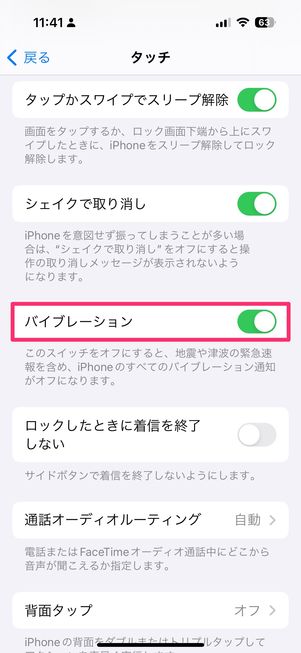
この設定がオフになっていると、緊急速報を含め、すべての通知でバイブレーションが鳴らなくなります。
バイブレーションのパターン(震え方)を変更する方法
通知時のバイブレーションパターンを変更したいときは、「設定」アプリの[サウンドと触覚]を開き、「サウンドとバイブレーションのパターン」項目から通知の種類別に設定します。
iPhoneの通知でバイブレーションが作動したはずなのに、気づけなかったという経験はないでしょうか。そんなときは、パターン変更やパターンの作成でより強いバイブレーションを設定してみましょう。
とはいえiPhoneのバイブレーションは、揺れの強弱を自分で設定することはできません。そのため、より気づきやすい(強い)バイブレーションにしたい人は、バイブレーションの時間が長いものや、気づきやすい揺れのパターンのものを選ぶと良いでしょう。
またバイブレーションに気づきにくいのは、デフォルトの揺れのパターンに慣れてしまっているという可能性も考えられます。他のパターンに変更するだけでも、通知に気づきやすくなるかもしれません。
プリインストールのパターンから選択する
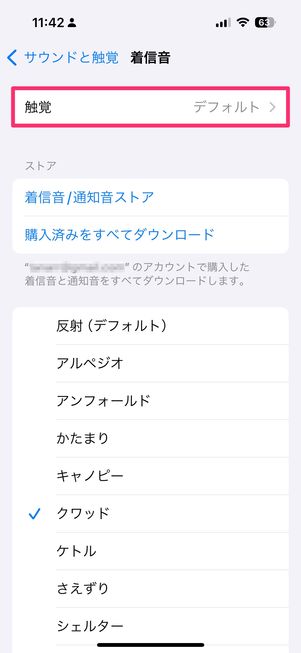
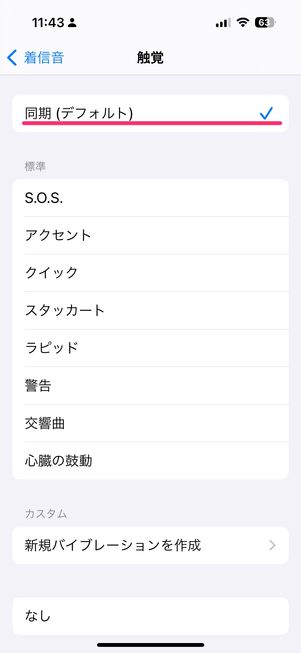
バイブレーションパターンを変更したい項目を選択し、[触覚]をタップします。初期状態では「同期(デフォルト)」になっているので、メニューから好みのバイブレーションを選択しましょう。
「S.O.S.」などのタイトルだけではどのようなバイブレーションかよくわかりませんが、選択するとバイブレーションが作動するので実際に手で感じて選択してみてください。
自分でバイブレーションパターンを作成する
プリインストールに収録されていないパターンのバイブレーションに設定したい場合には、自分でバイブレーションパターンを作成できます。
バイブレーションを作成したい項目で「新規バイブレーションを作成」をタップ
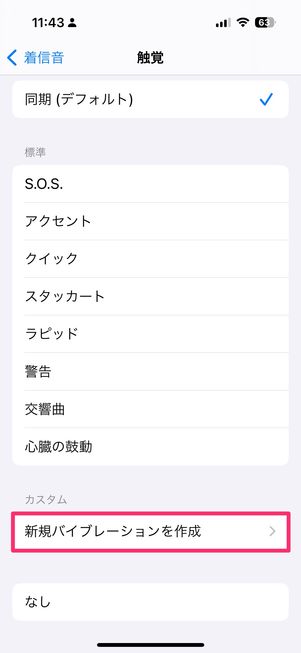
オリジナルのバイブレーションパターンを作成したい項目で[触覚]を開き、[新規バイブレーションを作成]を選択します。
バイブレーションのパターンをタップして作成する
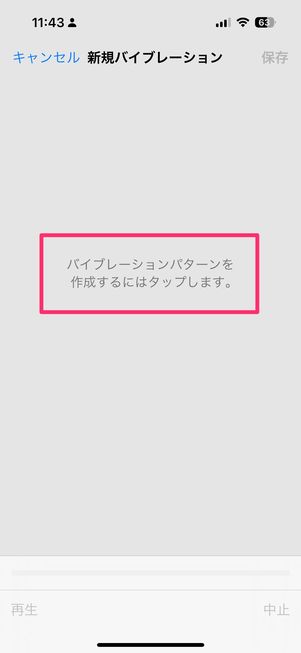
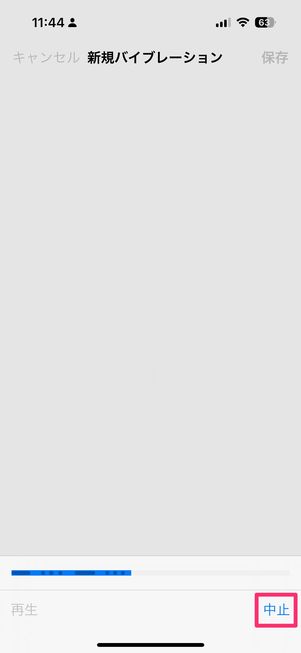
バイブレーションの作成画面で、グレーの部分をタップするとバイブレーションの作成が開始されます。
画面下の青いバーが動いている間にタップすると、その分だけバイブレーションが設定されます(バー上では濃い青で表示)。短いタップと長いタップを組み合わせて、最大10秒のバイブレーションパターンが作成可能です。
バイブレーションパターンの作成が終了したら、右下の[中止]をタップします。
作成したバイブレーションに名前を付けて保存する
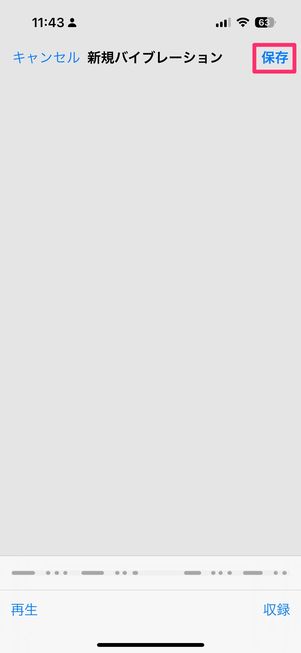
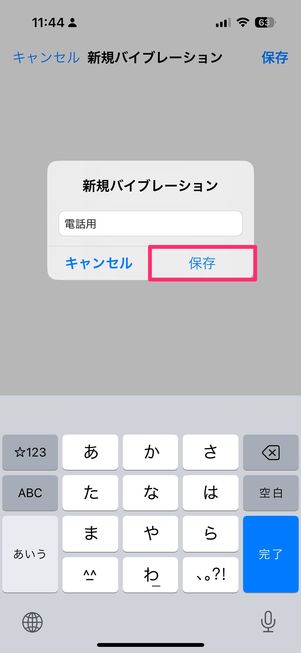
作成したバイブレーションパターンを確認したい時は[再生]、もう一度作成をやり直したい時は[収録]をタップします。
作成したバイブレーションパターンで問題がなければ、右上の[保存]をタップ。バイブレーションパターンの名前をつけたら作成完了です。
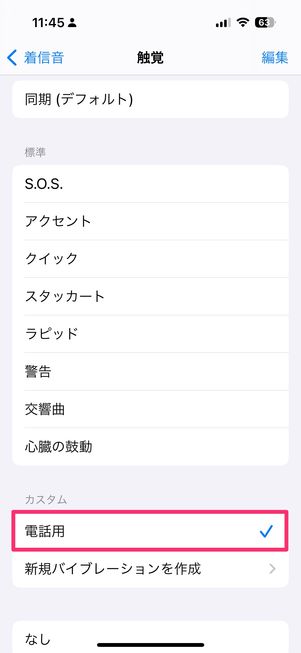
作成したバイブレーションパターンは「カスタム」の項目内に入れられ、電話やメッセージのバイブレーションとして使用できるようになります。