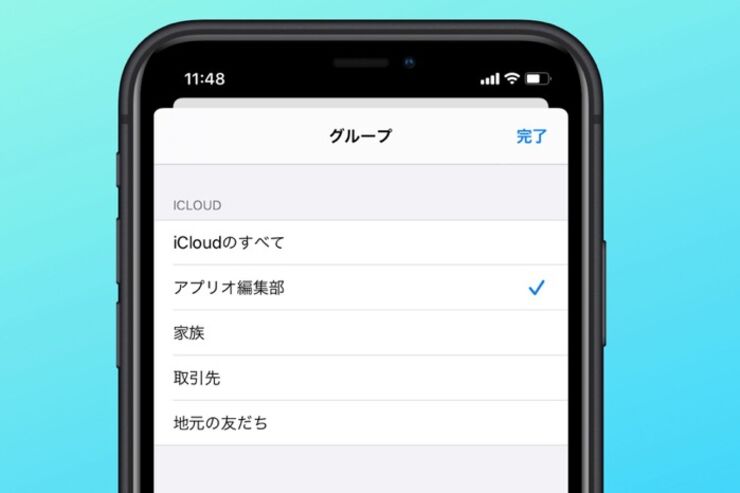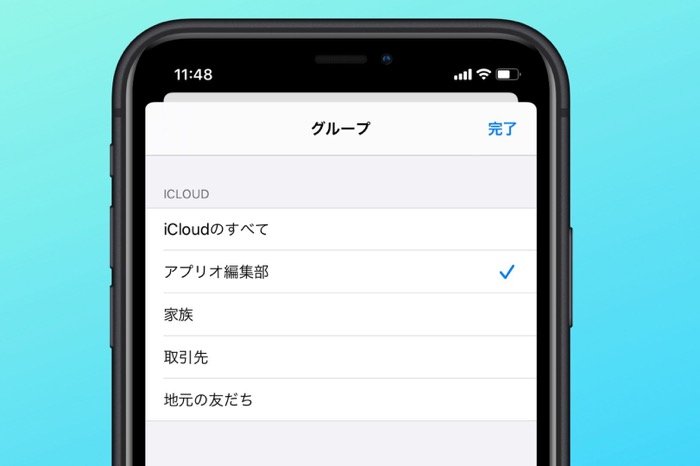
iPhoneの連絡先(電話帳)アプリから電話をかけるとき、登録数が多いと探すのに手間取ります。そのようなケースでは、連絡先のグループを作成して特定のグループだけを表示させるのが便利です。
iPhoneの連絡先でグループを作成するには、パソコンからiCloudにサインインする必要があります。今回は、そんなiPhoneの連絡先のグループ分け手順を紹介します。
iCloudで連絡先のグループを作成する
iPhoneだけでは連絡先のグループ分けができません。PCからiCloudを利用すれば、グループを作ることができます。
1PCでiCloudにサインイン
まずはPCでiCloudにサインインします。
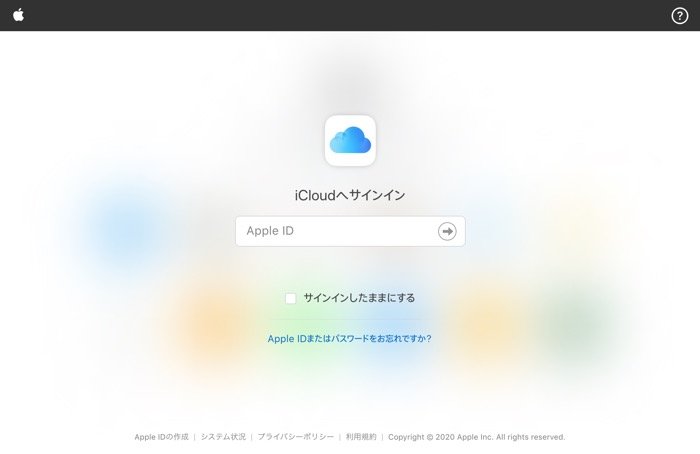
PCでiCloudにアクセス後、Apple IDとパスワードを入力し、サインインします。2ファクタ認証を設定しているときは、確認コードを受信して入力します。
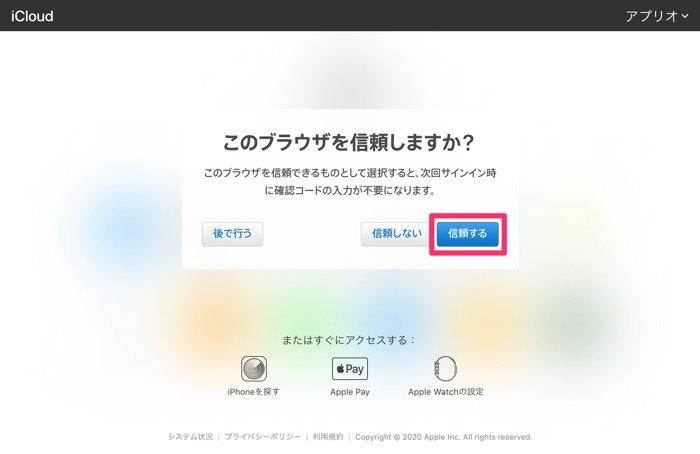
「このブラウザを信頼しますか?」と表示されたら、[信頼する]をクリックします。
2「連絡先」を選択
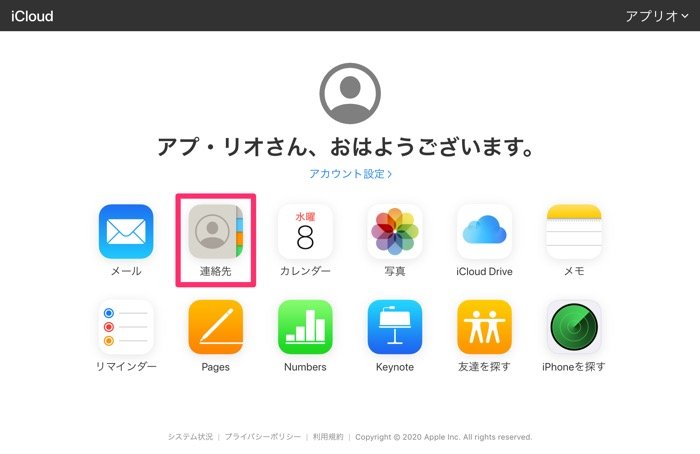
その後、メニューの一覧が表示されるので、[連絡先]を選択します。
[連絡先]ではiCloudで登録した連絡先の一覧が確認できるほか、連絡先とグループを新しく作ることもできます。
3新規グループを作成する
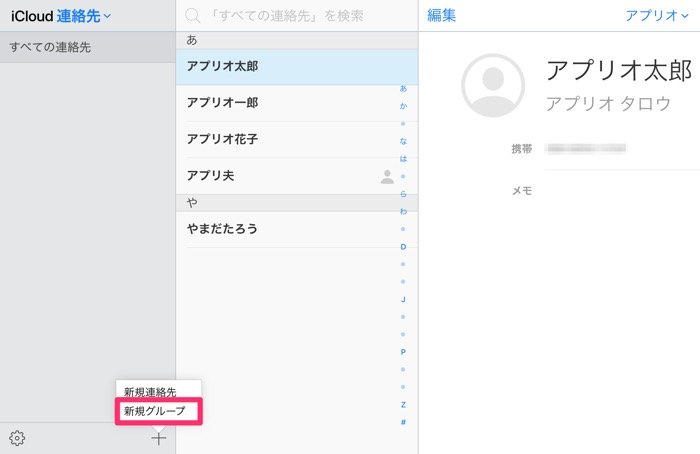
グループを作成します。画面左下の[+]ボタンを押し、[新規グループ]を選択します。
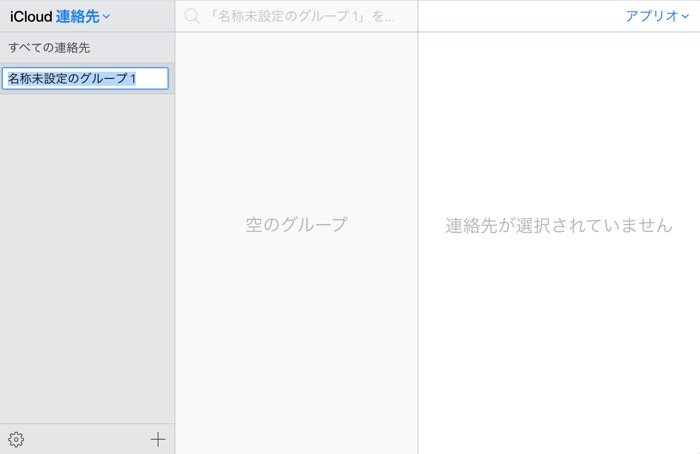
グループ名を設定
グループ名は自由に入力可能です。ここでは「アプリオ編集部」と設定してみました。
4作成したグループに連絡先を追加する
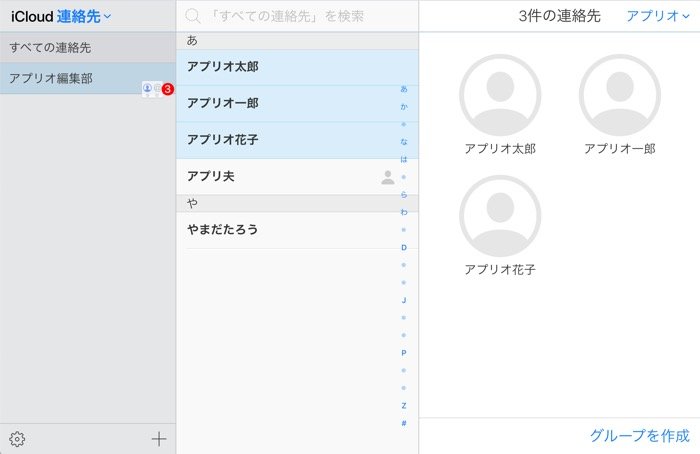
グループに追加したい連絡先を選択(複数選択可)
続いて、作成した「アプリオ編集部」グループに追加したい連絡先を選び、ドラッグします。ほかの連絡先についても、操作を必要なだけ繰り返します。
複数の連絡先をグループに追加する場合
複数の連絡先をグループに追加するなら、シフトキーやコマンドキーを使うのが便利です。シフトキーを押しながら連絡先をクリックすれば連続して選択が可能、コマンドキーを押しながら連絡先をクリックすれば複数選択が可能です。
5グループへの追加完了
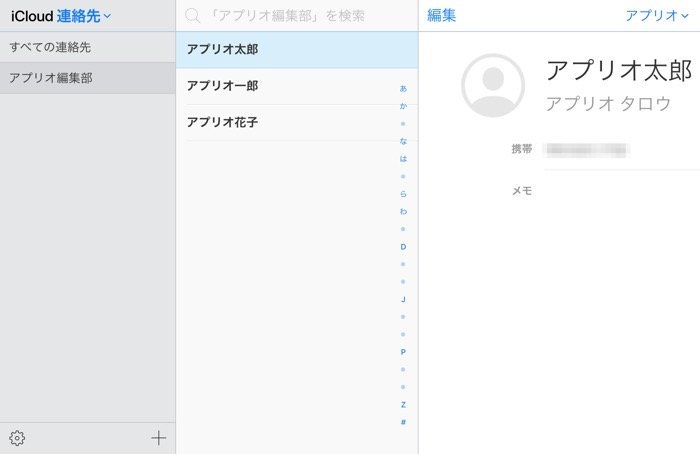
「アプリオ編集部」グループを見ると、連絡先が追加されているを確認できます。
iPhoneの連絡先でグループごとに表示する
iCloudでグループ分けが済むと、iPhoneの連絡先にも反映されます。

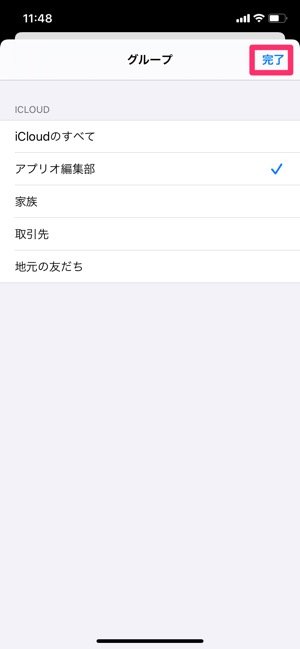
iCloudで作成したグループが、iPhoneの連絡先アプリにも反映されている
グループごとに連絡先を表示させるには、「連絡先」アプリを開き、画面左上の[グループ]をタップします。
作成したグループが「ICLOUD」のセクションに表示されます。ここではグループ「アプリオ編集部」だけを表示させたいので、「アプリオ編集部」だけにチェックを入れた状態で画面右上の[完了]をタップします。
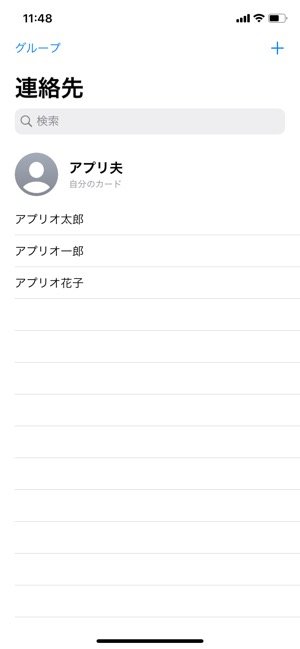
すると、iCloudでグループ分けしたときと同じように、グループ「アプリオ編集部」に属する連絡先だけが表示されます。
登録する連絡先が増えてくると探すのに手間取りますが、この方法でソートすれば簡単に見つけ出し、電話をかけることができるはずです。
iCloudで連絡先のグループを削除する
グループの作成同様、グループを削除する場合もiCloudを利用します。
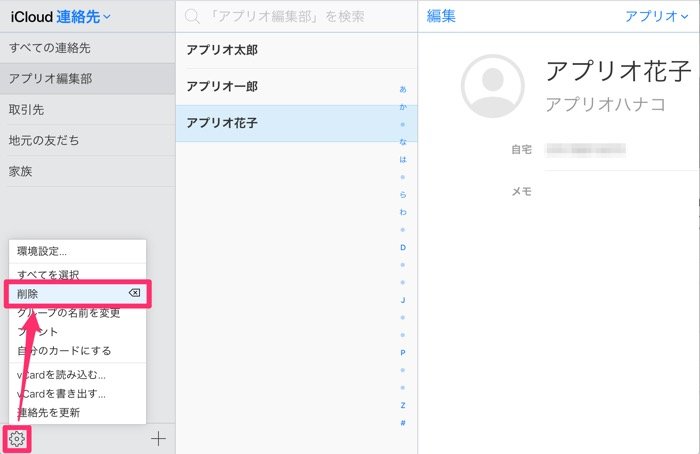
連絡先一覧で削除したい連絡先を選択し、画面左下の[]ボタンから[削除]を選択します。

確認画面でも[削除]を選択すればグループの削除は完了です。
なお、グループを削除した際、グループ内に追加されていた連絡先が削除されるわけではありません。
【iPhone】連絡先(電話帳)を削除する方法──iCloudで一括削除するテクも紹介
検証端末:iPhone XR、iPhone SE 第2世代(いずれもiOS 13.5.1)