
iPhoneを片手持ちで使っていると、ディスプレイ上部に指を伸ばすのが大変──。そんなときに活用したいのが「簡易アクセス」機能です。
簡易アクセスを利用すると、いつでも好きなタイミングで画面上半分を下にスライドできます。iPhone X以降の大型ディスプレイを搭載した機種の場合、画面を適宜引き下げて使えるテクニックを知っていると、ストレスを軽減できるかもしれません。
そこで本記事では、iPhoneの画面を引き下げられる簡易アクセス機能の使い方を解説します。
簡易アクセス機能を設定/解除する方法
基本的にiPhoneの簡易アクセス機能は、初期状態ではオフになっています。

簡易アクセスの設定方法
簡易アクセス機能を設定するには、設定アプリから[アクセシビリティ]→[タッチ]→[簡易アクセス]をオンにします。
解除する場合は、[簡易アクセス]をオフにすれば無効にできます。
簡易アクセスの使い方
簡易アクセス機能を利用するには、画面の下端を下方向にスワイプします。アプリ使用中なら画面下に常時表示されているホームインジケータ付近、ホーム画面であれば画面下部のドック付近をスワイプするとうまくいくはずです。
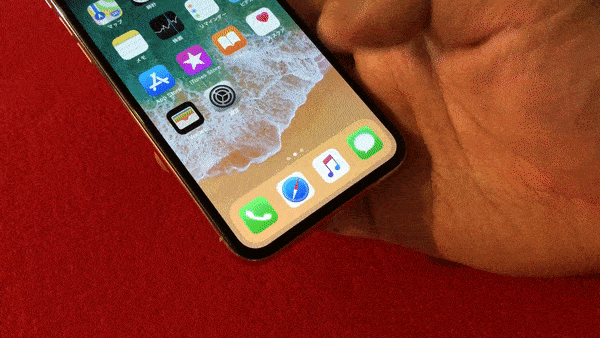
ただしアプリによっては、ツールバーのアイコンやアイテムをタップしてしまうこともあり、難易度は少々高め。最初はホーム画面で練習するとよいでしょう。
なお、意図せず簡易アクセスが作動してしまったときは、しばらく放置すると元に戻ります。または画面を下から上にスワイプするか、画面の上部をタップすることで、即座に元の画面に戻せます。
コントロールセンター/通知センターも楽々表示
iPhone X以降の機種では、コントロールセンターや通知センターを表示するのに、画面上から下へスワイプします。片手持ちで操作しているとき、画面の上まで指を伸ばすのはなかなか大変です。
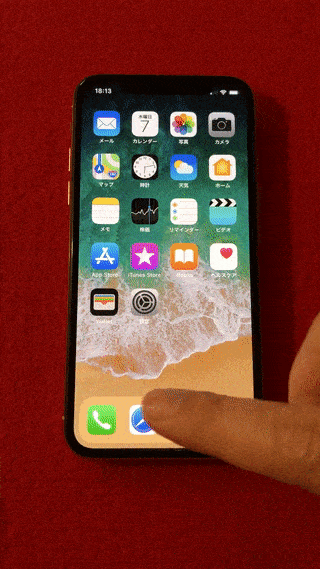
この点、簡易アクセス機能を利用すると、画面が引き下げられて空白になった部分を下スワイプすることでコントロールセンターや通知センターを引き出せます。頻繁にコントロールセンターや通知センターを利用するなら覚えておきたいテクニックです。
検証端末:iPhone XR(iOS 13.3)
