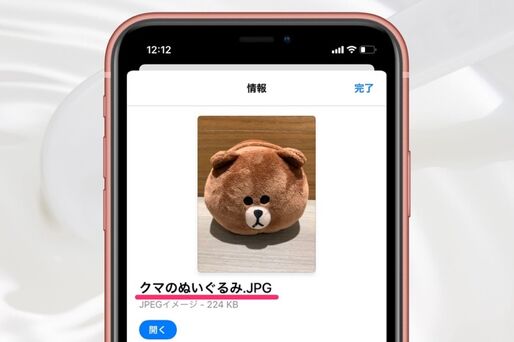iPhoneに保存した写真は、基本的に「IMG_○○○○」という名前が付けられるため、変更したいと思うケースもあるでしょう。しかし、「写真」アプリから写真の名前を変更できないため、戸惑ったことがある人もいるかもしれません。
本記事では、iPhoneに保存した写真の名前を変更する方法に加えて、名前を変更した写真をLINEやメールで送信する方法を紹介します。
iPhoneに保存した写真の名前を変更する
iPhoneの「写真」アプリに保存されている写真の名前を変更する手順を紹介します。
写真アプリからファイルアプリに保存することで、写真の名前を変更できます。
-
写真アプリから名前を変更したい写真を選択、共有ボタン→「"ファイル"に保存」をタップ

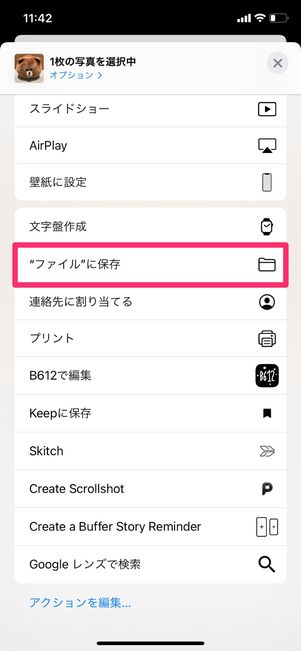
まずはじめに、iPhoneの「写真」アプリを開き、名前を変更したい写真を選択。
画面左下の共有ボタン[]→["ファイル"に保存]の順にタップします。
-
保存画面で名前部分をタップし、写真の名前を入力

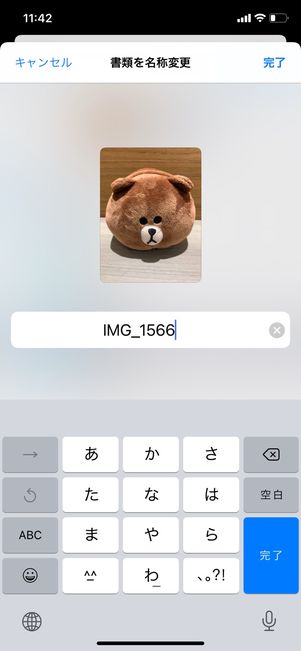
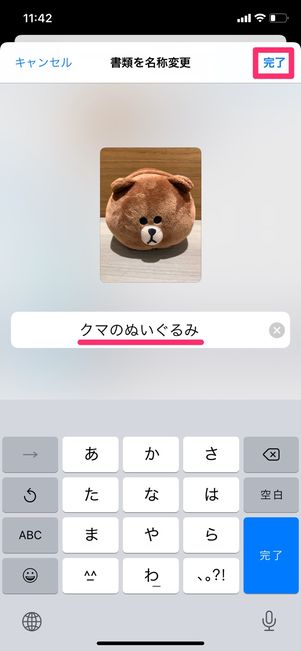
保存画面で、写真の名前部分をタップすると名前を編集できるようになります。好きな名前を入力したら、画面右上の[完了]をタップしてください。
-
保存先のフォルダを選択して「保存」をタップ
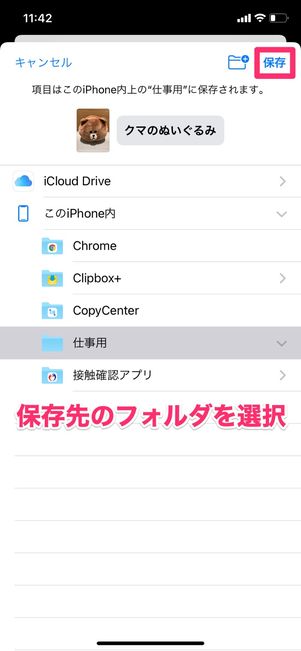
名前を変更した写真の保存先となるフォルダを選択し、[保存]をタップ。これでファイルアプリに保存されました。
-
名前を変更した写真がファイルアプリに保存される
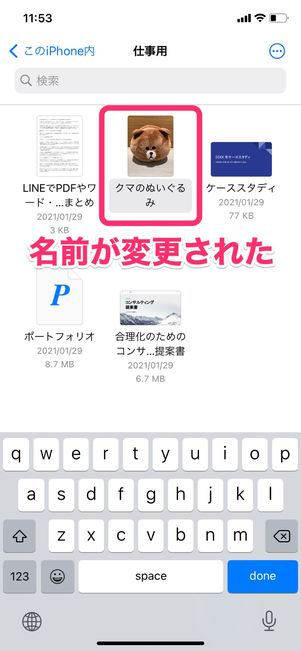

ファイルアプリを開くと、名前が変更された写真が保存されているのがわかります。
なお、ファイルアプリから写真アプリに保存し直すことも可能ですが、その操作をおこなうと変更した名前が失われ、再び「IMG_○○○○」という名前を付けられてしまいます。
LINEやメールなどで名前を変更した写真を送りたい場合は、写真アプリではなくファイルアプリから送りましょう。
ファイルアプリでの名前変更も可能
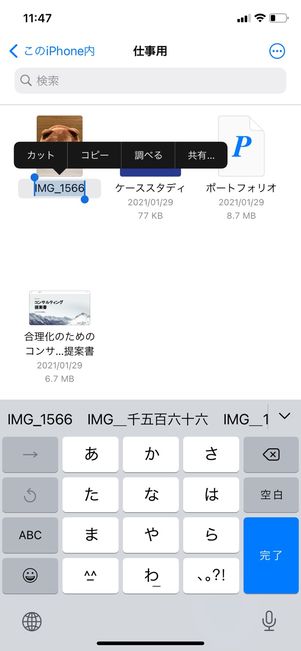
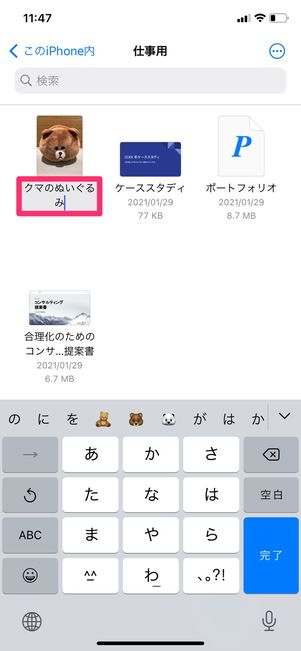
ファイルアプリ保存後でも写真の名前の変更は可能です。ファイルの一覧画面で名前を変更したい写真の名前部分をタップすると、名前を編集できます。
名前を変更した写真を送信する(LINE・メール)
名前を変更した写真はファイルアプリに保存されているため、相手に送信する際は、送信元にファイルアプリを選択しましょう。
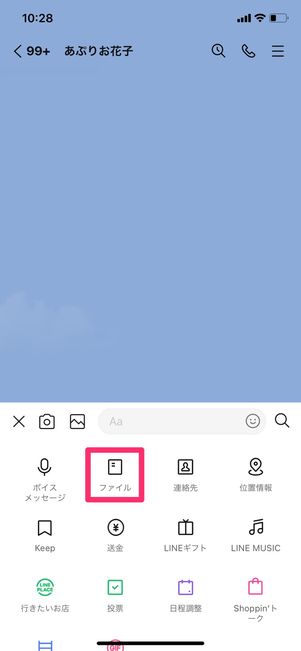
[+]ボタン→[ファイル]と進む
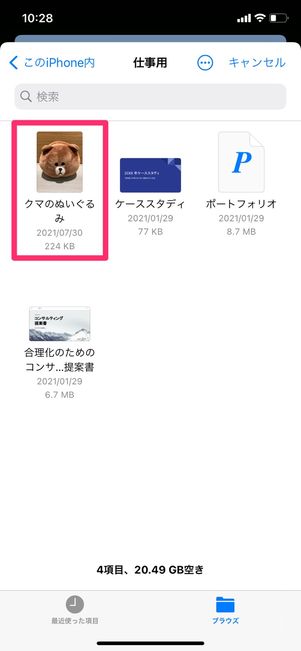
ファイルアプリから名前を変更した写真を選択
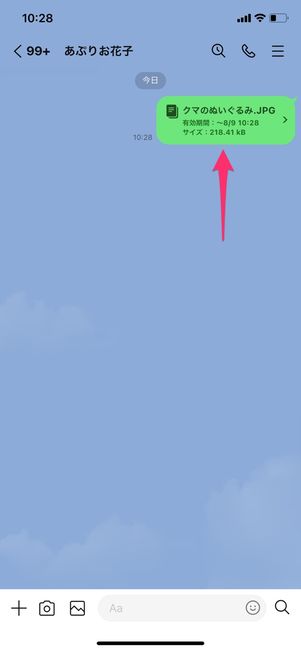
送信後はサムネイル画像が表示されない
LINEであれば、トーク画面で[+]ボタン→[ファイル]と進みます。「ブラウズ」タブで保存先のファイルを選択するか、「最近使った項目」タブから名前を変更した写真を選択しましょう。
通常の方法で写真を送信した場合はサムネイル画像が表示されますが、ファイルアプリに保存された写真を送信した場合はサムネイル画像が表示されない点は留意してください。
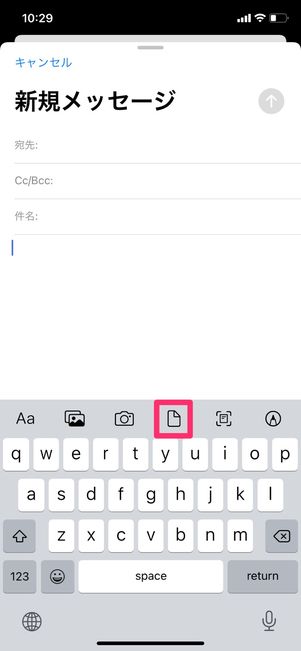
標準メールアプリの場合
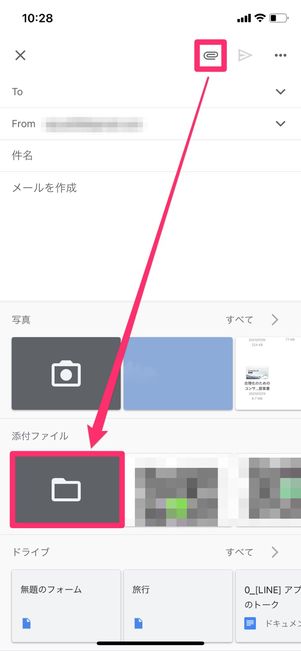
メールで送る場合、標準のメールアプリなら本文テキスト入力中にファイルボタンをタップ、Gmailアプリなら添付ボタン→ファイルボタンの順にタップ。あとは写真の保存先のファイルを選択すればOKです。