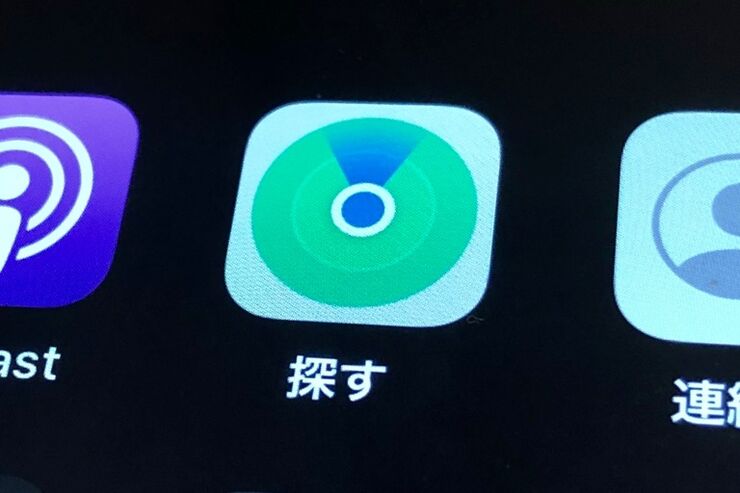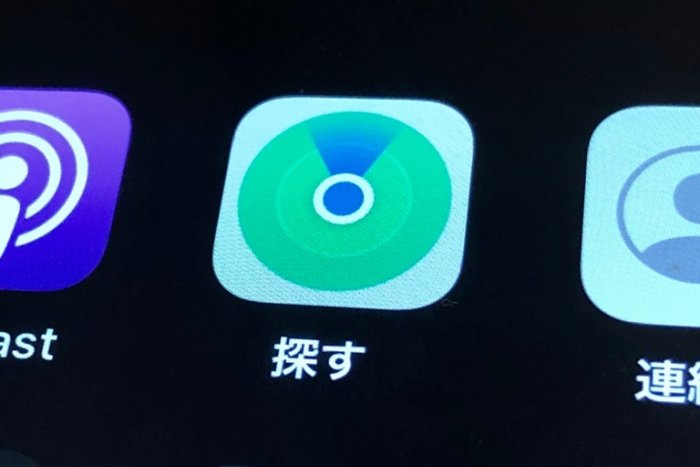
iOS 13ではAppleデバイスを探す機能が「iPhoneを探す」から「探す」アプリに統一され、その機能が強化されました。「探す」アプリではネットワークにつながっていないオフラインの端末も探せるようになったというのです。
オフラインのデバイスを探すときにはBluetoothが使われます。オフラインのデバイスから発されるBluetooth信号を他のユーザーのAppleデバイスが検知して、位置情報がわかるという仕組みです。
さっそくiPhoneの「探す」アプリでこの機能を使う方法を紹介します。また、筆者のデバイスを用いて実際にオフライン時に検出されるのかを検証してみました。
「探す」アプリでオフラインのAppleデバイスを探し出す仕組みと条件
iOS 13およびiPadOS、macOS Catalinaから搭載された「探す」機能では、探す対象のデバイスがオフラインの状態でもマップ上で大まかな位置を把握できます。
オフラインのAppleデバイスを見つけられる仕組み
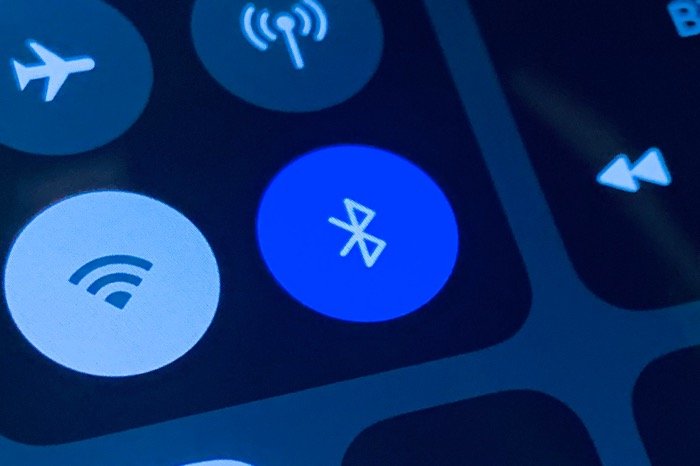
「探す」アプリでオフラインのデバイスを探すときは、Bluetoothが使われます。オフラインのデバイスを探し出す仕組みをかんたんに説明すると、以下のとおりです。
まず、紛失したデバイスがオフライン状態であっても、電源さえ入っていればBluetooth信号が発されています。次に、そのBluetooth信号を他のユーザーの持つAppleデバイスが検知すると、そのAppleデバイスがBluetooth信号に基づく位置情報をiCloudに送ります。最終的に、紛失したデバイスを探しているユーザーはiCluod経由でデバイスの位置情報を受け取る、という流れになっています。
Appleによれば、これらの仕組みは完全に匿名でおこなわれ、エンドツーエンドで暗号化されているので、全員のプライバシーが守られるとしています。つまり、紛失したデバイスとBluetooth信号を検知する第三者のデバイスは、お互いにお互いを特定できないとともに、Apple側も同様に個々のデバイスを特定できないということです。
オフライン状態でも検知される条件
オフライン状態のデバイスが「探す」アプリで検知されるにはいくつかの条件があります。
- 電源がオンになっている
- Bluetooth設定がオンになっている
- 「iPhoneを探す」がオンになっている
- 「"オフラインのデバイスを探す"を有効にする」がオンになっている
- 「位置情報サービス」がオンになっている
- 対応しているAppleデバイスである
前述したように、オフラインのデバイスを探す際はBluetoothを使用するため、デバイスの電源が入っていることが求められます(スリープ状態でもOK)。加えて、当然ながらデバイスのBluetooth設定がオンになっている必要もあります。
また、「設定」アプリ内にある「iPhoneを探す」「"オフラインのデバイスを探す"を有効にする」「位置情報サービス」の各項目もオンに設定しておかなければなりません。
これでわかる、Bluetoothの基礎知識──接続方法からトラブル解消まで【iPhone/Android】

オフライン時に「探す」アプリで位置情報を検知できる端末は、以下のAppleデバイスに限られている点も重要です。なお、iOS 12以前、macOS Mojave以前のデバイスは、オフラインの状態では検出されません。
- iPhone、iPod touch(iOS 13以降搭載)
- iPad(iPadOS搭載)
- Mac(macOS Catalina以降搭載)
- Apple Watch(watchOS 6以降搭載)
AirPodsシリーズは「探す」アプリから探すことができます。Bluetooth接続でペアリングしているiPhoneと最後に通信した位置が記録されるためです。
もっとも、AirPodsシリーズはそもそもオンラインになることがないデバイスなので、上記リストから除外しています。
オフラインのAppleデバイスを探し出せるようにするための事前準備
オフラインのAppleデバイスを探すには、そもそも探し出される側のデバイス(紛失デバイス)で以下の事前準備がなされている必要があります。準備ができていないと、いざ紛失した場合に探し出してもらえなくなるので要注意です。
ここでは、iPhoneを探しだされる側のデバイスだと想定して、設定手順を解説します。
1デバイスを最新のOSにアップデートする
まずはデバイスを最新のOS(iOS 13、iPadOS以降)にアップデートしておきます。探す側も探される側もアップデートされている必要があります。Macを使用している場合は、macOS Catalinaにアップデートしておきます。
iPhoneでiOSをアップデート(バージョンアップ)する方法
探す側のデバイスは、探す機能を利用しようとした時点でOSをアップデートすれば事足ります。
一方、探される側のデバイスは事情が異なります。紛失前にOSをアップデートしておかなければ、オフラインで検知してもらえなくなるからです。
2「デバイスを探す」をオンにする
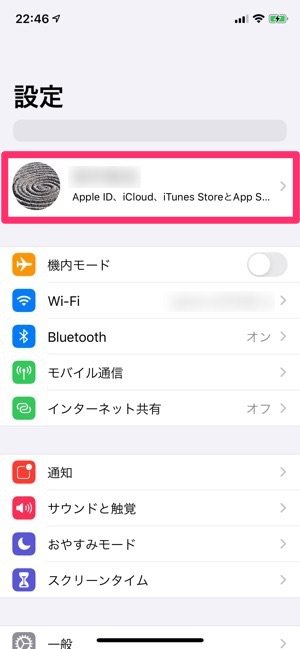
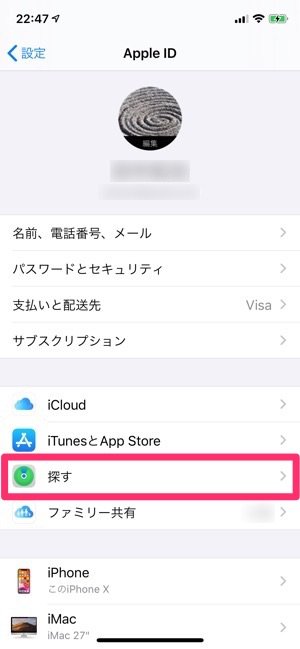
左:「設定」アプリ内の「ユーザー名」をタップ右:[探す]を選択
次に、デバイスを探すオプションを有効にします。「設定」アプリ→[ユーザー名]を開くと[探す]が表示されるのでこれをタップ。
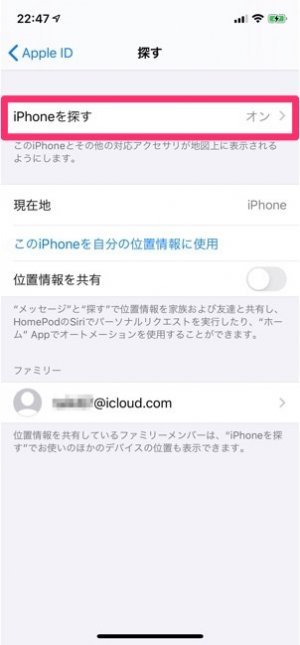
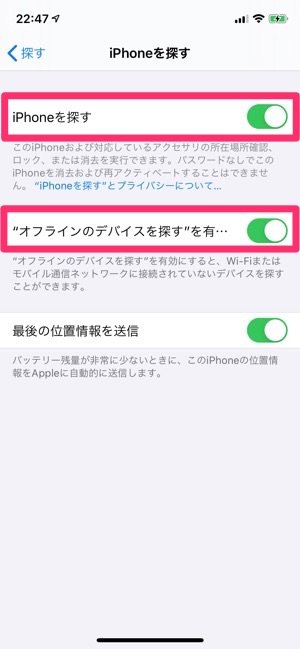
左:[iPhoneを探す]を開く右:「iPhoneを探す」と「“オフラインのデバイスを探す”を有効にする」をオンにする
[iPhoneを探す]をオンにして、[“オフラインのデバイスを探す”を有効にする]もオンにしてください。
「"オフラインのデバイスを探す"を有効にする」の説明文の翻訳が怪しい
オフラインのデバイスを探す機能の有効化は、探す側ではなく、探される側に必要な設定です。
この点、「"オフラインのデバイスを探す"を有効にする(Enable Offline Finding)」機能の説明文は、日本語版だと「"オフラインのデバイスを探す"を有効にすると、Wi-Fiまたはモバイル通信ネットワークに接続されてないデバイスを探すことができます。」となっています。"オフラインのデバイスを探す"設定を有効にした端末が他のオフライン端末を探し出せるようにするには、同設定を有効化する必要があるかのように読めるわけです。
一方の英語版だと「Offline finding enables your devices to be found when not connected to Wi-Fi or cellular.」("オフラインのデバイスを探す"はWi-Fiやセルラーに接続されていないときでも、あなたのデバイスを探し出せるようにします。)と説明されており、日本語版と意味合いが異なっています。"オフラインのデバイスを探す"は、オフライン時でも同設定を有効化したデバイスを探し出してもらえるようにするための設定だと読み取れるからです。
ちなみに[最後の位置情報を送信]は、デバイスのバッテリー残量が少ないときに、デバイスの位置情報をAppleに送信する機能です。外へ持ち出す機会の多いデバイスの紛失盗難時に役立ちます。
万が一に備えるのであれば、全てのAppleデバイスで、デバイスを探す機能を全て有効化しておくことが推奨されます。
Macで「探す」を有効にする方法
Macの置き忘れに備えておきたいときも、Mac側で「探す」の設定を有効にする必要があります(ふつう置き忘れるのはiMacではなくMacBookでしょう)。
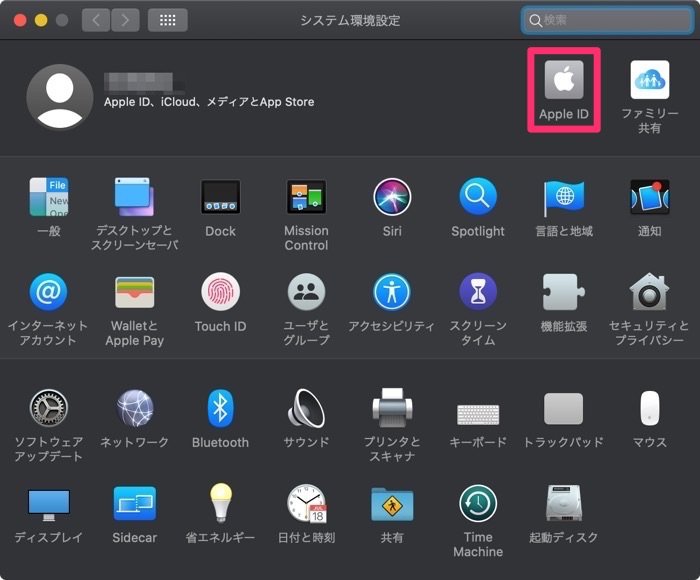
「システム環境設定」アプリを開き、[Apple ID]をクリックします。
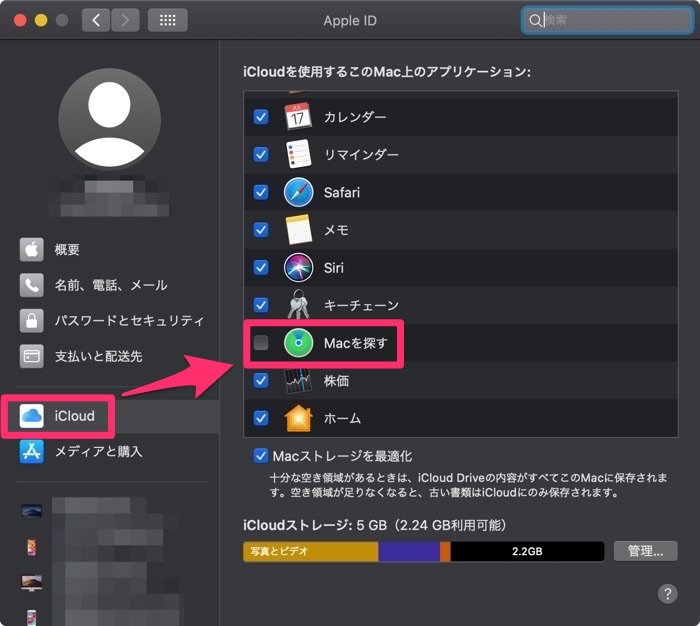
[iCloud]タブから[Macを探す]のチェックボックスをオンにすればMacでの「探す」設定は完了です(位置情報サービスを有効にしている必要あり)。
オフラインのAppleデバイスを探す手順
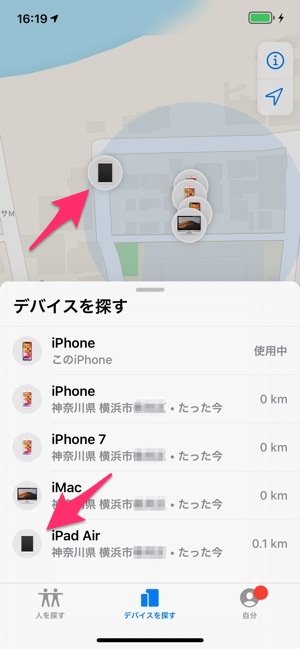
「探す」アプリで検出されているデバイスの一覧。オフライン状態のiPad Airの画面は消えている
実際にオフラインのデバイスを探す機能を試してみましょう。といっても、操作方法は以前の「iPhoneを探す」と変わりません。「探す」アプリを起動して自分のApple IDでサインインするだけです。
オフラインのデバイスはディスプレイが消灯したアイコンで表示されますが、この状態でも他のAppleデバイスが位置情報を検出すると場所が更新されます。
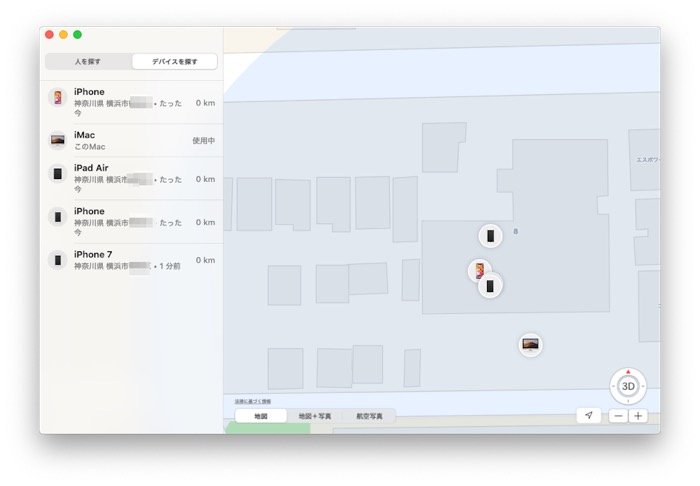
Macの「探す」アプリの画面
Macからデバイスを探したいときも「探す」アプリを起動します。Web版のiCloudでは「iPhoneを探す」が使えますが、オフラインのデバイスを検出できません。
Wi-Fiや携帯回線につながっているAppleデバイスが近くに1台でもあれば、オフラインの端末が発信するBluetooth信号を受信して位置情報を検出・送信してくれる可能性があります。
検証:iPadを外出中に置き忘れたシチュエーションを試してみた
上の説明では少し状況が把握しづらいので、実際にWi-FiモデルのiPadをショッピングモール内でうっかり置き忘れるという状況も試してみました。
人通りの多い場所にあるロッカーにiPadを置いたら数分で検知
モール内のロッカーにオフラインのiPad Airを預け、十分に離れてからiPhoneで「探す」アプリを起動します。「デバイスを探す」タブを開いて、オフラインのiPad Airの位置情報が検出できれば成功です。
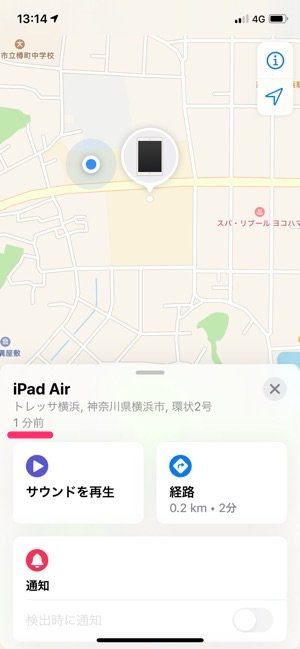
オフラインのiPad Airが検出できた
検証に用いたiPad Airは、GPS非搭載のWi-Fiモデルなので実際の位置とは少しずれていましたが、「探す」アプリ上でしっかり表示されました。更新時間は「1分前」と表示されており(画像下線部)、位置情報がきちんとアップデートされているのがわかります。

iPad Airを預けたロッカー。モールの入り口なので人通りは多い
その後も「探す」アプリを起動すると、だいたい2、3分以内に検出(更新)されていることがわかりました。検証したのは金曜日の午後でしたが、ロッカーはモールの出入口にあり、人の通りが絶えない状態でした。
人通りの少ない駐車場にiPadを置いたら17分後に検知
では、人通りの少ない場所にオフライン状態のデバイスを置き忘れたらどうなるのでしょうか。こちらも検証してみました。
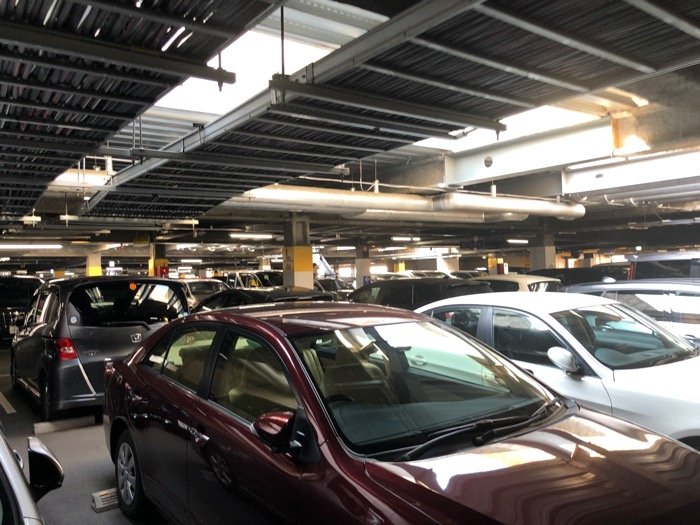
モールの駐車場で検証。人通りはまばら
モールの駐車場に車を停めて、車内にiPadを置いたまま買い物に出かけたという状況です。駐車場はほぼ満車ですが、歩いている人はまばらでした。
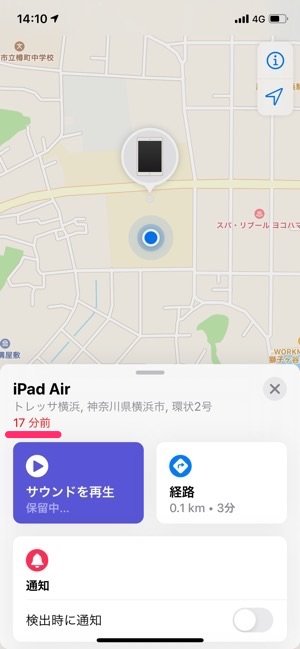
人通りの少ない駐車場では検出頻度が低くなった
「探す」アプリを起動してiPadの位置を確認しようとしましたが、「位置情報をアップデート中…」と表示されるだけで、なかなか検出されません。やっと検出できたのは、車から離れて17分後でした。
デバイスの置き忘れには絶大な効果
人通りの少ない駐車場で検出にかかった時間は17分でしたが、地図上でのiPadの表示位置は最初から車を停車した位置と一致していました。
なぜ、ほとんど正確な置き忘れ場所を示していたのか。その理由は、一緒に持ち歩いていたiPhoneを通じて、iPadの位置情報が更新されていたためだと推測されます。iPhoneを肌身離さず持ち歩いていれば、オフラインのデバイスを探す機能は強力な助っ人になる印象を受けました。
他方、iPhoneとは別に単体で持ち歩いているiPadやMacBookを置き忘れた場合は、人通りの多い場所でなければ位置検出に時間がかかることを想定しておいたほうがよいでしょう。
過信は禁物、オフラインでAppleデバイスを探してみて気になった3つの弱点
Appleデバイスがオフラインでも探せるようになって紛失した際の安心感は増したのですが、実際に使ってみて気になる弱点も3つありました。
- デバイスの検出位置の精度
- デバイスの電源が切れていると探せなくなる
- 探しているデバイスに対して遠隔操作がおこなえない
1つ目の弱点は、デバイスの検出位置の精度です。
GPSを搭載していないWi-FiモデルのiPadは、おおよその位置情報を取得しているだけなので、実際の位置より数mずれて表示されるようです。状況によってはデバイスを見つけるのに少し苦労するかもしれません。
2つ目の弱点は、デバイスの電源が切れていると探せなくなる点です。
オフラインで探す機能でデバイスの位置情報を取得するには、近くにあるAppleデバイスにBluetooth信号を受信してもらわなければなりません。紛失したデバイス本体の電源がオフになっていると、Bluetooth信号を発信できないため、他のAppleデバイスを介したリアルタイムでの位置情報取得はできなくなります。
今回、電源をオフにしたiPhone 7(iOS 13にアップデート済)も同じロッカーに置いておきましたが、こちらは位置情報が更新される様子はありませんでした。
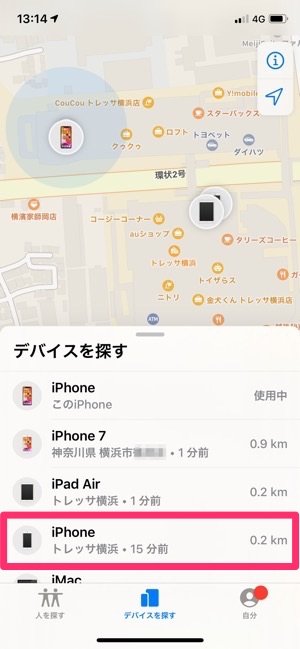
電源をオフにしたiPhoneの検出位置は15分前で止まったまま
デバイスをどこかへ置き忘れたままバッテリーがなくなってしまうという状況も十分に考えられます。そのような事態に備えて、「設定」アプリで「最後の位置情報を送信」はオンにしておくのが賢明でしょう。
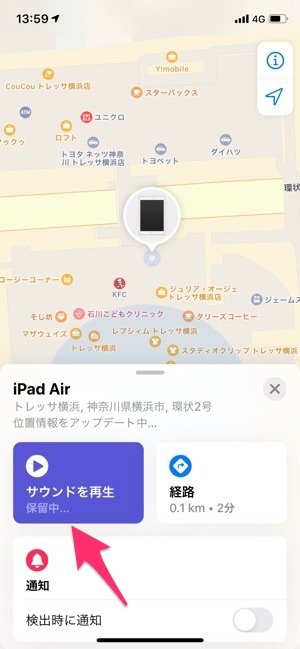
デバイスのオフライン時は遠隔操作が「保留中」となる
3つ目の弱点は、探しているデバイスに対して遠隔操作がおこなえない点です。
デバイスがオフラインだとサウンドを鳴らしたり、紛失モードにしたりといった遠隔操作ができません。「探す」アプリで[サウンドを再生]をタップしても「保留中」となるだけで、探しているデバイスが次にWi-Fiや携帯回線に接続されるまで操作が保留されます(「紛失としてマーク」や「このデバイスを消去」も同じです)。
検証端末:iPhone X(iOS 13.2)、iPad Air(iPad OS 13.2)