iPhoneで日本語を入力できる「かなキーボード」では、「フリック入力」が利用できますが、初期状態のままでは使いづらい部分があります。フィーチャーフォン時代からの入力方法である「トグル入力」にも対応しているため、「ああ」や「かか」など、連続して同じ文字を入力するときに、もたついてしまいやすいのです。
そこでオススメなのが、「フリックのみ」オプションを有効にすること。トグル入力を無効化できるので、日本語を素早く連続入力できるようになります。本記事では、「フリックのみ」オプションを有効にすると文字入力がどう変わるのかということを確認した上で、具体的な設定手順を解説します。
フリック入力を使いやすくする「フリックのみ」オプションで文字入力がどう変わるのか
「フリックのみ」オプションをオンにするのは、時間のロスを減らすためです。
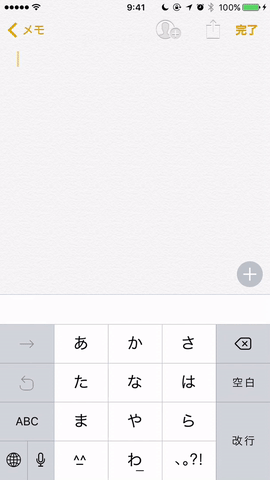
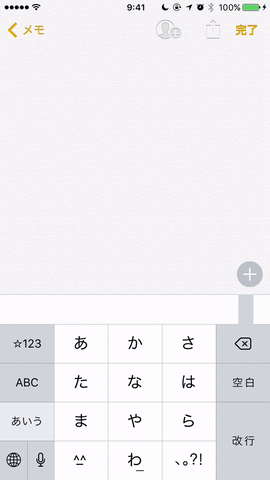
左:「フリックのみ」無効(初期設定)右:「フリックのみ」有効
デフォルトの状態では、トグル入力が有効化されています。そのため、「やや」と入力したいとき、「や」をタップして、しばらく待ってから再び「や」をタップする必要があります。このとき待機時間が不足していると、「やや」と入力したつもりが「ゆ」になってしまい、修正に手間取ることになります。これはトグル入力機能によって、や行で順送りに入力文字が変更されてしまうためです。
「や」「→」「や」とタップするか、「や」「確定」「や」とタップすれば、「やや」と確実に入力できますが、3つのボタンをタップしなければなりません。フィーチャーフォンのかな入力に慣れている人は気にならないかもしれませんが、効率が若干落ちてしまいます。
この点、キーボード設定で「フリックのみ」をオンにすれば、これらの不都合は一気に解消されます。「や」を連続してタップするだけで「やや」と入力されるようになり、入力の精度、スピードともにアップするのです。
「フリックのみ」オプションをオンにする方法
1「設定」アプリを開く
ホーム画面で「設定」アプリをタップします。![]()
2[一般]をタップする
「設定」画面で[一般]をタップします。
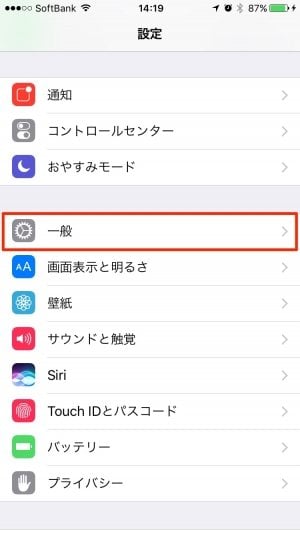
「設定」画面
3[キーボード]をタップする
「一般」画面に移動したら、下にスクロールして[キーボード]をタップします。
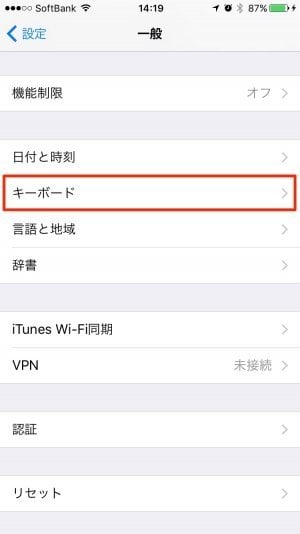
「一般」画面
4[フリックのみ]を有効化する
「かな」設定の[フリックのみ]をオンにします。

「キーボード」画面
なお、「フリックのみ」をオンにする副次的効果として、かなキーボードから「→」ボタンとその下にある「逆順」のボタンがなくなり、代わりに「☆123」「ABC」「あいう」の3つのボタンが常時表示されるようになります。数字のキーパッドに一発で切り替えられるなど、キーパッドの切り替えも高速化できます。
iPhoneで記号・文字の入力を高速化する5つのテクニック:日本語キーボード編
検証端末:iPhone 7(iOS 10.1.1)